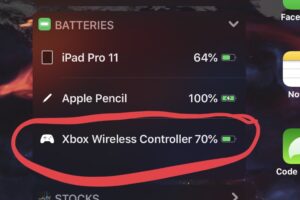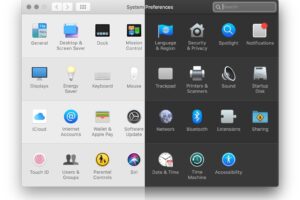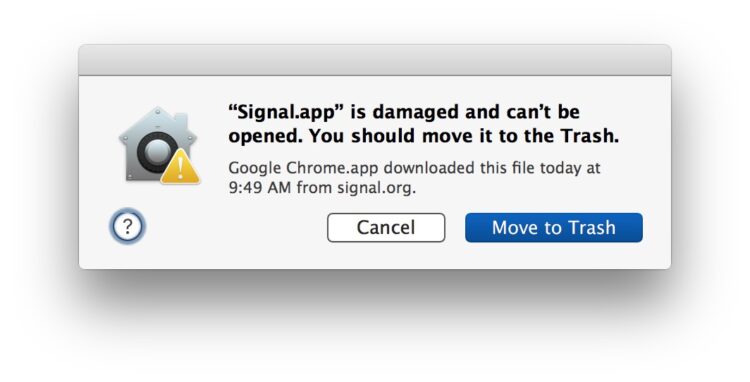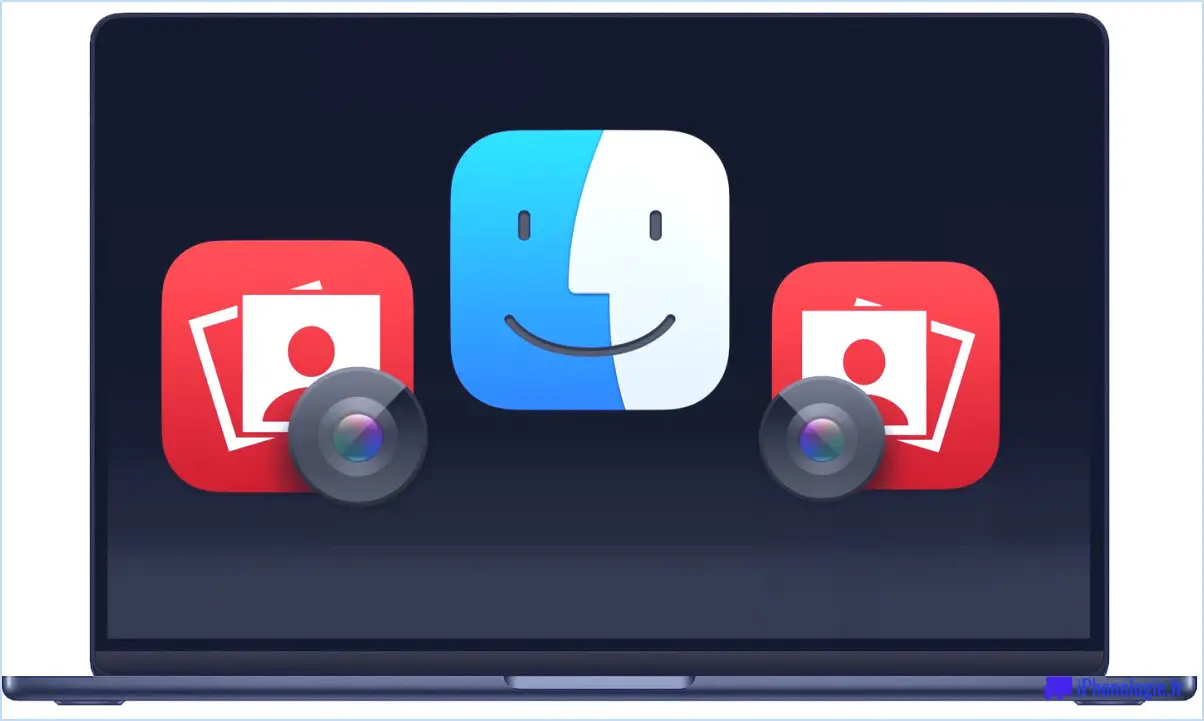Comment créer une image disque à partir d'un DVD / CD sur Mac
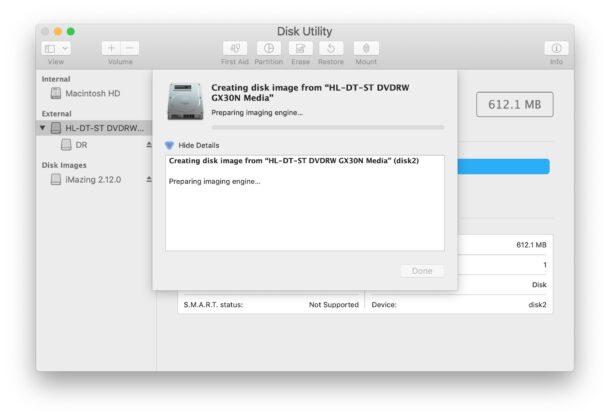
Nécessaire pour créer une image disque à partir d'un CD ou d'un DVD directement sur un Mac? Plusieurs utilisateurs de Mac continuent à avoir et à utiliser des supports DVD et CD, qu'il s'agisse de collections de films, de preuves, de collections de musique, de sauvegardes de données et d'informations, d'anciens supports, d'imagerie médicale ou toute autre chose. Indépendamment du fait qu'aucun Mac n'est livré avec un lecteur de DVD / CD à ce stade, cela ne signifie pas que les clients n'ont toujours pas besoin d'utiliser le support et peuvent parfois avoir l'intention de créer un fichier photo disque à partir de ces disques.
Nous allons vous révéler comment créer facilement un fichier photo disque (dmg) sur Mac, en transformant tout type de CD ou DVD directement dans le DMG à l'aide de l'Utilitaire de disque.
Comment créer une image disque à partir d'un DVD / CD sur Mac avec l'utilitaire de disque
Vous aurez clairement besoin d'un lecteur de CD / DVD pour terminer cette procédure. L'Apple SuperDrive fonctionne bien, ainsi que beaucoup d'options de lecteur CD / DVD tierces offertes ainsi que des tarifs pratiques.
- Connectez le lecteur CD / DVD au Mac si vous ne l'avez pas fait actuellement
- Placez le DVD / CD dans le lecteur et laissez également le Mac le trouver
- Ouvrez l'application "Utilitaire de disque" en utilisant le dossier Utilitaires, ou en frappant Commande + Barre d'espace et en recherchant également "Utilitaire de disque" et en appuyant sur retour
- Supprimez la sélection d'aliments «Fichier», choisissez «Nouvelle image» et choisissez «Nouvelle image à partir du« Nom du disque »» parmi les choix d'aliments.
- Sélectionnez la destination et le nom où vous souhaitez enregistrer l'image disque, et également si vous voulez ou non qu'elle soit en lecture / écriture, en lecture seule ou cryptée, puis cliquez sur "Enregistrer" pour commencer la procédure de déchirement du disque image du DVD / CD
- La création de la photo disque est normalement assez rapide, mais donnez-lui quelques minutes pour la terminer
- Une fois terminé, arrêté de l'utilitaire de disque
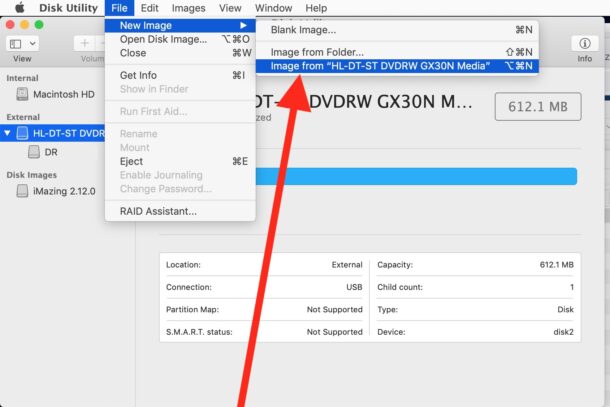
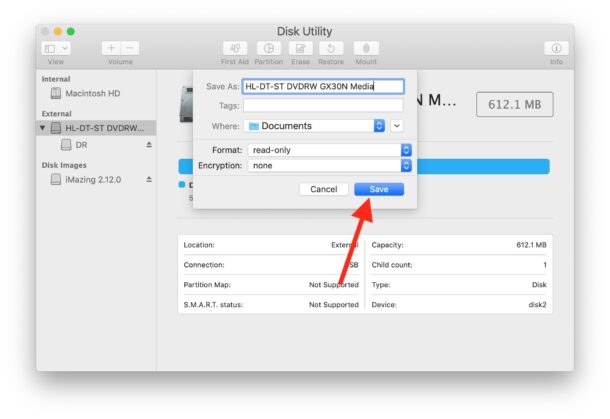
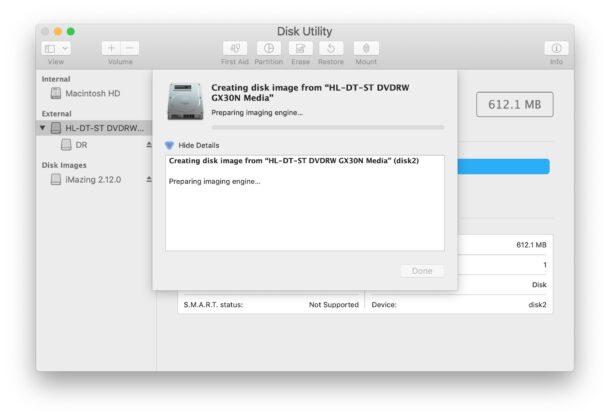
Vous trouverez l'image disque en tant que style de données DMG quel que soit l'emplacement choisi pour enregistrer les documents d'image disque.
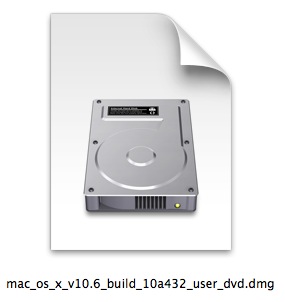
Vous pouvez le monter et le traiter comme n'importe quel autre CD ou DVD si vous le souhaitez.
Gardez à l'esprit que la création d'une photo disque imite principalement le disque lui-même, ce qui est mieux adapté pour les logiciels, les preuves, les photos médicales, les films, etc., et beaucoup moins approprié pour quelque chose comme un CD de musique. Pour ce dernier, beaucoup de gens choisiraient probablement d'extraire le CD directement dans l'application iTunes ou Music ainsi que de le transformer directement en format de fichier MP3 ou M4A.
C'est simplement un moyen de produire une image disque sur un Mac, et cela se termine dans la mise en page DMG. Si vous souhaitez modifier le style, vous pouvez découvrir ci-dessous la conversion de DMG en CDR ou ISO, et vous pouvez également faire la même chose en utilisant la ligne de commande. La ligne de commande a une gamme d'autres options par exemple, ainsi que vous pouvez développer une donnée ISO d'un disque ou d'un lecteur via Terminal. Bien que les images de disque existent depuis toujours, elles ont encore beaucoup d'utilisation moderne, et les particuliers peuvent souhaiter créer un ISO de macOS Big Sur par exemple,
Dès que vous avez créé votre photo de disque, vous pouvez transférer une photo de disque sur un disque vierge à l'aide du Finder ou via l'utilitaire de disque, et vous pouvez également fondre des fichiers ainsi que des données sur des disques à partir du Finder. au cas où vous souhaiteriez régler des fichiers.
Bien que tout le monde n'utilise pas plus longtemps les supports DVD ou CD, ils sont toujours largement utilisés sur de nombreux marchés, et pour les seules fonctions historiques, les individus peuvent vouloir savoir exactement comment créer des images disque de leurs disques.
Cette capacité existe dans pratiquement toutes les variantes de macOS / Mac OS X jamais publiées, il ne devrait donc y avoir aucun problème de compatibilité logicielle, tant que vous avez un lecteur CD / DVD extérieur vous serez excellent pour y aller.
Laissez-nous reconnaître dans les remarques si vous avez des expériences, des commentaires, des pointeurs ou des suggestions!
Malgré le fait qu'aucun Mac n'est livré avec un lecteur de DVD / CD à ce facteur, cela n'implique pas que les utilisateurs n'ont toujours pas besoin d'utiliser le support et peuvent périodiquement vouloir développer des données d'image disque à partir de l'un de ces disques. Nous allons vous révéler comment créer rapidement des données d'image disque (dmg) sur Mac, en transformant n'importe quel CD ou DVD directement dans le DMG à l'aide de l'Utilitaire de disque. Vous trouverez la photo disque sous forme de disposition de données DMG quelle que soit la destination dans laquelle vous avez choisi de conserver les documents d'image disque. N'oubliez pas que le développement d'une image disque imite principalement le disque lui-même, ce qui est plus approprié pour les logiciels, les preuves, les photos cliniques, les films, etc., et beaucoup moins adapté à quelque chose comme un CD de musique. Lorsque vous avez créé votre photo de disque, vous pouvez transférer une image de disque sur un disque vide via le Finder ou via l'utilitaire de disque, et vous pouvez également fondre des données et des données sur des disques à partir du Finder également simplement dans la situation où vous souhaitez régler les données. .