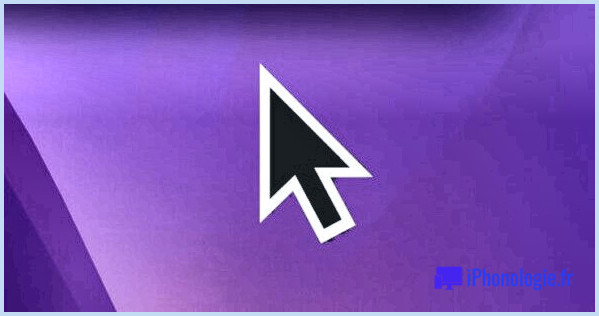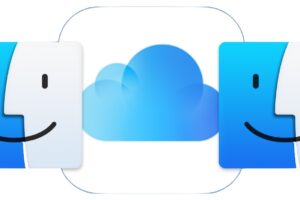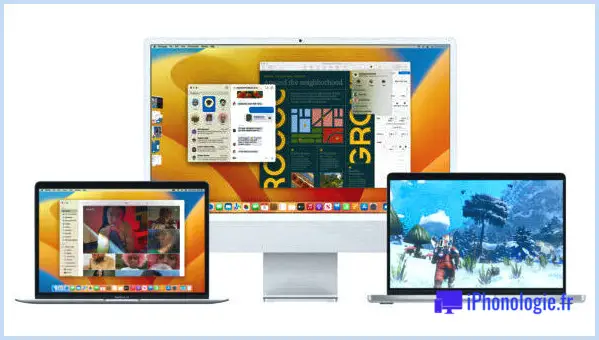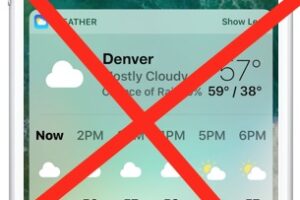Pouvez-vous arrêter le miroir de la caméra sur le MacBook ? Oui.Parfois
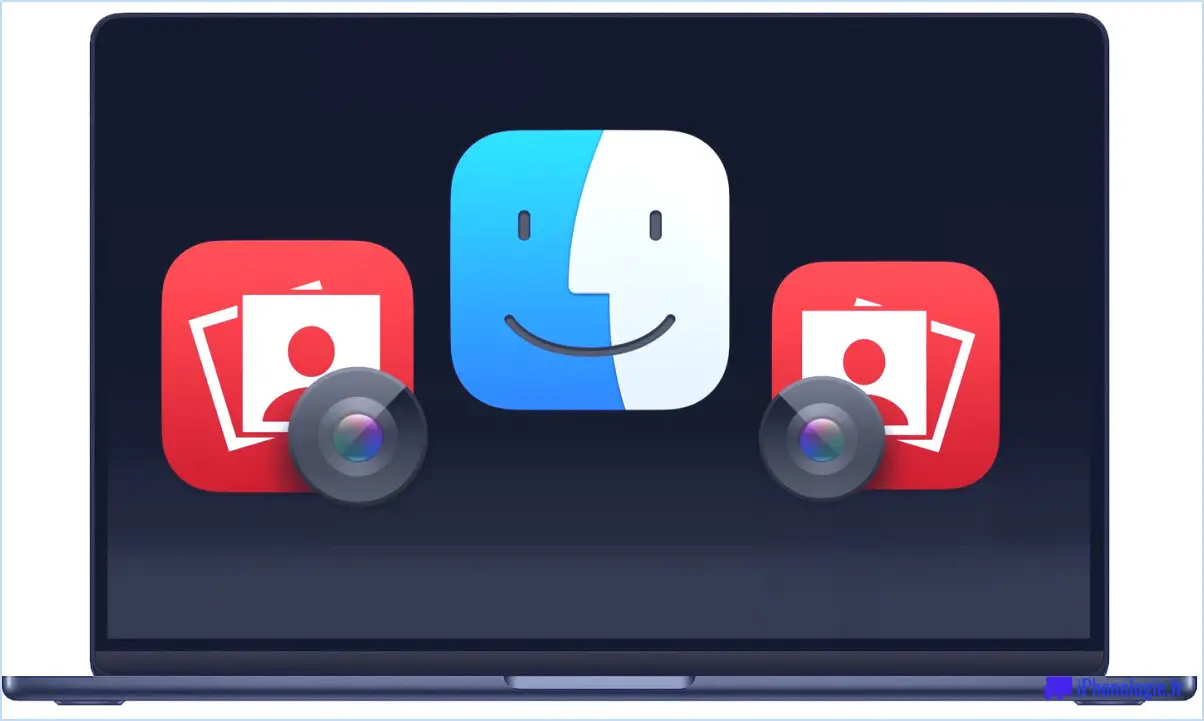
Vous avez peut-être remarqué, lors d'un appel vidéo ou d'une téléconférence, que votre vidéo est reflétée, ou inversée, par défaut sur le Mac. La vidéo en miroir signifie que l'image à l'écran est ce que l'on voit à l'écran. vous dans un miroir, et non l'orientation habituelle du point de vue de l'observateur, d'où le nom. C'est le cas de tous les ordinateurs MacBook Air, MacBook Pro et iMac, tous équipés d'une caméra FaceTime frontale intégrée.
Vous vous demandez peut-être si vous pouvez modifier l'effet de caméra vidéo miroir par défaut, et la réponse est oui, mais ce n'est pas universel.
La désactivation de la caméra / vidéo miroir sur Mac dépend de l'application
Seules certaines applications Mac vous permettent de désactiver l'effet vidéo miroir dans les paramètres de l'application.
Par exemple, Zoom sur Mac vous permet d'activer ou de désactiver l'effet de miroir vidéo dans Zoom en allant dans les préférences de Zoom. > Vidéo > Miroir vidéo
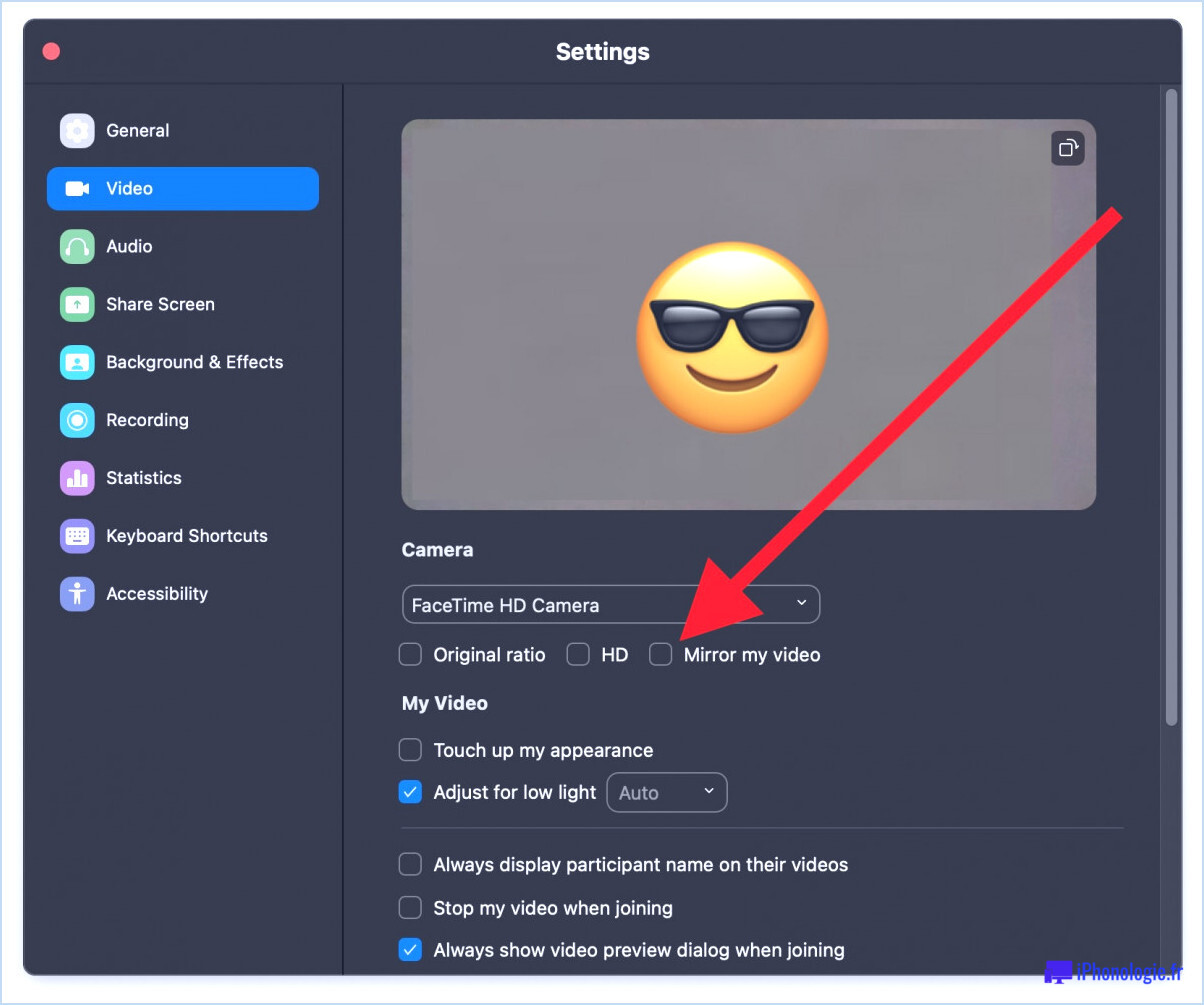
Mais de nombreuses autres applications ne permettent pas d'arrêter la mise en miroir de la vidéo, y compris certaines des applications par défaut d'Apple. Il s'avère que FaceTime ne permet pas de désactiver le miroir vidéo sur Mac, pour l'instant en tout cas. Ce paramètre pourrait toujours être ajouté par la suite, car il existe une option similaire de retournement automatique dans une autre application Apple pour Mac, Photo Booth.
Pas de réglage universel pour la mise en miroir des vidéos sur Mac
Pour l'instant, macOS ne dispose pas d'une option générale des paramètres système permettant d'activer ou de désactiver la mise en miroir vidéo de la caméra. Cela diffère d'iOS et d'iPadOS, qui incluent tous deux un paramètre système pour la mise en miroir de la caméra frontale.
Au lieu de cela, des applications spécifiques peuvent ou non offrir un paramètre pour basculer la fonction de mise en miroir de la caméra, et vous devrez donc rechercher les paramètres spécifiquement pour chaque application.
Généralement, la seule chose à faire est de trouver les Paramètres ou les Préférences de l'application, et de regarder dans la section "Vidéo", comme le montre l'exemple précédent de Zoom.
Certaines applications peuvent inverser l'image de la vidéo ou de la caméra
Vous pouvez utiliser certaines applications Apple fournies avec MacOS, comme iMovie, pour retourner une vidéo après son enregistrement. Pour les photos ou les images fixes capturées à partir de l'appareil photo du Mac, l'application Aperçu peut être utilisée pour retourner une image prise à partir de l'appareil photo. Photo Booth pour Mac permet également de retourner automatiquement les photos après qu'elles ont été prises par l'appareil photo du Mac.
Il existe également des applications Mac tierces qui permettent de prendre des photos retournées ou en miroir, ou encore des photos sans effet miroir. Voici un exemple de ce type d'applications Appareil photo rapide ou si vous n'avez pas peur de payer pour un service annuel et que vous voulez un tas d'autres fonctions d'enregistrement vidéo, ManyCam.