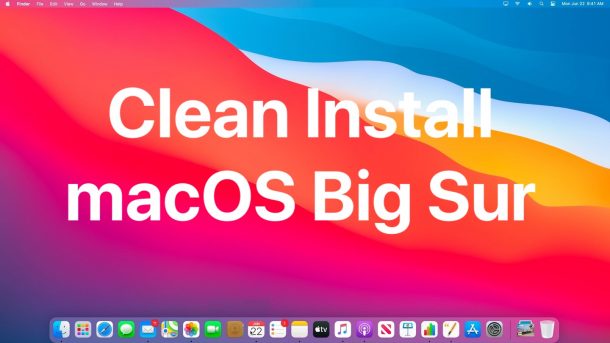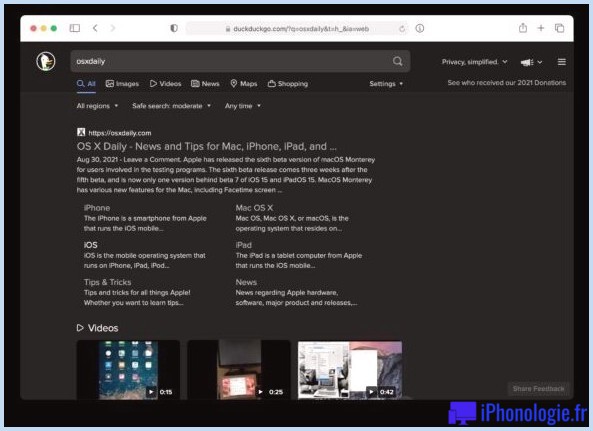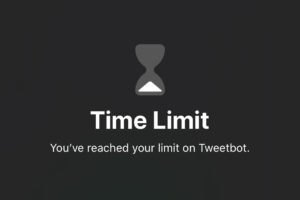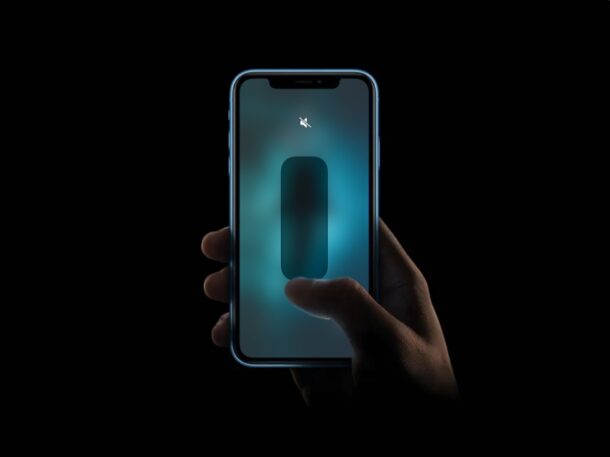Comment charger des applications iOS sur l'iPhone et l'iPad à partir de Xcode
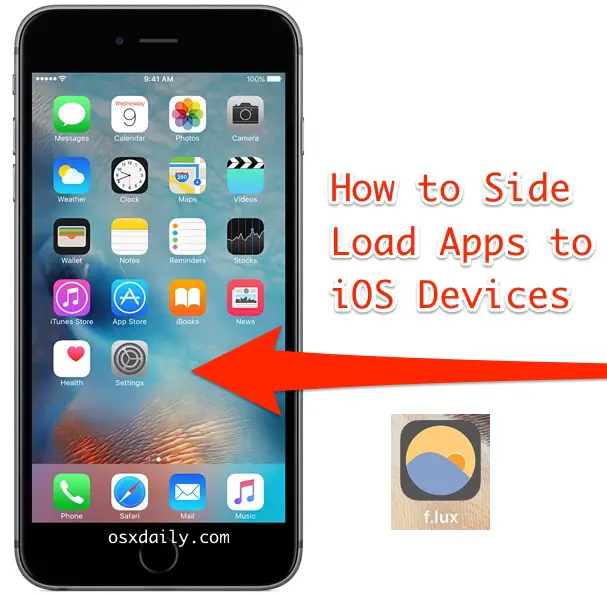
Les versions modernes d'iOS et de Xcode prennent en charge ce que l'on appelle le "sideloading", qui permet essentiellement aux utilisateurs d'iPhone et d'iPad d'installer des applications et des logiciels sur leur iPhone, iPad ou iPod touch directement à partir de Xcode sur un Mac, sans avoir à passer par l'App Store d'iOS. Cette possibilité est très utile car elle permet d'installer certaines applications iOS qui ne sont pas autrement approuvées par Apple, mais elle est également utile pour les tests bêta d'une version de développement d'un logiciel, et pour l'utilisation d'une application privée également.
Les applications de chargement latéral n'étaient auparavant disponibles que pour les utilisateurs qui utilisaient un jailbreak sur leurs appareils iOS, donc être capable de le faire directement sans aucune autre modification du système est une grande amélioration pour les utilisateurs expérimentés d'iOS. Il est important de n'essayer de charger latéralement que les applications des développeurs en qui vous avez confiance, bien que vous puissiez examiner le code source vous-même par la nature même de son fonctionnement, sa signification dépend de votre connaissance de la programmation en Swift et Objective C. Néanmoins, le chargement latéral des applications est assez facile et presque tous les utilisateurs peuvent le faire s'ils suivent, mais vous aurez besoin de la dernière version de Xcode sur un Mac, d'un câble USB et d'au moins iOS 9 ou plus récent fonctionnant sur l'iPhone ou l'iPad lui-même.
Comment charger latéralement des applications iOS de Xcode sur un iPhone, iPad, iPod touch
- Téléchargez Xcode depuis l'App Store Mac ici si vous ne l'avez pas encore fait, vous avez besoin de Xcode 7 ou plus pour pouvoir charger des applications sur les appareils iOS, lancer Xcode dans OS X quand vous avez terminé
- Lancez Xcode et allez dans le menu "Préférences" suivi de "Comptes", cliquez sur le bouton + plus pour ajouter votre Apple ID / vos références de développeur (oui, il peut s'agir d'une Apple ID gratuite, vous n'avez pas besoin de payer pour le compte de développeur)
- Ouvrez le projet Xcode que vous souhaitez charger et installer sur l'appareil iOS, par exemple ici nous utilisons Flux* mais vous pouvez utiliser ce que vous voulez, les utilisateurs intéressés peuvent obtenir une application similaire à Flux appelée GammaThingy à partir d'ici *
- Sélectionnez le projet Xcode à charger latéralement dans la barre latérale gauche, puis sous la section "Général" et "Identité", modifiez légèrement le nom "Bundle Identifier" pour qu'il soit unique. Par exemple, "com.sideloadflux.iflux", puis changez "Team" pour votre Apple ID que vous avez ajouté dans la deuxième étape
- Connecter l'iPhone, l'iPad ou l'iPod touch à l'ordinateur par USB
- De retour dans Xcode, déroulez le menu "Produit" et choisissez "Destination", en sélectionnant l'appareil iOS que vous venez de connecter (dans cet exemple, un iPhone 6 Plus)
- Déverrouillez l'écran tactile de l'iPhone, de l'iPad ou de l'iPod en entrant le code d'accès, puis allez dans Paramètres> Général> Profil et tapez sur le compte du développeur et choisissez "Trust"
- De retour en Xcode sur le Mac, cliquez sur le bouton "Run" ou appuyez sur Command+R pour construire le projet sur le périphérique iOS de destination
- Attendez une minute ou deux pour que Xcode puisse charger l'application iOS sur l'appareil

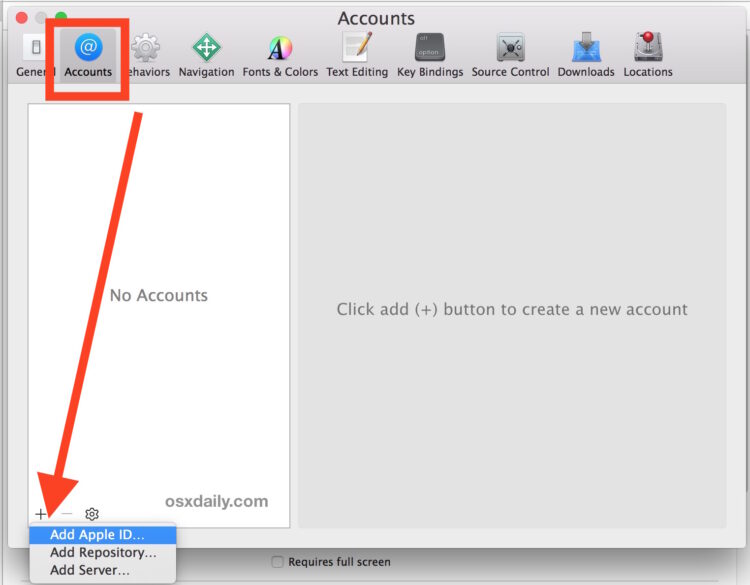
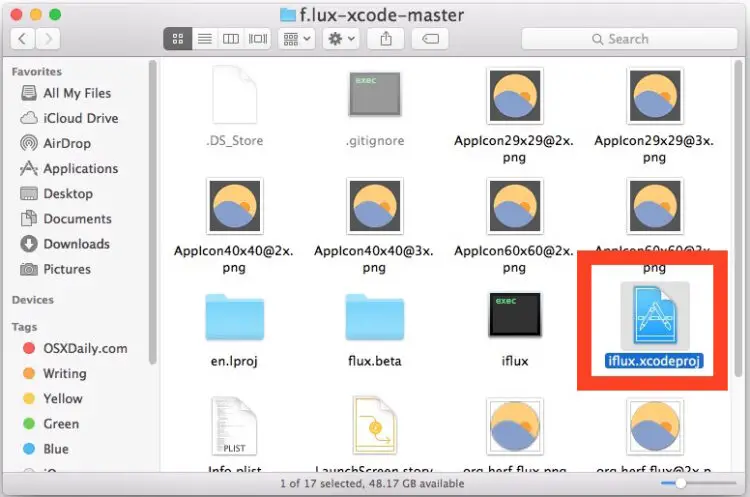
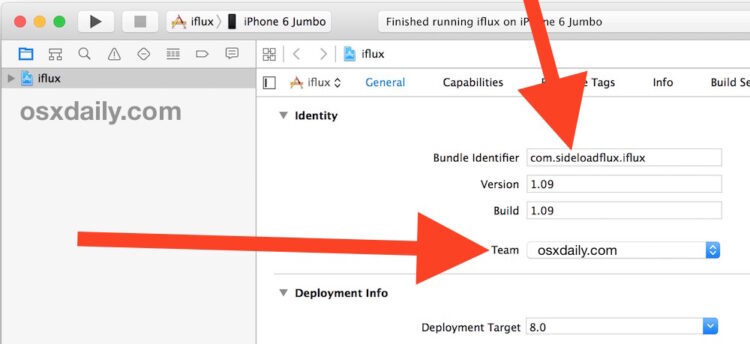
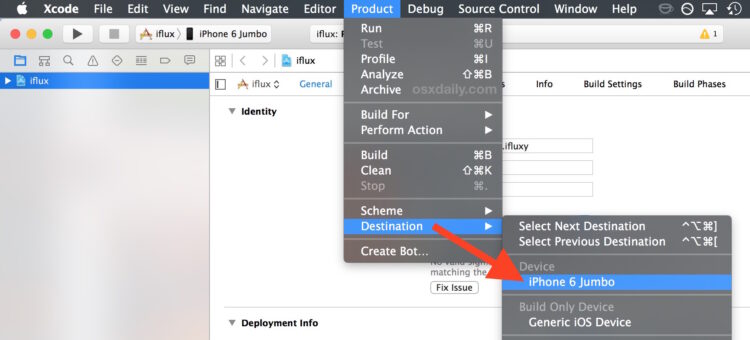
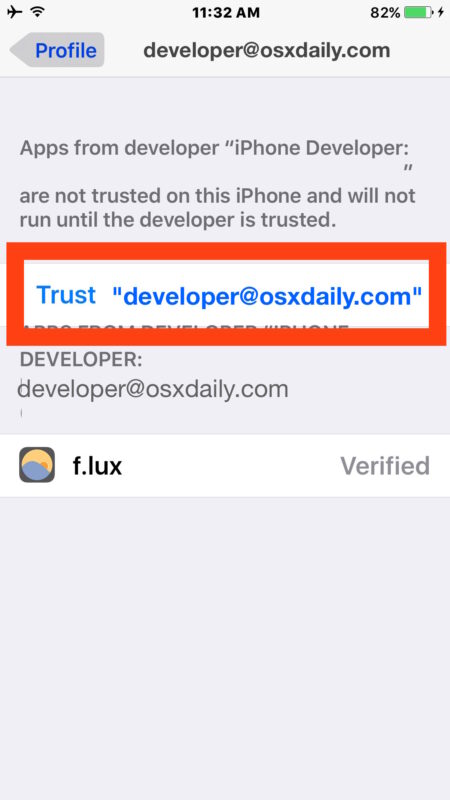
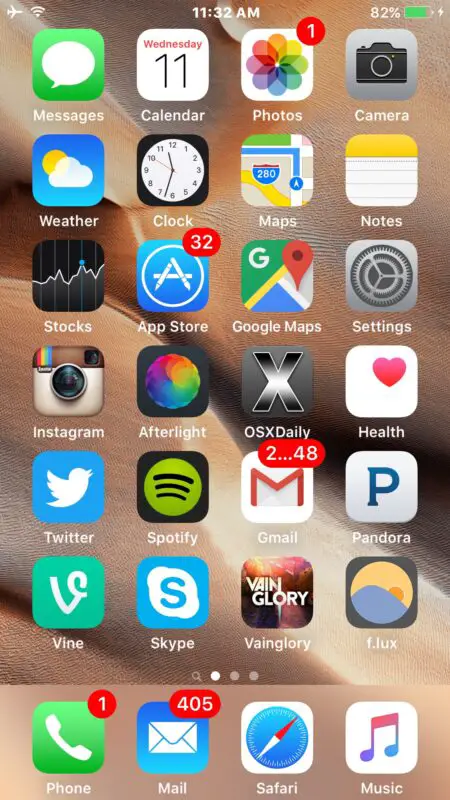
Lorsque vous avez terminé, vous devriez voir l'application en question sur l'écran d'accueil du dispositif iOS. Dans cet exemple, l'application Flux est maintenant visible sur l'écran d'accueil dans le coin inférieur droit, étiqueté "f.lux".
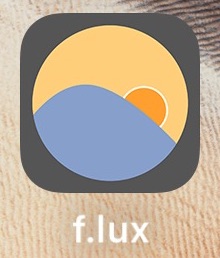
Vous pouvez désormais utiliser l'application à chargement latéral comme n'importe quelle autre sur votre iPhone, iPad ou iPod touch. Si vous souhaitez la supprimer, vous pouvez le faire comme pour la désinstallation de toute autre application iOS. Si vous pensez que vous n'utiliserez plus d'applications à chargement latéral à l'avenir, vous pouvez supprimer le profil de développeur ajouté à l'appareil iOS en retournant dans Paramètres> Général> Profil et en choisissant de le supprimer.
Voilà, vous avez maintenant mis une application sur la touche. Vous pouvez le faire avec autant d'applications que vous le souhaitez, à condition de disposer des fichiers de projet Xcode et de l'espace disponible sur l'appareil iOS. Profitez-en.
* GammaThingy est essentiellement la même chose que Flux. Flux a supprimé la possibilité de "sideload" l'application à moins que vous n'ayez déjà téléchargé le code source ou que vous ne le trouviez ailleurs. Vous pouviez auparavant obtenir le flux à partir d'ici . Pour les néophytes, Flux est une excellente application qui ajuste le gamma de l'écran en fonction du moment de la journée, ce qui permet de réduire la fatigue visuelle et les effets de la lumière bleue. C'est une application géniale qui vaut la peine pour de nombreux utilisateurs d'iOS de l'installer sur leurs appareils, et Flux est également disponible pour Mac et d'autres matériels. Bien sûr, il n'est plus nécessaire de charger l'application sur iOS, puisque les versions ultérieures d'iOS incluent la fonction "Night Shift", qui est essentiellement la même chose.