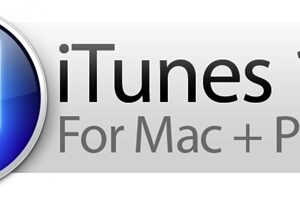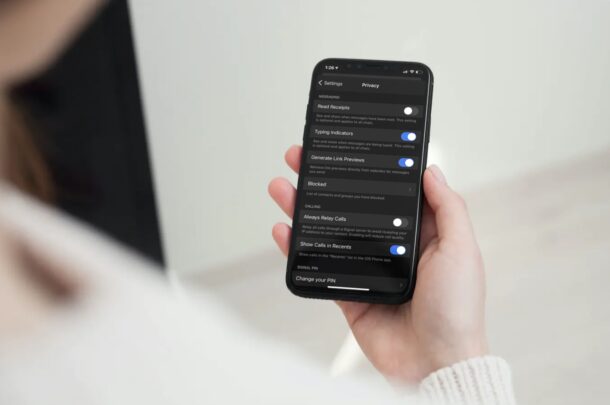Comment installer Windows 10 sur Mac avec Boot Camp

La plupart des ordinateurs Mac peuvent exécuter Windows 10 dans un environnement à double démarrage à l'aide d'un utilitaire appelé Boot Camp. Cela signifie que lorsque le Mac démarre ou redémarre, vous pouvez choisir entre démarrer dans Mac OS ou démarrer dans Windows sur le même ordinateur.
Faire tourner Windows en natif sur un Mac avec Boot Camp offre de meilleures performances que de faire tourner Windows 10 dans une machine virtuelle, mais c'est généralement plus complexe à configurer et ce n'est certainement pas le cas pour tous les utilisateurs de Mac. Si l'installation et l'exécution de Windows 20 sur Mac vous intéresse, lisez ce qui suit pour connaître la configuration requise et découvrir le processus d'installation de Windows 10 sur un Mac avec Boot Camp.
Configuration requise pour exécuter Windows 10 sur Mac avec Boot Camp
Espace disque disponible suffisant : L'utilisation d'une installation Boot Camp de Windows 10 nécessite beaucoup d'espace libre sur le disque dur afin que le disque puisse être partitionné pour faire fonctionner Windows avec Mac OS, vous aurez besoin d'un minimum de 64 Go environ pour Windows seul, et vous voudrez évidemment conserver beaucoup d'espace pour Mac OS aussi. Si vous avez un disque dur plus petit sur le Mac, ou si votre disque dur manque souvent d'espace, ce n'est probablement pas une option pour vous.
Sauvegarde complète du Mac : Il est absolument essentiel de faire une sauvegarde complète avant de commencer ce processus, vous pouvez configurer Time Machine pour les sauvegardes sur le Mac si vous ne l'avez pas déjà fait.
Compatible Mac : Le guide ici couvre l'installation de Windows dans Boot Camp sur un Mac de l'année modèle 2015 ou plus tard, sur des Macs fonctionnant actuellement sous MacOS 10.11 ou plus tard : MacBook Pro, MacBook Air, MacBook, iMac, iMac Pro, et le Mac Pro de fin 2013. Notez que vous pouvez également installer Windows avec Boot Camp sur des Macs antérieurs, mais pour ce faire, vous devrez d'abord créer un disque d'installation Windows 10 à partir de MacOS, alors que les modèles 2015 et plus récents fonctionnant sous Mac OS X 10.11 ou plus tard ne nécessitent pas le disque de démarrage Windows. Par souci de simplicité, nous ne couvrirons que le processus le plus récent.
Comment installer Windows 10 sur Mac en utilisant l'assistant Boot Camp
Avant de commencer, sauvegardez complètement votre Mac avec Time Machine ou autre, ne sautez pas la création d'une sauvegarde complète du disque dur du Mac. Une fois que vous êtes prêt, voici comment installer Windows sur Mac avec Boot Camp :
- Téléchargez le Windows 10 ISO si vous ne l'avez pas encore fait, vous pouvez l'obtenir gratuitement <a href="https://www.microsoft.com/software-download/windows10ISO">directement auprès de Microsoft ici
- Effectuez une sauvegarde complète du Mac en utilisant Time Machine ou la méthode de votre choix, cela vous permet de restaurer facilement au cas où quelque chose se passerait mal
- Ouvrez "Boot Camp Assistant" ; sur le Mac, il se trouve dans le dossier /Applications/Utilitaires/ et cliquez sur "Continue" ;
- L'image ISO Windows 10 devrait être trouvée automatiquement si elle se trouve dans votre dossier Téléchargements, sinon cliquez sur "Choose" ; et localisez le fichier ISO Windows 10 que vous avez téléchargé à la première étape
- Partitionner le disque dur du Mac pour faire de la place à Windows en faisant glisser le curseur, une partition minimale de 64 Go est recommandée pour Windows 10
- Cliquez sur "Install" ; pour lancer le processus d'installation de Windows Boot Camp, cela va redémarrer le Mac et lancer l'installateur Windows 10
- Suivez la procédure normale d'installation de Windows 10, le Mac devrait automatiquement télécharger les pilotes Boot Camp, mais s'il ne le fait pas, vous pouvez les obtenir vous-même *
- Une fois terminé, le Mac démarrera sous Windows 10
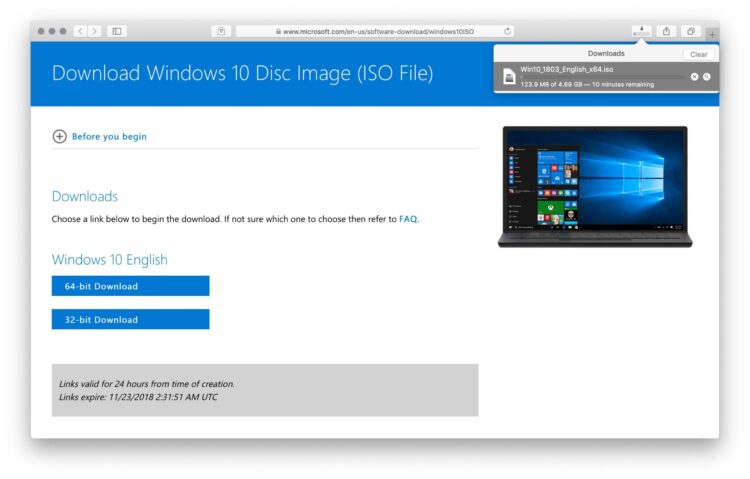
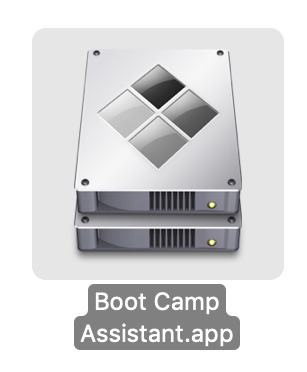
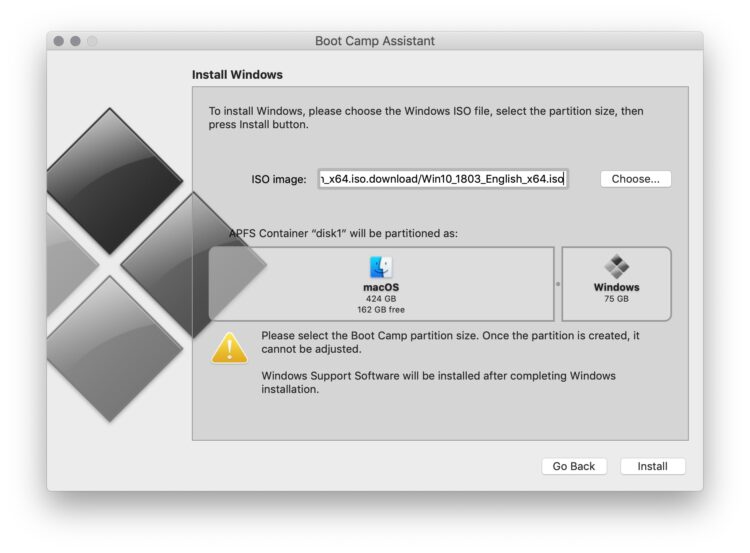
Une fois que vous avez démarré Windows 10, vous êtes dans Windows comme sur n'importe quel autre PC, à l'exception bien sûr du matériel Mac. Vous pouvez faire tout ce qui est habituel dans Windows, utiliser le navigateur Edge, transférer des photos de l'iPhone vers Windows 10, lancer des applications ou des jeux spécifiques à Windows, ou tout ce que vous voulez faire.

Vous êtes libre d'utiliser et de configurer Windows 10 comme vous le souhaitez, cela n'aura aucun impact sur la partition Mac OS, à moins que vous ne choisissiez de modifier, d'effacer ou de formater la partition Mac, ce qui est fortement déconseillé.
Si vous le souhaitez, vous pouvez activer Windows 10 à tout moment, mais vous pouvez aussi l'ignorer si cela ne vous dérange pas de perdre certaines fonctionnalités simples de Windows comme la possibilité de changer de thème et de fond d'écran.
* Si les pilotes Boot Camp ne s'installent pas pour une raison quelconque, vous pouvez le faire manuellement en allant sur le disque Boot Camp (généralement D:\ ou "OSXRESERVED") puis en allant dans le répertoire Boot Camp et en lançant Setup.exe pour lancer l'installation des pilotes. Plus d'informations sont disponibles ici si nécessaire. L'installation des pilotes Boot Camp est essentielle pour utiliser une barre tactile et Force Touch avec Windows 10 sur un Mac, entre autres actions et fonctionnalités.
Passer de MacOS à Windows
Boot Camp vous permet de choisir le système d'exploitation que vous souhaitez utiliser au démarrage du système, en sélectionnant Windows ou Mac OS selon votre choix.
Pour passer de MacOS à Windows, vous devez redémarrer le Mac puis maintenir la touche OPTION du clavier enfoncée jusqu'à ce que vous voyiez les options de démarrage du disque :
- Sélectionnez "Boot Camp" dans les options de lecteur pour charger Windows
- Sélectionnez "Macintosh HD" (ou les noms de vos lecteurs Mac) pour charger Mac OS
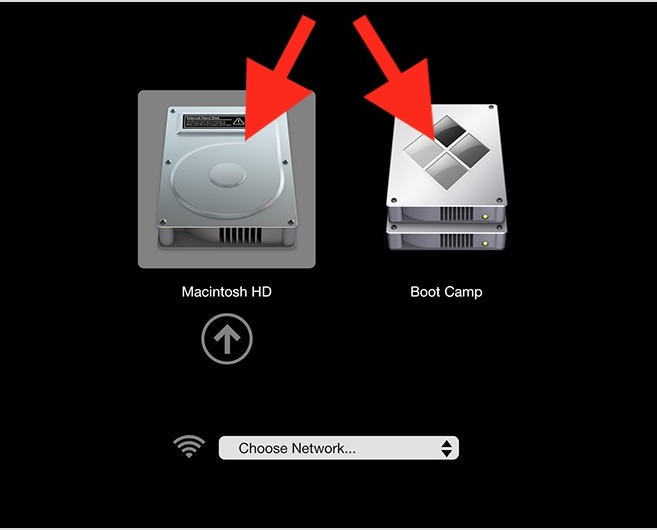
Vous pouvez également changer le lecteur de démarrage à partir du panneau de préférences du système Mac OS pour le disque de démarrage, bien que la plupart des utilisateurs se fieront probablement à la touche Option lors du démarrage et du redémarrage du système.
Divers conseils sur les camps d'entraînement
Vous pouvez supprimer une partition Windows Boot Camp de Mac avec le même outil Boot Camp Assistant que vous avez utilisé pour installer Windows sur le Mac. Vous pouvez également utiliser Disk Utility séparément, ou un outil en ligne de commande pour supprimer la partition, mais il est recommandé de suivre les méthodes officielles de Boot Camp.
Comme le Mac n'a pas de bouton dédié, vous pouvez vous familiariser avec l'utilisation de Print Screen dans Boot Camp si vous en avez besoin pour une raison quelconque.
Si nécessaire, vous pouvez réinitialiser Windows 10 aux paramètres d'usine dans Boot Camp, et vous pouvez également réinstaller Windows 10 dans Boot Camp.