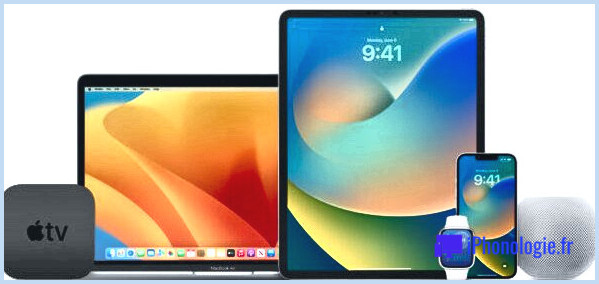Les vignettes iPhoto n'apparaissent pas ? Voici comment corriger cela sous Mac OS X
 De nombreux utilisateurs de Mac se fient à iPhoto pour la gestion de leurs images et pour tirer des photos d'un appareil photo numérique, d'un iPhone ou d'Android, une expérience généralement sans faille qui facilite la manipulation de tonnes de photos numériques. Mais une fois dans la lune bleue, iPhoto tourne mal et vous pouvez rencontrer toute une série de particularités avec la base de données d'images, dont la plus courante semble être la disparition sporadique des vignettes de photos qui s'affichent généralement dans le navigateur des applications iPhoto.
De nombreux utilisateurs de Mac se fient à iPhoto pour la gestion de leurs images et pour tirer des photos d'un appareil photo numérique, d'un iPhone ou d'Android, une expérience généralement sans faille qui facilite la manipulation de tonnes de photos numériques. Mais une fois dans la lune bleue, iPhoto tourne mal et vous pouvez rencontrer toute une série de particularités avec la base de données d'images, dont la plus courante semble être la disparition sporadique des vignettes de photos qui s'affichent généralement dans le navigateur des applications iPhoto.
Si vous lancez iPhoto pour découvrir que toutes les vignettes de vos images sont manquantes ou non visibles, suivez ce processus simple en plusieurs étapes pour reconstruire la base de données des vignettes. Si vous rencontrez également d'autres comportements étranges dans iPhoto, certaines des autres tâches de premiers secours de la photothèque peuvent résoudre le problème, mais notre objectif principal ici sera de reconstruire les vignettes perdues afin que vous puissiez à nouveau naviguer dans la photothèque comme d'habitude.
Afficher les vignettes manquantes dans iPhoto avec la photothèque Premiers secours
- Sauvegardez votre Mac avant de commencer avec Time Machine, cela garantit que votre photothèque iPhoto sera également sauvegardée au cas où quelque chose tournerait mal - même Apple recommande de sauvegarder la photothèque iPhoto avant de procéder au processus de premiers secours de la photothèque
- Quitter iPhoto s'il est actuellement ouvert
- Allez dans le répertoire /Applications/ et trouvez l'application iPhoto - mais ne l'ouvrez pas encore
- Maintenez les touches Commande+Option du clavier enfoncées, puis double-cliquez sur iPhoto pour le lancer comme d'habitude, en continuant à maintenir les touches Commande+Option enfoncées
- Sur l'écran "Premiers secours de la photothèque", choisissez "Reconstruire les vignettes" puis cliquez sur le bouton "Reconstruire" - ce processus peut prendre beaucoup de temps si la photothèque iPhoto contient beaucoup d'images, il suffit de la laisser fonctionner un moment et de la terminer
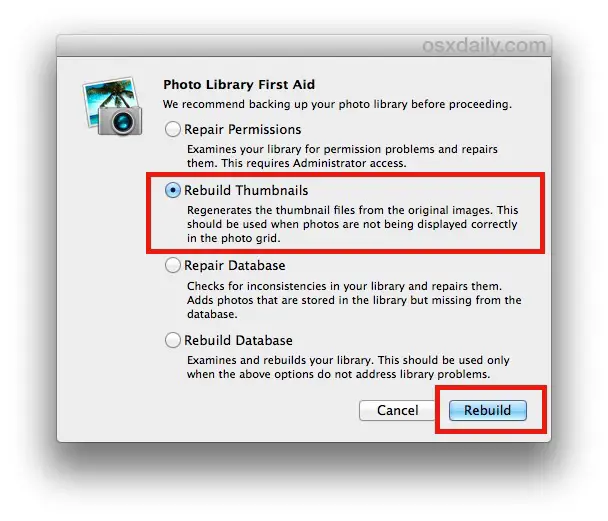
Comme mentionné sous l'option du bouton, la tâche "Régénère les fichiers de vignettes à partir des images originales. Cette tâche doit être utilisée lorsque les photos ne s'affichent pas correctement dans la grille de photos". En d'autres termes, vous devez disposer de la photothèque originale pour créer de nouvelles vignettes à partir de ces images. Si, pour une raison quelconque, la photothèque iPhoto est manquante, vous pouvez vérifier qu'elle existe à l'endroit prévu dans le système de fichiers, puis choisir "Autorisations de réparation" dans le même menu de premiers secours. Si l'iPhotothèque est complètement manquante, vous devrez probablement la restaurer à partir d'une sauvegarde.
Une fois que les vignettes ont été régénérées, vous retrouverez dans iPhoto le navigateur typique basé sur les images, les versions plus petites des vignettes montrant un aperçu de chaque photo dans la bibliothèque. Comme d'habitude, la sélection de l'un des aperçus par vignette ouvrira la version pleine grandeur.