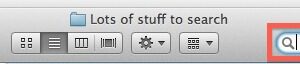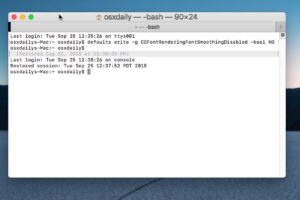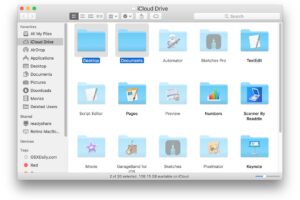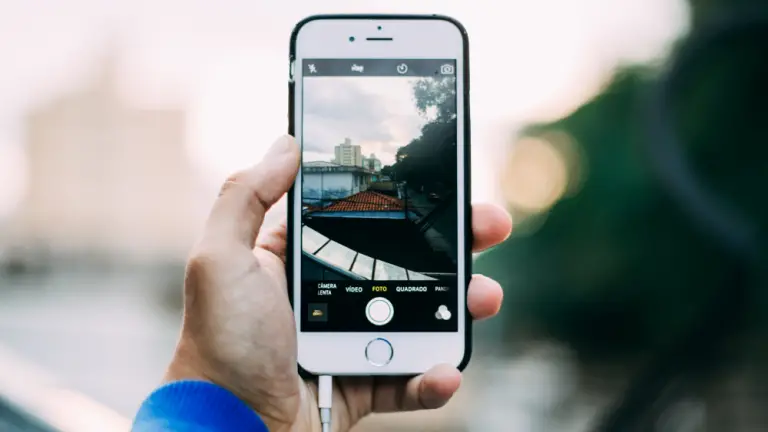Rendre la vitesse de redimensionnement des fenêtres instantanée dans Mac OS X
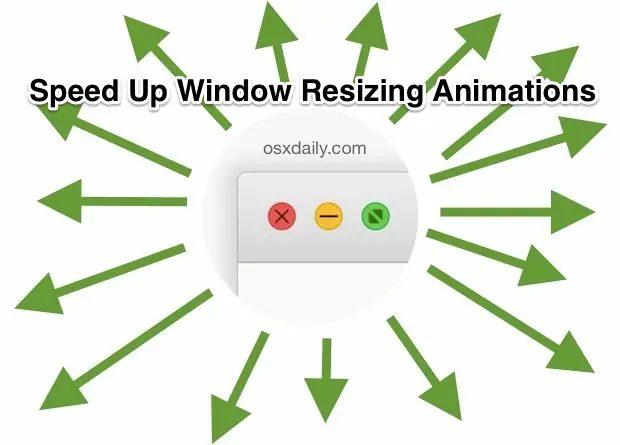
Lorsque vous appuyez sur le bouton vert de maximisation pour redimensionner les fenêtres sur un Mac ou pour envoyer des choses en mode plein écran, une animation visuelle fantaisiste montre le redimensionnement de la taille de la fenêtre lorsque la fenêtre active s'étend vers l'extérieur. Bien que cela ait l'air très bien et que de nombreux utilisateurs soient satisfaits du temps d'animation de redimensionnement par défaut dans OS X, cela peut sembler lent pour certains utilisateurs, et d'autres peuvent simplement ne pas être particulièrement fan des effets de bonbon pour les yeux en général.
Pour les utilisateurs de Mac qui souhaitent accélérer considérablement le temps d'animation des événements de redimensionnement des fenêtres, vous pouvez vous tourner vers le terminal et ajuster le temps de redimensionnement des fenêtres avec une chaîne de commande par défaut. En fait, en réduisant le temps de redimensionnement de la fenêtre à une infime fraction de seconde, vous pouvez rendre l'animation de redimensionnement instantanée, ce qui peut donner l'impression qu'OS X est un peu plus rapide.
Cela nécessite l'utilisation du terminal qui tend à limiter ces commandes aux utilisateurs les plus avancés. Les chaînes de commande fonctionnent de la même manière dans toutes les versions modernes d'OS X, y compris Yosemite et Mavericks.
Accélérer considérablement la vitesse de redimensionnement des fenêtres dans Mac OS X
- Ouvrez le terminal (qui se trouve dans /Applications/Utilitaires) et entrez la chaîne de commande suivante avec précision :
- Quitter et relancer toutes les applications pour que le changement prenne effet, y compris le Finder
par défaut écrire -g NSWindowResizeTime -float 0.003
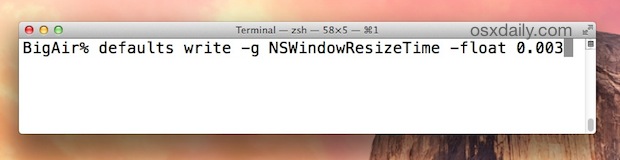
Il est essentiel de relancer les applications pour que les changements soient répercutés sur ces applications. Vous pouvez utiliser ce script pour quitter toutes les applications que nous avons déjà couvertes, quitter manuellement toutes les applications graphiques actives, ou même redémarrer le Mac, ce qui peut être plus facile pour certains utilisateurs.
Lorsque vous ouvrez à nouveau une application, appuyez sur le bouton vert de redimensionnement et le temps de redimensionnement de la fenêtre sera désormais fulgurant, en sautant également l'animation d'expansion. (Rappelez-vous que dans OS X Yosemite vous devez Option+Cliquer sur le bouton vert si vous voulez zoomer et redimensionner plutôt que d'envoyer la fenêtre en plein écran)
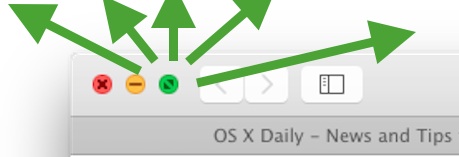
La vidéo ci-dessous montre l'effet avant et après de l'utilisation de la commande d'écriture par défaut, en montrant le temps de redimensionnement de la fenêtre dans l'application Terminal à sa valeur par défaut et à sa valeur rapide modifiée :
Et oui, cela accélère également le temps d'animation si vous utilisez des raccourcis clavier pour gérer le redimensionnement et le zoom de votre fenêtre sous OS X.
Le résultat final, autre que l'évidence, est qu'il peut faire en sorte qu'un Mac se sente plus rapide, ne serait-ce que d'une fraction de seconde.
Retour à la fenêtre par défaut Redimensionnement de la vitesse d'animation sous Mac OS X
Si vous avez décidé que vous n'êtes pas un fan du redimensionnement ultra rapide des fenêtres et que vous voulez retrouver la belle animation extensible, vous pouvez soit modifier le ResizeTime, soit simplement supprimer la chaîne par défaut avec la commande suivante entrée dans le Terminal :
default delete -g NSWindowResizeTime
Là encore, vous devrez relancer toutes les applications actives pour que le changement prenne effet et pour revenir à la vitesse d'animation par défaut du redimensionnement de la fenêtre.