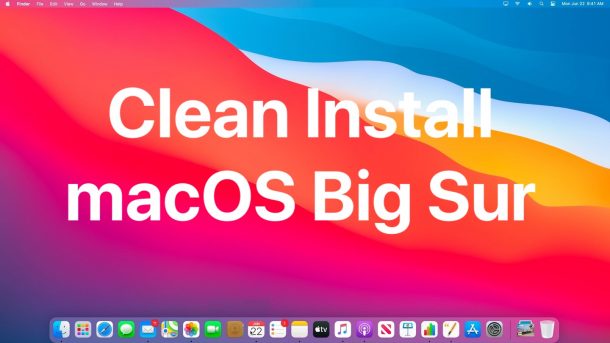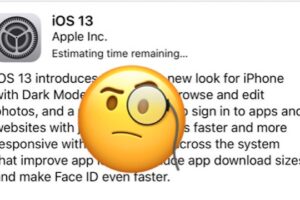Comment regarder des vidéos MKV et AVI sur iPad ou iPhone gratuitement avec VLC
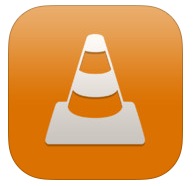 Si vous avez toujours voulu regarder un film en haute résolution comme un fichier MKV, MPEG ou AVI qui est actuellement sur un ordinateur, mais sur un iPhone ou iPad, vous savez que l'application vidéo par défaut d'iOS ne va pas toujours le faire. Certes, Videos.app stocke les téléchargements de films d'iTunes et peut lire un grand nombre de formats vidéo qui y sont copiés, mais il existe de nombreux formats de films qui ne sont pas pris en charge par Videos, ou qui ne sont tout simplement pas très bien lus par le client. Heureusement, il existe VLC, un logiciel de lecture vidéo gratuit disponible pour iOS. VLC lit à peu près tous les formats de fichiers vidéo imaginables, et il possède son propre système de fichiers pour iOS qui vous permet de copier facilement des fichiers vidéo sur un iPhone, un iPad ou un iPod touch, sans avoir à utiliser iTunes.
Si vous avez toujours voulu regarder un film en haute résolution comme un fichier MKV, MPEG ou AVI qui est actuellement sur un ordinateur, mais sur un iPhone ou iPad, vous savez que l'application vidéo par défaut d'iOS ne va pas toujours le faire. Certes, Videos.app stocke les téléchargements de films d'iTunes et peut lire un grand nombre de formats vidéo qui y sont copiés, mais il existe de nombreux formats de films qui ne sont pas pris en charge par Videos, ou qui ne sont tout simplement pas très bien lus par le client. Heureusement, il existe VLC, un logiciel de lecture vidéo gratuit disponible pour iOS. VLC lit à peu près tous les formats de fichiers vidéo imaginables, et il possède son propre système de fichiers pour iOS qui vous permet de copier facilement des fichiers vidéo sur un iPhone, un iPad ou un iPod touch, sans avoir à utiliser iTunes.
Nous avons déjà discuté de VLC pour iOS pour sa polyvalence, mais cette fois nous allons nous promener en utilisant VLC et un navigateur web pour transférer des fichiers vidéo d'un ordinateur à un appareil iOS - sans fil - et ensuite lire ce fichier de film HD directement sur l'iPhone ou l'iPad.
Bien que nous utilisions un fichier MKV comme exemple ici, VLC supporte à peu près tous les formats de fichiers vidéo, vous pouvez donc copier et regarder MKV, MPG, MP4, AVI, DIVX, WMV, MOV, et à peu près tout autre film que vous pourriez rencontrer. De plus, VLC peut copier ou diffuser des fichiers vidéo stockés sur DropBox et Google Drive, mais c'est un sujet qui fera l'objet d'un autre tutoriel. Comme VLC ne dépend que d'un navigateur web pour copier les fichiers sur iOS, vous pouvez également lancer les transferts de fichiers depuis n'importe quelle machine, qu'il s'agisse d'un ordinateur Mac, Windows ou Linux, et que ce soit votre propre PC ou celui de quelqu'un d'autre n'a pas d'importance non plus, l'ensemble du processus contourne la méthode traditionnelle d'iTunes pour copier la vidéo sur iOS - il est aussi polyvalent que cela.
1 : Comment copier des fichiers vidéo sur iOS avec VLC
Cela permet de transférer n'importe quel fichier de film vers n'importe quel iPhone, iPad ou iPod touch, à partir de n'importe quel ordinateur. La seule condition est que l'ordinateur contenant les fichiers vidéo et le dispositif iOS soient sur le même réseau wi-fi.
1a : Préparer le VLC à partir de l'iOS
- Trouvez gratuitement le VLC sur l'App Store de votre appareil iOS
- Ouvrez l'application VLC sur l'iPhone, l'iPad ou l'iPod touch et appuyez sur "Terminé" pour sauter l'intro (ou feuilletez l'application et apprenez-en un peu plus sur VLC si vous le souhaitez)
- Tapez sur l'icône du cône dans le coin supérieur
- Cherchez l'interrupteur "WiFi Upload" et mettez-le en position ON
- Notez l'adresse IP qui est indiquée (dans cet exemple, http://192.168.1.11)
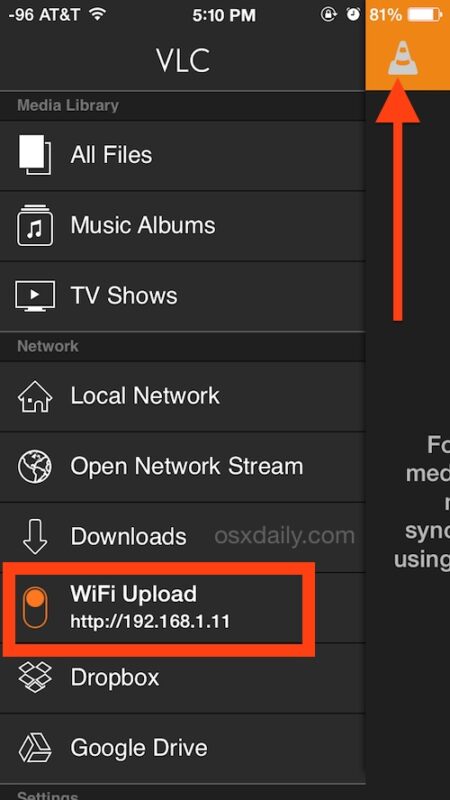
Avec le serveur de téléchargement VLC désormais actif, vous pouvez transférer du contenu vidéo depuis un ordinateur facilement, c'est ce que nous allons aborder ensuite.
1b : Copier les fichiers du film sans fil sur iOS depuis n'importe quel ordinateur
- Depuis n'importe quel ordinateur (Mac OS X, Windows, Linux, etc.), ouvrez n'importe quel navigateur web
- Saisissez l'adresse IP dans la barre URL du navigateur web exactement comme celle fournie par VLC (exemple : http://192.168.1.11), cela charge le client de téléchargement VLC fonctionnant dans iOS dans un navigateur web
- Faites glisser et déposez le(s) fichier(s) de film que vous souhaitez copier sur l'iPhone, l'iPad ou l'iPod touch dans cette fenêtre, ou cliquez sur le bouton + pour les sélectionner manuellement dans le système de fichiers
- Laissez le processus de téléchargement compléter le transfert de fichiers de l'ordinateur vers iOS
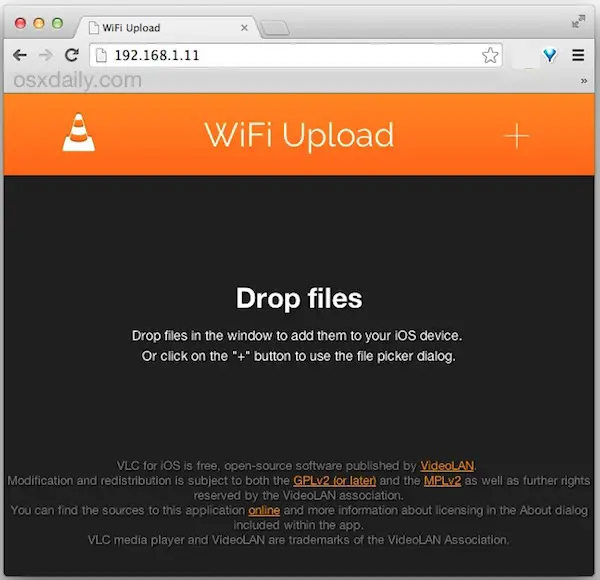
Maintenant que vous avez copié un film ou un fichier vidéo, vous pouvez le regarder à partir de l'iPhone / iPad !
2 : Regarder le film MKV sur l'iPhone, l'iPad, l'iPod touch avec VLC
- De retour sur l'appareil iOS, la médiathèque de VLC se mettra à jour lorsque le film aura fini d'être copié, ou vous pouvez accéder au fichier vidéo MKV, AVI, etc. fraîchement copié à tout moment à partir de l'icône Cône -> "Tous les fichiers"
- Tapez sur le fichier vidéo de votre choix pour commencer à le regarder sur l'iPhone, l'iPad ou l'iPod touch
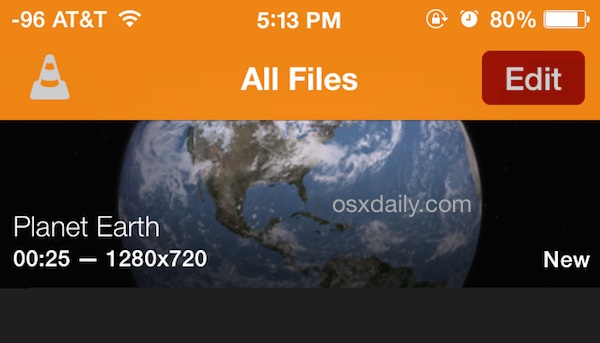
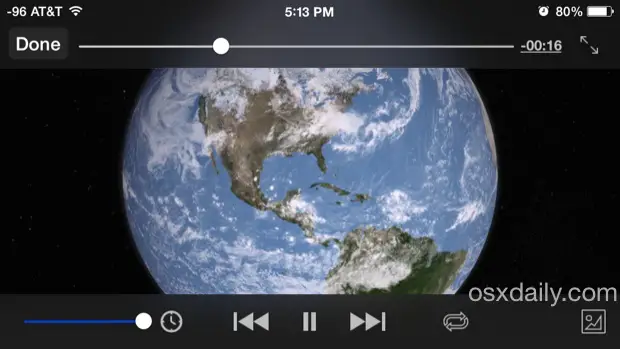
VLC lit le contenu vidéo de manière presque parfaite, quel que soit le type de format de film. En tapant sur la vidéo une fois qu'elle est en cours de lecture, vous découvrirez les commandes familières du lecteur vidéo, à savoir la pause, la marche arrière, l'avance rapide, la ligne de temps et les commandes audio.
De plus, VLC vous offre des contrôles avancés comme la vitesse de lecture (utile si vous voulez regarder quelque chose plus vite ou plus lentement, ou si le son est désynchronisé), et même la possibilité de régler l'aspect de l'image, notamment la luminosité, la saturation, le gamma, la teinte et le contraste. Ces commandes d'image sont parfaites pour les films trop clairs ou trop sombres, ou simplement pour les films qui ont l'air bizarre en général. Vous pouvez également convertir une vidéo couleur en noir et blanc pour obtenir un effet noir.
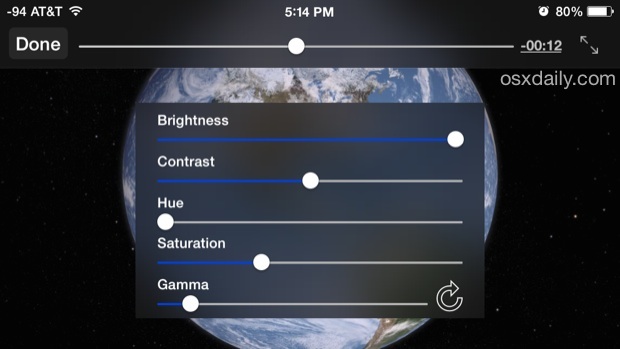
Profitez de vos fichiers vidéo en déplacement ! N'oubliez pas que les formats vidéo haute résolution comme le MKV, qui est souvent une copie de BluRay, peuvent consommer une grande capacité de stockage sur un appareil iOS. Ainsi, à moins que vous ne disposiez d'un iPad ou d'un iPhone de plus grande capacité, vous pouvez utiliser des fichiers vidéo de plus faible résolution et plus compressés pour commencer. C'est aussi à ce moment-là que les formats AVI, MPEG, m4v et MP4, plus sensibles à l'espace, peuvent constituer de bons choix de formats vidéo, d'autant plus que la taille et la résolution de l'écran des appareils iOS plus petits, même avec un affichage sur la rétine, n'utilisent pas vraiment tout le potentiel de la haute définition MKV. Les fichiers MKV sont donc probablement les meilleurs pour un iPad, mais ils fonctionnent certainement aussi sur l'iPhone et l'iPod touch.