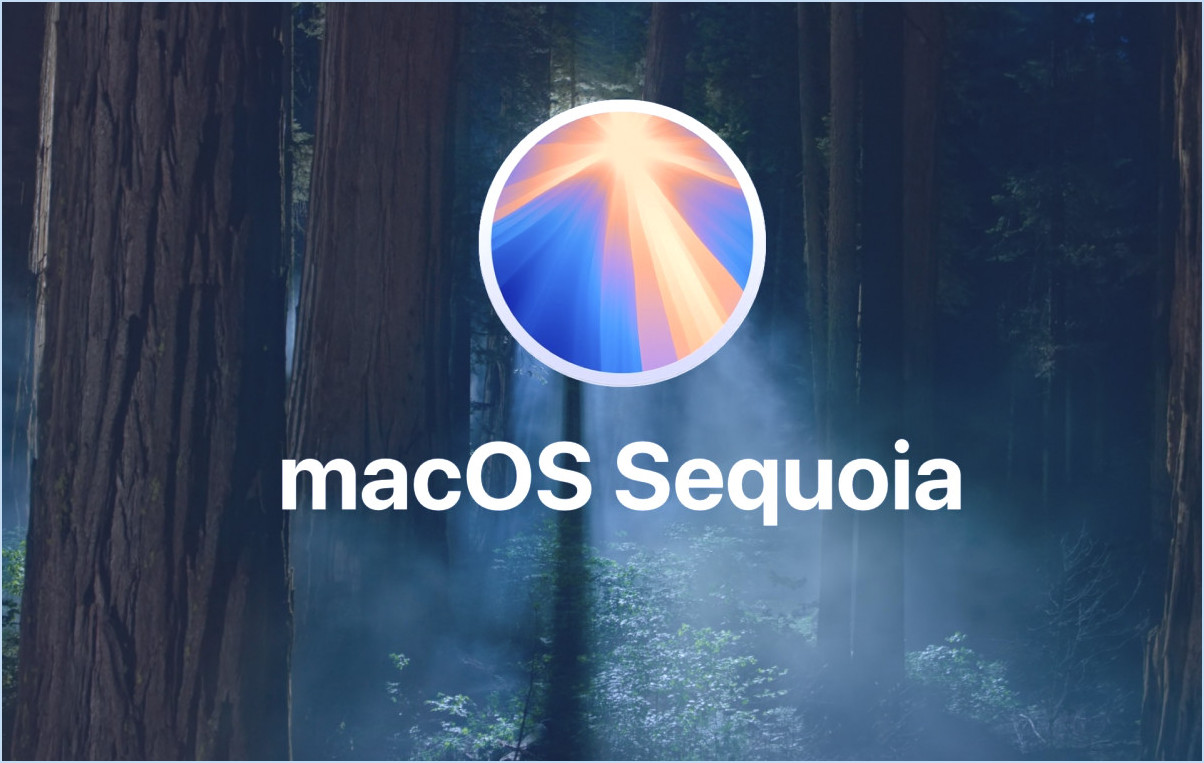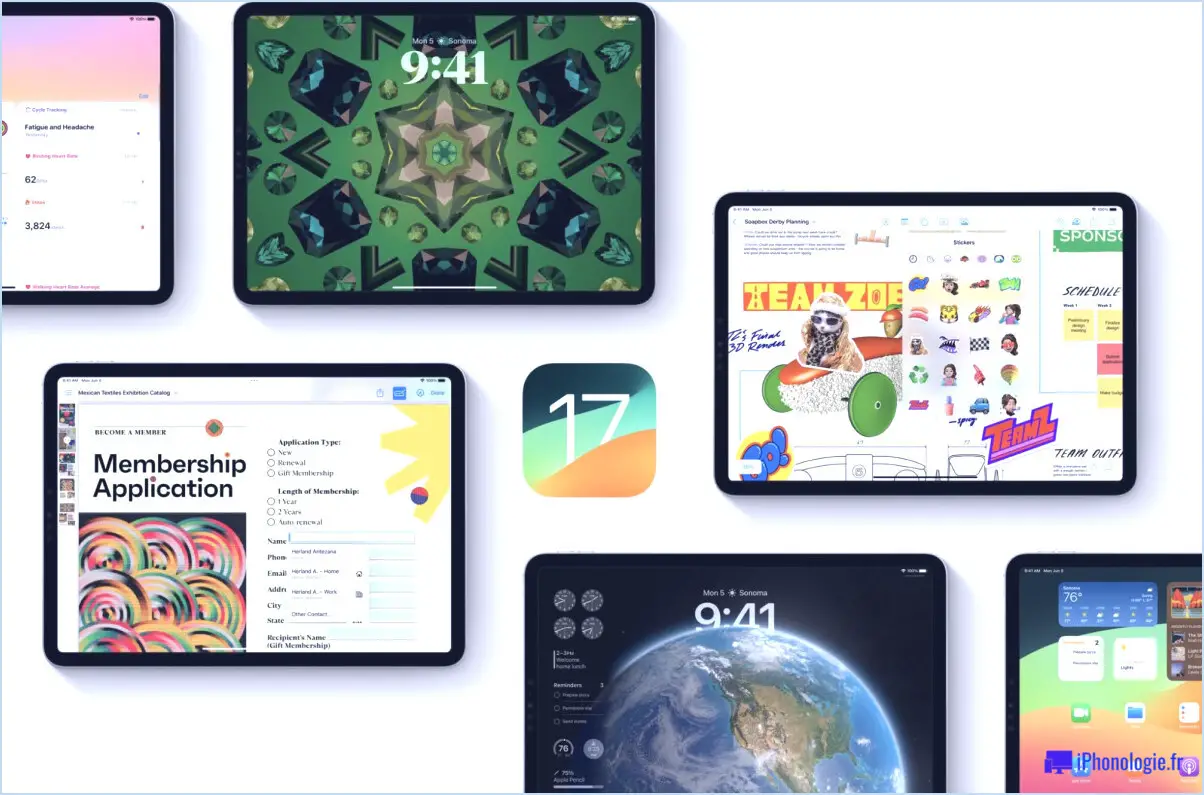L'écran tactile de l'iPad Pro ne réagit pas au hasard ? Essayez ces conseils pour y remédier
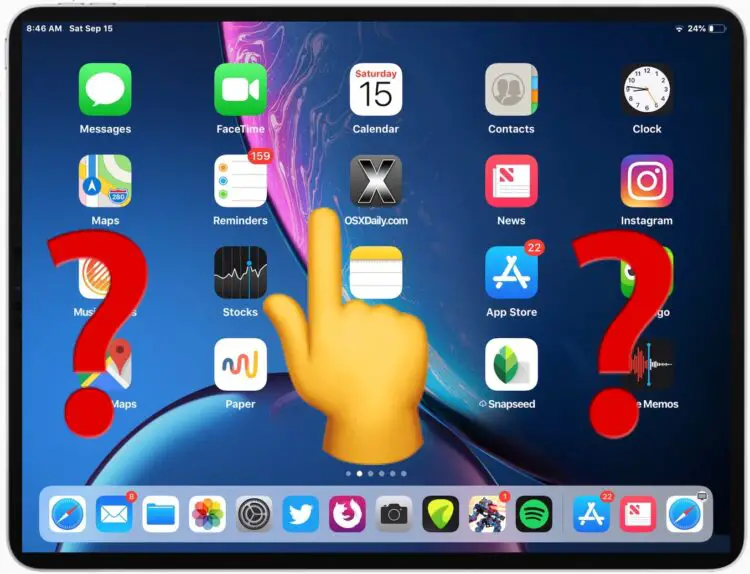
Certains utilisateurs d'iPad Pro signalent que l'écran tactile ne répond pas au hasard. Cela peut signifier qu'il arrive que l'iPad Pro ne réponde à aucun toucher, ou qu'il ignore par intermittence les touchers, les glissades ou les gestes, ou que l'écran semble bégayer ou se figer après un toucher, ou même laisser tomber des touches délibérées comme la saisie de lettres sur le clavier tactile de l'iPad Pro.
Si vous rencontrez des problèmes aléatoires d'écran tactile non réactif avec l'iPad Pro, essayez les conseils ci-dessous pour voir s'ils peuvent vous aider à améliorer ou à résoudre le problème.
1 : Nettoyer l'écran
Avant de faire quoi que ce soit d'autre, nettoyez l'écran de l'iPad Pro. Appuyez sur le bouton de verrouillage de l'écran afin de ne pas taper accidentellement sur quelque chose que vous ne voulez pas, et il vous suffit ensuite d'un simple chiffon et d'une petite quantité d'eau.
Vous pouvez utiliser un chiffon légèrement humide, n'utilisez pas de produits chimiques abrasifs ni de produits de nettoyage.
Parfois, la crasse, la graisse ou les taches de nourriture sur l'écran de l'iPad Pro peuvent rendre l'écran insensible au toucher. Le nettoyage de l'écran peut donc être une solution facile pour résoudre ce problème.
2 : Enlever l'étui et/ou le protecteur d'écran
De nombreux utilisateurs d'iPad Pro utilisent un étui avec leur iPad Pro pour le protéger, et souvent ces étuis comportent une protection d'écran ou ont une protection d'écran intégrée.
Verrouillez l'écran de l'appareil, puis essayez de retirer l'étui et le protecteur d'écran de l'iPad Pro et voyez si le problème de l'écran tactile qui ne répond pas persiste.
Souvent, il suffit de retirer un étui mal ajusté ou un protecteur d'écran pour résoudre les problèmes liés à l'écran tactile.
Il convient de souligner que les utilisateurs d'iPad Pro équipés de protections d'écran en verre et en plastique signalent ce problème. Il n'est donc pas tout à fait clair si l'un ou l'autre type de protection d'écran améliore ou aggrave le problème, ou même s'il y est lié, car on signale des utilisateurs sans protection d'écran qui ont également le problème de l'écran tactile de l'iPad Pro qui ne réagit pas du tout.
3 : Mise à jour du logiciel système sur iPad Pro
Sauvegardez sur iCloud (ou un ordinateur avec iTunes, ou les deux), puis installez les éventuelles mises à jour du logiciel système qui sont en attente sur l'iPad Pro en allant dans Paramètres> Général> Mise à jour du logiciel.
Il est possible que le problème de l'écran tactile ne répondant pas par intermittence soit un bogue ou un autre problème spécifique à certaines versions d'iOS / iPadOS, donc la mise à jour vers la dernière version du logiciel système sur l'iPad Pro peut aider.
4 : Activer la fonction "Touch Accommodations"
Si l'écran de l'iPad Pro ne réagit toujours pas au toucher de manière aléatoire, vous pouvez essayer d'activer une option de réglage du système appelée "Touch Accommodations".
Pour iPadOS 13 et suivants : Aller dans Paramètres> Accessibilité> Tactile Accommodations> activer "Tactile Accommodations"
Pour iOS 12 et antérieurs : Aller dans Paramètres> Général> Accessibilité> Taper les adaptations, puis activer "Taper les adaptations"
Apparemment, il n'est pas nécessaire d'activer ou de basculer d'autres paramètres dans la section "Toufh Accommodations". Il suffit d'activer la fonction pour résoudre le problème de l'écran tactile qui ne répond pas à certains utilisateurs d'iPad Pro. Merci à un utilisateur des discussions Apple forum d'avoir proposé cette suggestion particulière.
5 : Éteindre le robinet pour se réveiller
Certains utilisateurs rapportent que la désactivation de Tap to Wake a amélioré leurs problèmes d'écran tactile non réactif sur leur iPad Pro.
Allez dans Paramètres> Général> Accessibilité> trouvez "Tap to Wake" et éteignez ça
6 : Redémarrer de force l'iPad Pro
Certains utilisateurs ont signalé que le redémarrage forcé de l'appareil permettait de résoudre temporairement le problème d'écran tactile non réactif de l'iPad Pro. Si vous ne connaissez pas la procédure, voici comment vous pouvez le faire :
Redémarrage forcé de l'iPad Pro (nouveaux modèles sans boutons Home) : Appuyez et relâchez le bouton Volume fort, appuyez et relâchez le bouton Volume faible, appuyez et maintenez le bouton Marche/Arrêt jusqu'à ce que vous voyiez le logo Apple à l'écran.
Redémarrage forcé des anciens modèles de boutons Home de l'iPad Pro : Appuyez et maintenez le bouton Marche/Arrêt et le bouton Accueil jusqu'à ce que vous voyiez le logo Apple à l'écran
Lorsque l'appareil redémarre, l'écran tactile doit être réactif et fonctionner à nouveau comme prévu, au moins pendant un certain temps.
7 : Avoir un crayon pomme ? Déconnectez et reconnectez le
Curieusement, certains utilisateurs ont signalé que le fait de déconnecter et de reconnecter le crayon Apple à leur iPad Pro peut améliorer le problème de l'écran tactile non réactif.
Bien entendu, si vous n'avez pas de crayon Apple, cela ne vous concerne pas.
8 : Sauvegarde et restauration
La sauvegarde et la restauration peuvent également résoudre le problème. Je sais que c'est le conseil le plus nul pour le dépannage, mais c'est aussi une étape qu'Apple exigera de vous avant de faire réparer un appareil par le biais de programmes de garantie, donc que vous le vouliez ou non, vous devriez le faire. Il vous suffit de sauvegarder votre iPad Pro sur iCloud ou iTunes, puis de le restaurer à partir d'iTunes, ou de le réinitialiser et de le restaurer à partir de la sauvegarde en utilisant iCloud.
Diverses autres astuces pour essayer de résoudre les problèmes d'écran tactile non réactif
problèmes sur iPad Pro
- Si le problème d'écran tactile ne se produit que dans certaines applications, essayez de supprimer ces applications et de les réinstaller sur l'ipad Pro
- Assurez-vous que l'iPad Pro dispose d'une capacité de stockage suffisante sur l'appareil, car si l'iPad Pro est totalement performant, cela peut nuire
- Assurez-vous que l'écran de l'iPad Pro n'est pas fissuré ou endommagé
- Inspectez l'ensemble de l'iPad Pro pour détecter tout dommage physique, car tout dommage physique peut avoir un impact sur les performances de l'appareil et devrait être réparé avant que le comportement normal ne reprenne
Vous pouvez également essayer d'autres conseils et solutions pour les cas où l'écran tactile de l'iPhone ne fonctionne pas et où il y a un croisement entre les deux, comme le nettoyage de l'écran, la mise à jour du logiciel du système, etc.
L'écran tactile de l'iPad Pro ne réagit toujours pas au hasard ? Pensez à contacter le support Apple
Si vous avez essayé toutes les solutions ci-dessus et que le problème de l'écran tactile ne répond toujours pas sur votre iPad Pro, vous pouvez contacter directement le support officiel d'Apple pour qu'il essaie de résoudre le problème avec vous.
-
On ne sait pas exactement dans quelle mesure le problème de l'écran tactile peu réactif de l'iPad Pro est courant, mais le problème est signalé sur presque tous les modèles d'iPad Pro et apparaît sous forme de plainte sur une grande variété de fils de discussion sur les forums officiels d'Apple (1 , 2 , 3 ) et ailleurs sur d'autres forums de discussion sur le web (1 ). À un moment donné, MacRumors a même écrit un billet à ce sujet et décrit le problème comme un bégaiement de l'écran ou une absence générale de réaction, souvent avec un écran tactile qui semble ne pas réagir ou qui laisse tomber des touches en tapant.
Si vous avez rencontré des problèmes avec l'écran tactile de votre iPad Pro qui ne répond plus au hasard ou par intermittence, et si vous avez trouvé qu'une des astuces ci-dessus a fonctionné pour vous, ou si vous avez découvert une autre solution, alors partagez-la avec nous dans les commentaires ci-dessous !