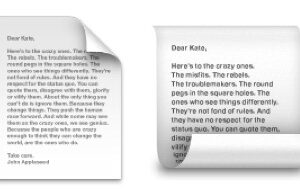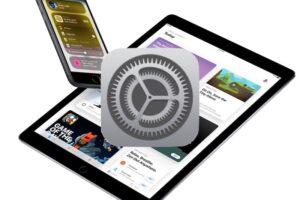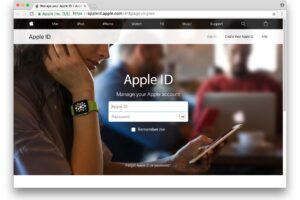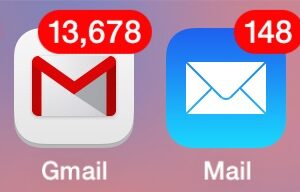Partager facilement des fichiers de Mac OS X à Windows PC
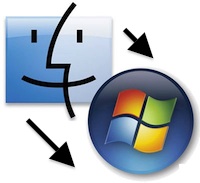 Si vous disposez d'un réseau mixte de PC Mac et Windows, il y a de fortes chances que vous souhaitiez transférer des fichiers entre les deux systèmes d'exploitation. Le moyen le plus simple de partager des fichiers de Mac OS X à Windows est d'activer la prise en charge de Samba pour un compte utilisateur donné sur le Mac. Ce tutoriel explique comment partager des fichiers entre Mac et PC Windows de cette manière.
Si vous disposez d'un réseau mixte de PC Mac et Windows, il y a de fortes chances que vous souhaitiez transférer des fichiers entre les deux systèmes d'exploitation. Le moyen le plus simple de partager des fichiers de Mac OS X à Windows est d'activer la prise en charge de Samba pour un compte utilisateur donné sur le Mac. Ce tutoriel explique comment partager des fichiers entre Mac et PC Windows de cette manière.
Samba (SMB) a peut-être un drôle de nom, mais il s'agit essentiellement d'un support de partage de fichiers de Mac OS X à Windows. Comme il n'est pas requis par tous les utilisateurs de Mac ou pour le partage Mac à Mac, il s'agit en fait d'une option de partage unique et distincte dans le panneau de partage de fichiers de Mac OS X, et son activation permet à un PC Windows de se connecter au Mac sans logiciel supplémentaire. Voyons comment activer cette fonction et comment se connecter à un Mac partagé à partir d'un PC Windows en réseau afin de pouvoir échanger facilement des fichiers.
Activer le partage de fichiers entre Mac et Windows dans Mac OS X
Vous devez d'abord activer la fonctionnalité de partage de fichiers de Windows à Mac, il s'agit d'un simple basculement de préférences dans les paramètres du système d'exploitation Mac sur le Mac :
- Lancez "Préférences système" et cliquez sur "Partage"
- Cochez la case située à côté de "Partage de fichiers" pour l'activer
- Une fois que le partage de fichiers est activé, sélectionnez-le et cliquez sur le bouton "Options..."
- Cochez la case située à côté de "Partager des fichiers et des dossiers en utilisant SMB (Windows)"
- Cliquez maintenant sur la case à cocher à côté des comptes d'utilisateurs que vous souhaitez partager ou auxquels vous souhaitez accéder depuis Windows. Lorsque vous cliquez pour activer le partage SMB sur un compte d'utilisateur, le mot de passe de cet utilisateur vous sera demandé
- Cliquez sur "Done"
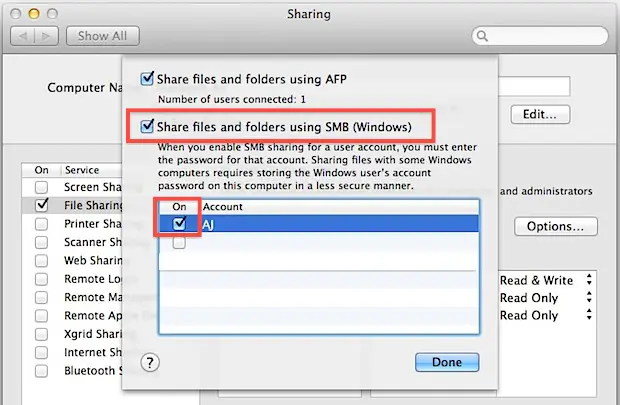
Avec la fonction SMB activée, nous pouvons maintenant nous connecter du PC Windows au Mac. Si vous connaissez déjà l'adresse IP du Mac, vous pouvez sauter cette première partie et passer directement au PC Windows pour accéder au répertoire partagé des utilisateurs.
Se connecter au partage de fichiers Mac à partir d'un PC Windows
Avec le partage de fichiers SMB et Windows activé, vous pouvez désormais vous connecter au Mac depuis n'importe quel PC Windows. Vous obtiendrez d'abord l'adresse IP du Mac auquel vous devez vous connecter, puis vous vous y connecterez à partir de Windows :
- De retour au panneau de préférences du système de "partage", notez l'adresse IP de votre Mac comme indiqué ci-dessous, supprimez la partie afp:// et faites attention aux chiffres au format x.x.x.x
- Depuis le PC Windows se connectant au Mac :
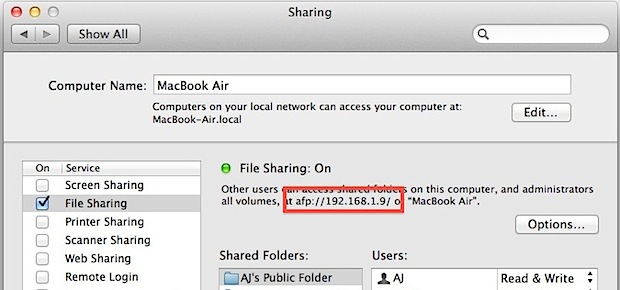
- Allez dans le menu Démarrer et choisissez "Exécuter" ou appuyez sur Control+R depuis le bureau de Windows
- Saisissez l'adresse IP du Mac au format \\\192.168.1.9\ et choisissez "OK"
- Entrez le login et le mot de passe partagés des utilisateurs de Mac OS X et cliquez sur "OK"
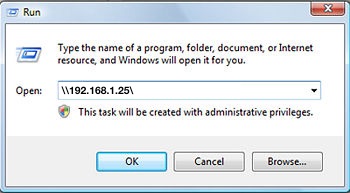
L'accès au répertoire partagé de Mac et aux fichiers de l'utilisateur apparaît comme n'importe quel autre dossier dans Windows. Vous êtes libre de copier ou d'accéder à des fichiers individuels, ou d'effectuer des tâches plus importantes comme le déplacement d'une bibliothèque iTunes d'un PC Windows vers un Mac.
Ce processus de connexion au Mac doit être identique à partir de Windows XP, Windows Vista, Windows 7, Windows 10, et Windows 8 ou RT, et l'activation du partage de fichiers sur le Mac est identique dans MacOS Catalina 10.15, MacOS Mojave 10.14, macOS High Sierra 10.13, macOS Sierra 10.12, Mac OS X 10. 6 Snow Leopard, 10.7 Lion, 10.8 Mountain Lion, et OS X Mavericks 10.9, et El Capitan 10.11, OS X Yosemite 10.10.x. SAMBA est un protocole Mac pris en charge depuis très longtemps, donc techniquement vous constaterez que les anciens Macs et les versions OS X seront également pris en charge par ce protocole.
Connexion à un PC Windows à partir d'un Mac
Dans l'autre sens, vous pouvez vous connecter à un PC partagé Windows très facilement à partir d'un Mac fonctionnant sous Mac OS X :
- Depuis le Finder de Mac OS X, appuyez sur Commande+K pour invoquer "Connexion au serveur"
- Choisissez le bouton "Parcourir" pour parcourir les partages de réseau disponibles, en double-cliquant sur le partage pour entrer un login
- OU : dans le champ "Adresse du serveur", entrez simplement l'adresse IP du partage Windows auquel vous souhaitez vous connecter, précédée de smb://
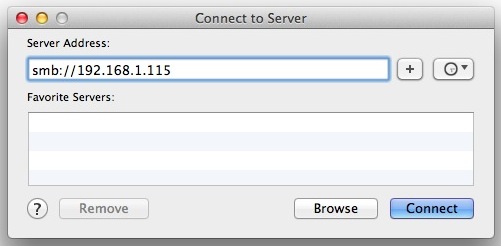
Par exemple, pour se connecter à un partage Windows au 192.168.1.115, l'adresse smb serait : smb://192.168.1.115
Notez qu'un problème avec certaines versions de Mac OS X Mavericks fait que smb:// utilise Samba2 plutôt que Samba1, ce qui peut provoquer des erreurs de connexion avec certains serveurs. Si vous rencontrez un tel problème en vous connectant à un partage NAS ou SMB Windows depuis OS X 10.9 Mavericks, vous pouvez utiliser de force Samba1 avec le préfixe cifs:// comme suit : cifs://192.168.1.115 - ce n'est pas le cas avec Mac OS X Yosemite ou d'autres versions de MacOS et Mac OS X.
Qu'en est-il des fichiers .DS_Store ?
Selon les paramètres de Windows PC, vous pouvez voir un tas de fichiers .DS_Store sur le système de fichiers Mac. Ces fichiers sont normaux, mais si vous en avez envie, vous pouvez désactiver les fichiers .DS_Store en entrant la commande d'écriture par défaut suivante dans le terminal de Mac OS X :
defaults write com.apple.desktopservices DSDontWriteNetworkStores true
Si vous voulez les récupérer, il suffit de mettre "faux" à la fin.