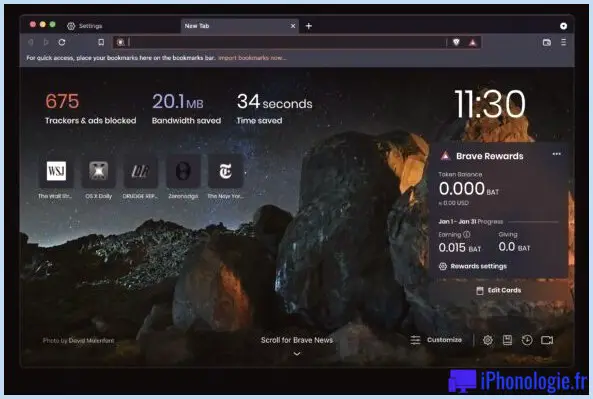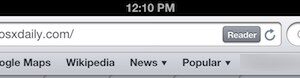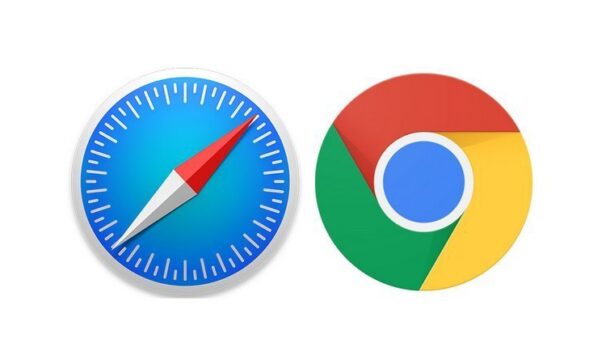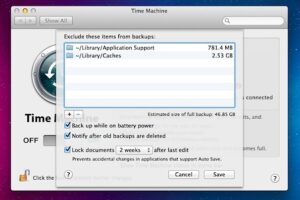Comment réparer le disque de démarrage sur les Mac Apple Silicon M1
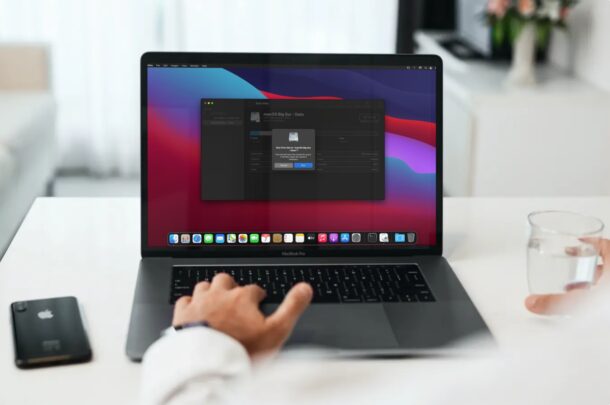
Si vous rencontrez des problèmes de disque particuliers ou des erreurs de disque avec un Apple Silicon Mac, vous pouvez essayer d'utiliser les périphériques de service de réparation dans Utilitaire de disque, facilement disponibles en mode de récupération.
Pour ceux qui ne sont pas conscients, Utilitaire de disque fait en fait partie intégrante de macOS depuis le début de Mac OS X. En plus de permettre aux utilisateurs de se débarrasser et de disposer le lecteur de stockage de leur Mac avant de réinstaller macOS, c'est également avec le capacité de rechercher les erreurs associées au formatage et à la structure des répertoires du disque. Soyez cependant attentif aux erreurs de disque, car elles peuvent généralement entraîner un comportement inattendu du système, et des erreurs souvent importantes peuvent même empêcher votre appareil de démarrer totalement. Ainsi, l'utilisation de la fonction de réparation peut être utile.
Comment utiliser Disk First Aid avec les Mac M1
Avant de suivre la procédure, assurez-vous d'avoir effectué une sauvegarde Time Machine de votre Mac pour vous assurer de ne pas perdre complètement les données qui pourraient être endommagées tout au long du processus ou si l'utilitaire de disque identifie des erreurs qu'il ne peut pas réparation. Vous aurez également besoin du paramètre de récupération, une procédure différente avec les Mac ARM Apple Silicon par rapport à Intel.
- Si votre Mac est allumé, vous devrez d'abord fermer votre Mac. Dès que vous avez terminé, maintenez enfoncé le bouton Touch ID/alimentation de votre Mac pour le démarrer. Continuez à appuyer sur le bouton d'alimentation jusqu'à ce que vous voyiez « Chargement des alternatives de démarrage » juste en dessous du logo Apple. Cela vous mènera au disque de démarrage et à l'affichage des options. Passez la flèche sur "Options" et cliquez sur "Continuer".
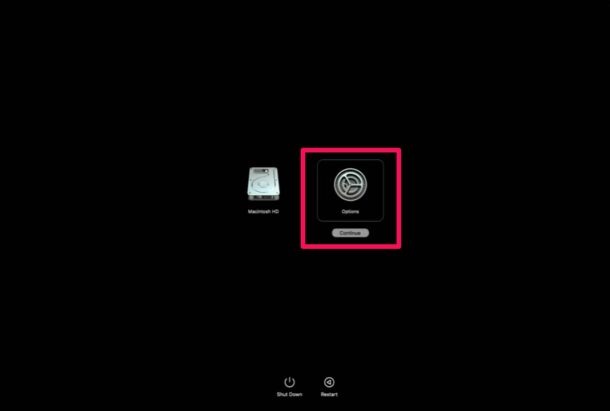
- Maintenant, vous devrez afficher l'écran des utilitaires macOS. Ci-dessous, choisissez "Utilitaire de disque" et cliquez également sur "Continuer" pour commencer.
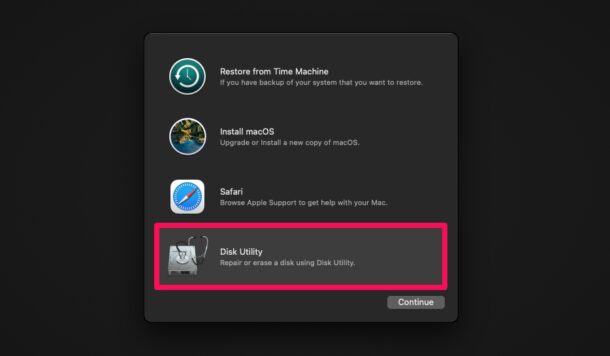
- Ici, cliquez sur l'icône Afficher à côté de l'Utilitaire de disque et choisissez "Afficher tous les périphériques" comme indiqué dans la capture d'écran ci-dessous.
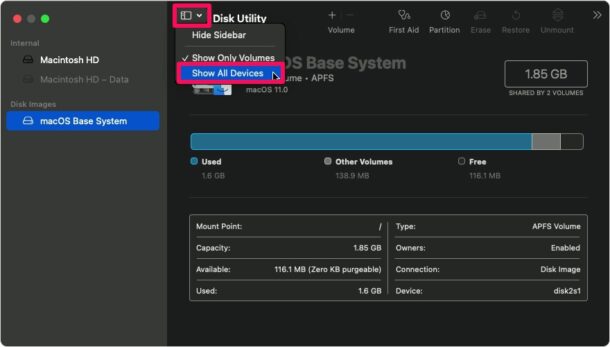
- Désormais, tous les disques internes et externes, leurs volumes et conteneurs apparaîtront certainement dans le volet de gauche. Le disque de démarrage est situé en haut de la barre latérale et vous devrez également l'élargir pour accéder à ses conteneurs ainsi qu'aux quantités. Ensuite, vous devez choisir un certain volume comme indiqué ci-dessous, puis cliquer sur l'option "Premiers secours" située en haut de la fenêtre d'accueil.
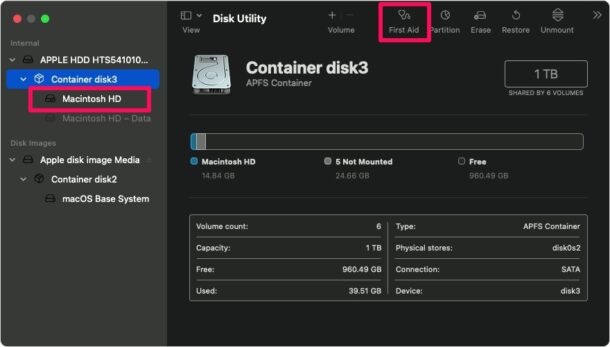
- Lorsque vous êtes invité à valider votre activité, sélectionnez « Exécuter » pour commencer à vérifier la quantité d'erreurs et à corriger si nécessaire.
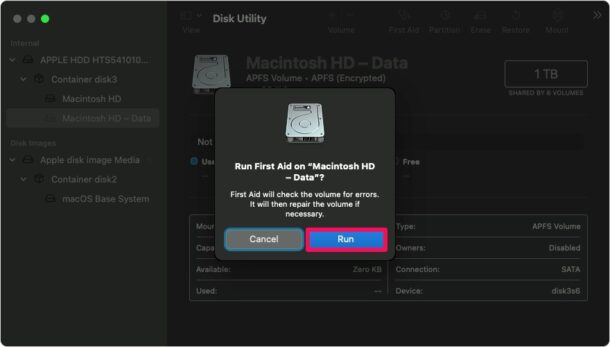
- Une fois que c'est total, cliquez sur "Terminé" et dupliquez les étapes ci-dessus pour exécuter First Aid sur les différents autres volumes, conteneurs et disques.
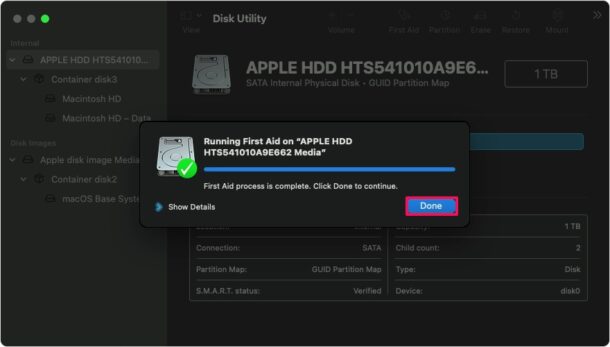
Idéalement, vous avez un bien meilleur concept concernant la façon de corriger et de traiter les erreurs de disque sur votre Mac.
Dès que vous avez terminé de réparer votre disque, vous pouvez laisser de côté les utilitaires macOS en cliquant sur le logo Apple dans la barre de menus et en sélectionnant "Redémarrer" pour redémarrer votre Mac normalement.
Gardez à l'esprit que chaque fois que vous essayez de réparer un disque, commencez par les quantités, respectées par les conteneurs, et enfin par le disque lui-même. Cela vous offre les meilleurs résultats lors de la recherche d'erreurs de disque. De même, toutes les erreurs découvertes ne peuvent pas être réparées par l'Utilitaire de disque. Dans ces cas rares, vous devrez supprimer ou formater votre disque avec Utilitaire de disque.
Si vous devez formater votre disque de démarrage, vous pouvez configurer la variante macOS fournie avec votre Mac à l'aide des utilitaires macOS. Cela serait certainement considéré comme une réinitialisation d'usine que vous pouvez découvrir plus ici.
Si l'Utilitaire de disque ne découvre pas votre disque pour une raison ou une autre, débranchez toutes les pièces non essentielles de l'appareil et réessayez. Si le disque ne s'affiche toujours pas, votre Mac peut avoir besoin d'une solution et vous devrez également contacter le support Apple principal pour vous assurer que vous pouvez réparer le Mac. Tous les disques durs finissent par tomber en panne avec le temps, il est donc toujours possible que cela se produise.
L'utilisation de Disk Utility First Aid a-t-elle réparé les problèmes de disque que vous aviez sur le Mac ? Partagez vos expériences, pensées et suggestions dans les commentaires.