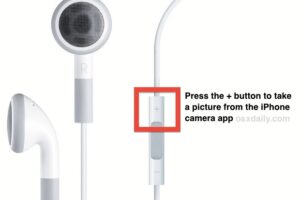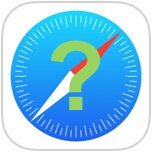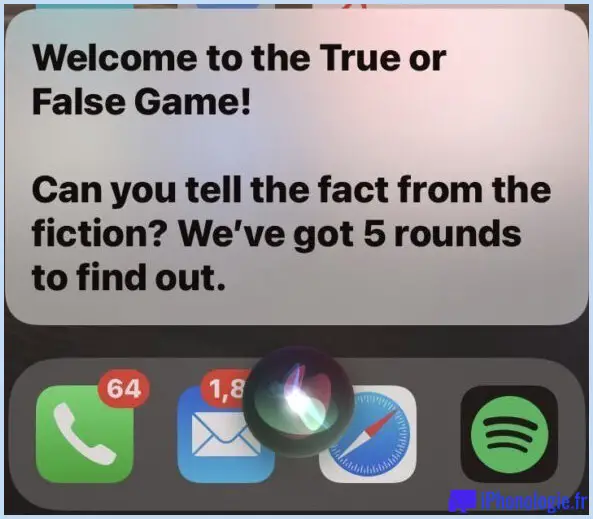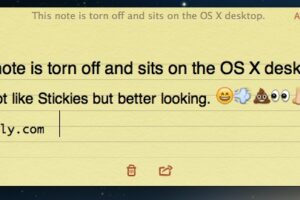Réparer les ports USB-C qui ne fonctionnent pas sur MacBook Pro / Air

Il arrive rarement que vous découvriez que les ports Thunderbolt / USB-C ne fonctionnent soudainement pas sur votre MacBook Pro, MacBook Air, iMac ou Mac Mini. Peut-être êtes-vous allé charger le Mac et qu'il ne répondait pas, ou peut-être avez-vous branché un périphérique ou un écran externe et qu'il ne fonctionne pas comme prévu.
Si vous avez cette expérience, il existe une variété de mesures que vous pouvez prendre pour résoudre le problème et faire fonctionner à nouveau vos ports Thunderbolt / USB-C.
Dépannage des ports USB-C / Thunderbolt qui ne fonctionnent pas sur Mac
Essayez ces étapes de dépannage pour résoudre les problèmes liés aux ports Thunderbolt / USB-C / USB-4 sur un Mac, notamment un MacBook Pro, un MacBook Air, un MacBook, un Mac Mini, un iMac, un Mac Studio ou un Mac Pro.
- Tout d'abord, vérifiez la connexion physique pour vous assurer que le câble USB-C est bien fixé au Mac et à l'appareil que vous essayez de connecter. Certains câbles USB-C tiers doivent faire l'objet d'une poussée supplémentaire pour s'assurer qu'ils sont insérés et connectés
- Ensuite, vérifiez que le câble n'est pas endommagé, car un câble endommagé peut entraîner des problèmes de connectivité
- Redémarrez le Mac. Souvent, le simple redémarrage d'un Mac peut résoudre des problèmes aléatoires tels que des problèmes spontanés ou inexplicables avec le matériel ou les logiciels, et les ports USB-C ne sont pas différents
- Essayez un autre port USB-C. La plupart des Mac ont plusieurs ports Thunderbolt/USB-C, et parfois, si un appareil ne fonctionne pas sur un port, il peut fonctionner lorsqu'il est connecté à un autre.
- Essayez différents câbles ou adaptateurs USB-C, car il y a parfois des problèmes avec les câbles eux-mêmes.
- Si vous utilisez un concentrateur USB-C, essayez de vous connecter directement au Mac et de débrancher le concentrateur, le dongle ou l'adaptateur USB-C.
- Essayez d'utiliser le même port Thunderbolt / USB-C avec un appareil différent, afin d'exclure que le problème ne soit pas spécifique à l'appareil ou au périphérique.
- Si vous voyez un message "Accessoires USB désactivés", il se peut que trop d'appareils soient branchés sur le Mac.
- En cas d'échec, contactez l'assistance Apple, rendez-vous dans un Apple Store ou adressez-vous à un prestataire de services agréé pour faire examiner votre Mac par un technicien afin de déterminer s'il s'agit d'un problème matériel.
En suivant ces étapes, vous devriez être en mesure de dépanner les problèmes liés au port USB-C sur votre MacBook Pro, MacBook Air, MacBook, Mac Mini, iMac, Mac Pro ou Mac Studio et, avec un peu de chance, de résoudre le problème.
Ce guide est orienté vers les ports USB-C / Thunderbolt / DisplayPort sur les Mac Apple Silicon ou les Mac Intel qui sont assez récents pour avoir des ports USB-C/USB-4 plutôt que des ports USB-A, mais si vous avez des problèmes avec les ports USB standard (ports USB-A) qui ne fonctionnent pas sur les Mac Intel, vous avez quelques étapes de dépannage supplémentaires disponibles, principalement la réinitialisation de la NVRAM et la réinitialisation du SMC.