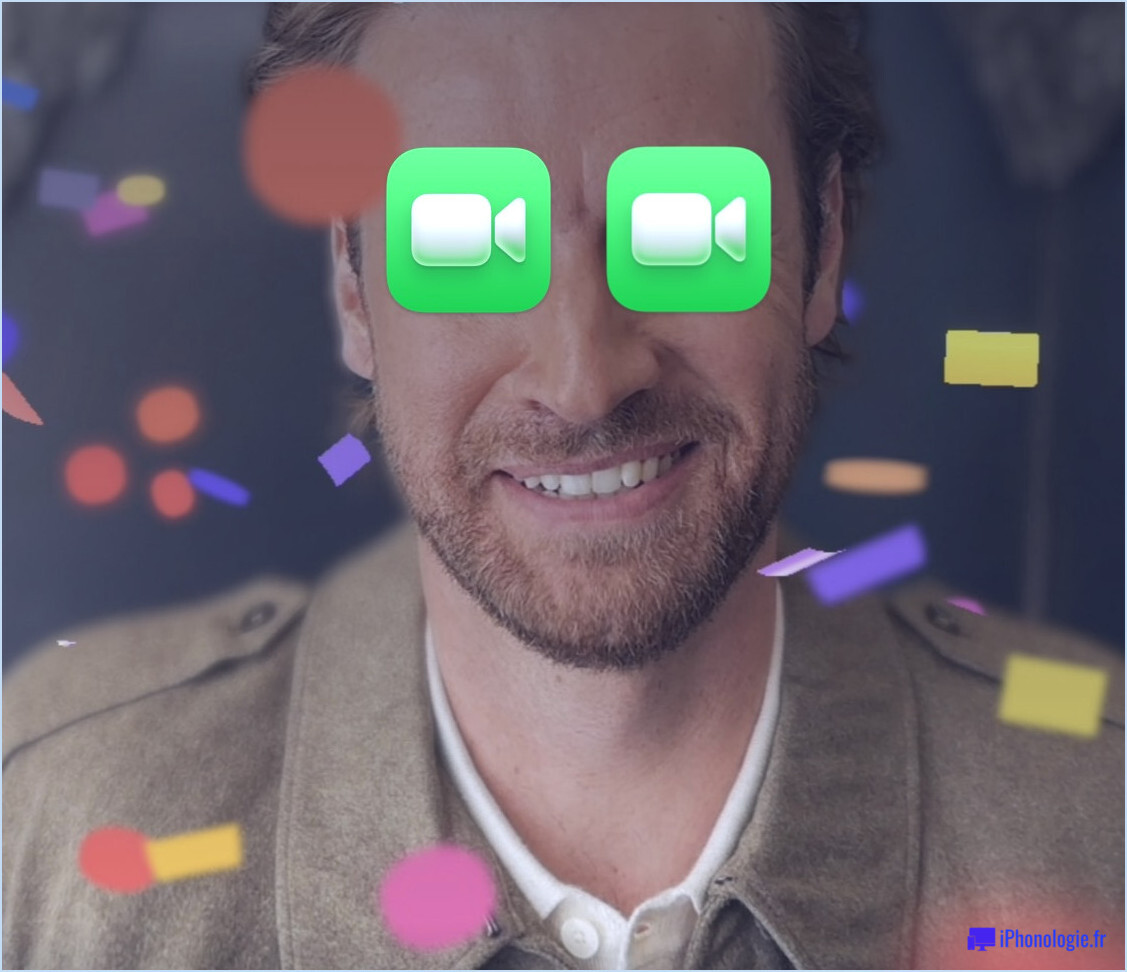Comment restaurer un Mac à partir d'une sauvegarde Time Machine
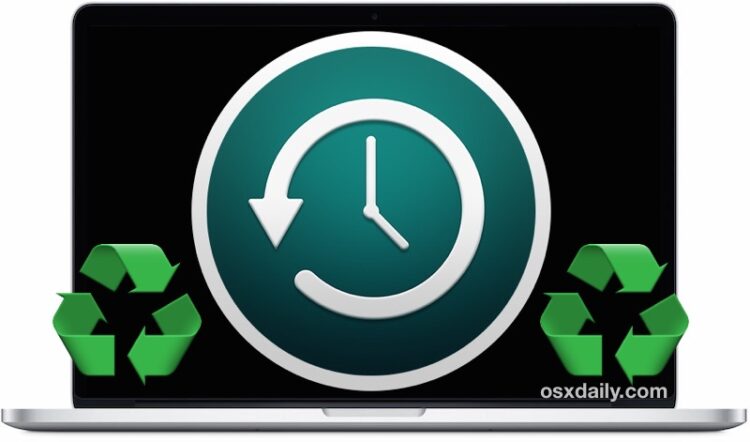
Vous avez besoin de restaurer un Mac à partir d'une sauvegarde Time Machine ? Cet article vous montrera comment faire.
Si les Macs ont la réputation d'être stables et de ne connaître que rarement des problèmes majeurs, la réalité est que parfois les choses peuvent mal tourner. Cela se produit généralement lorsqu'un disque dur tombe en panne ou qu'une mise à jour du système Mac OS X tourne mal, mais si vous avez configuré des sauvegardes Time Machine sur le Mac comme tous les utilisateurs devraient le faire, vous découvrirez alors que la restauration d'un disque dur système entier à partir de cette sauvegarde Time Machine est vraiment très facile.
Pour être parfaitement clair, la restauration de Mac OS X et de toutes vos affaires personnelles à partir d'une sauvegarde Time Machine effectuée précédemment n'est vraiment nécessaire que dans des situations extrêmes, et heureusement ce n'est pas quelque chose qui est fréquemment requis ou nécessaire. Néanmoins, il est bon de comprendre comment ce processus fonctionne, donc si jamais vous vous trouvez dans une situation où vous avez un nouveau disque dur (ou même un nouveau Mac), ou si vous avez juste besoin d'effectuer une restauration complète d'une sauvegarde précédente, ce tutoriel couvrira ce processus de restauration de tout ce qui est lié à Time Machine.
Notez que cette opération vise à récupérer et restaurer un Mac entier , y compris tous les fichiers, toutes les applications, et les logiciels système MacOS / Mac OS X, tout ce qui est fait et contenu dans une sauvegarde Time Machine . Si vous voulez ou devez seulement réinstaller OS X, vous pouvez utiliser Internet Recovery pour cela, qui remplacera uniquement la partie logicielle du système, sans aucun fichier ou application personnelle.
Restauration et récupération d'un système Mac entier à partir de sauvegardes Time Machine
- Connectez le disque de sauvegarde Time Machine au Mac si vous ne l'avez pas déjà fait
- Démarrez ou redémarrez le Mac et maintenez les touches Command+R enfoncées simultanément, cela démarrera dans la partition de récupération de Mac OS
- Dans l'écran "Utilitaires Mac OS X", choisissez "Restaurer à partir de la sauvegarde Time Machine" et cliquez sur le bouton Continuer
- Sélectionnez le volume Time Machine (soit le disque de sauvegarde externe, soit la Time Capsule réseau, soit autre)
- Sélectionnez la date et l'heure de la sauvegarde Time Machine à partir de laquelle vous souhaitez restaurer l'ensemble du Mac, et cliquez sur "Continuer" - cela lance le processus de restauration à partir de la sauvegarde que vous avez sélectionnée. En général, vous voudrez choisir la sauvegarde la plus récente, mais les utilisateurs avancés peuvent choisir une autre date (gardez à l'esprit que si vous choisissez une date antérieure, vous perdrez les fichiers et les données créés à partir de cette date)
- Lorsque Time Machine a fini de tout restaurer, le Mac redémarre dans l'état restauré à partir de la date de sauvegarde choisie
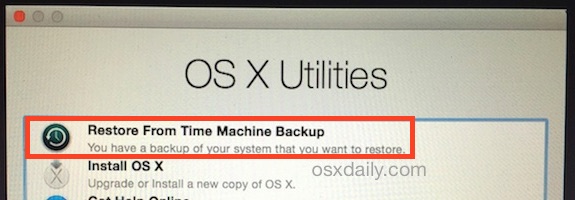
Plutôt facile, non ? Vous serez vite remis sur pied grâce à cette méthode de restauration d'un disque dur à partir de sauvegardes Time Machine.
Bien sûr, il va sans dire que cela nécessite une sauvegarde Time Machine récente pour restaurer le Mac, c'est pourquoi il est fortement recommandé de configurer Time Machine, de lui permettre d'effectuer sa routine de sauvegarde dans les délais prévus et, idéalement, de commencer et de terminer les sauvegardes manuelles avant d'installer les mises à jour du système ou de modifier les principaux composants de Mac OS X.
Notez qu'avec les versions modernes de MacOS, vous pouvez également réinstaller Mac OS X sans sauvegarde Time Machine, mais vous pouvez potentiellement perdre des données et des fichiers personnels de cette façon.
Il est essentiel d'avoir des sauvegardes fréquentes, donc si vous ne l'avez pas encore fait, faites-vous une faveur et faites configurer Time Machine avec votre Mac. Avec un peu de chance, vous n'aurez jamais besoin d'utiliser le service de sauvegarde, mais si vous le faites, vous serez heureux de le mettre en place.