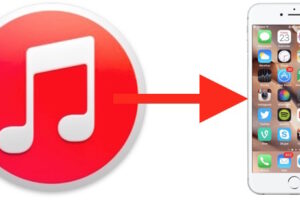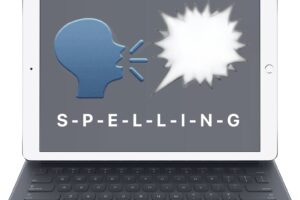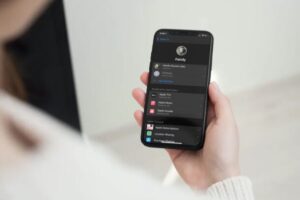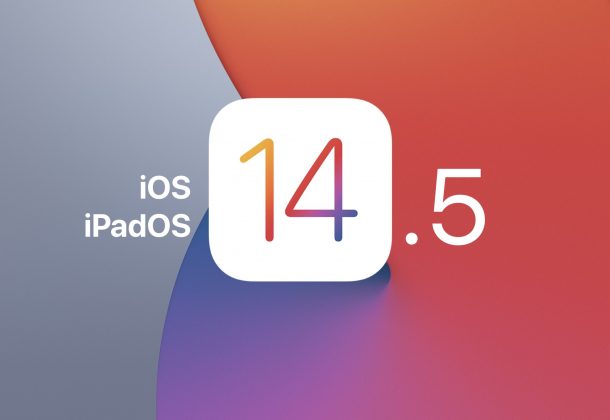Comment changer l'arrière-plan du papier peint du bureau sous MacOS

Désirez-vous modifier l'arrière-plan de l'ordinateur de bureau sur votre Mac ? Vous n'aimez probablement pas le fond d'écran par défaut de macOS ou vous avez simplement l'intention d'utiliser une image personnalisée de votre choix comme arrière-plan ? Heureusement, c'est plutôt très facile à faire sur un fabricant macOS.
S'il s'agit de votre premier Mac et que vous passez d'un PC Windows, il vous faudra un certain temps pour maîtriser macOS. De plus, des choses de base comme la modification du fond d'écran pour personnaliser votre ordinateur de bureau peuvent être un peu compliquées au début. Heureusement, le traitement n'est pas aussi différent de ce que vous utilisez probablement sur les fabricants de Windows.
Il existe plusieurs moyens de modifier l'historique sur un Mac. Vous pouvez soit le modifier à partir des Préférences Système, soit simplement choisir n'importe quel type de document photo et le définir comme fond d'écran personnalisé. Voyons ces approches pour transformer l'image du fond d'écran du bureau dans macOS.
Modification de l'image d'arrière-plan du papier peint du bureau dans MacOS via les préférences système
Suivez simplement les actions ci-dessous pour commencer.
- Dans un premier temps, rendez-vous dans "Préférences Système" sur votre Mac depuis le Dock.
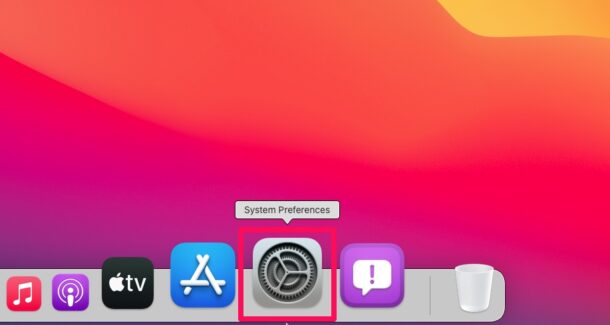
- Cela ouvrira certainement une toute nouvelle fenêtre d'accueil sur votre écran. Ci-dessous, cliquez sur "Bureau et économiseur d'écran" pour modifier votre historique.
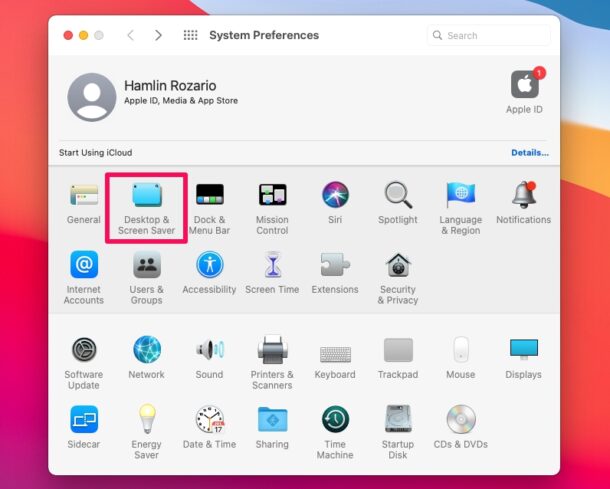
- Si vous souhaitez utiliser l'un des fonds d'écran fournis par Apple, vous pouvez choisir le dossier "Desktop Pictures" dans le volet de gauche. Maintenant, cliquez sur l'un des fonds d'écran révélés ici et l'arrière-plan de votre bureau se transformera également immédiatement.
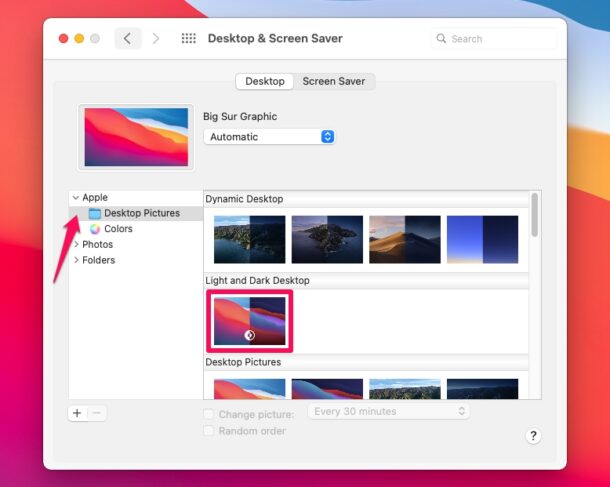
Les collections de papiers peints par défaut de macOS sont assez merveilleuses.
Si vous avez un dossier d'images, vous pouvez faire glisser et descendre ce dossier directement dans le panneau de choix pour inclure rapidement ces photos dans les options de fond d'écran de l'historique de votre ordinateur de bureau.
Modification de l'image d'arrière-plan du papier peint du bureau Mac via le Finder
Vous pouvez également transformer le fond d'écran du bureau via le Finder.
- Si vous souhaitez utiliser une image personnalisée comme historique de l'ordinateur de bureau, vous devez d'abord localiser les documents image à l'aide du Finder. Cliquez sur le symbole "Finder" situé dans le Dock.
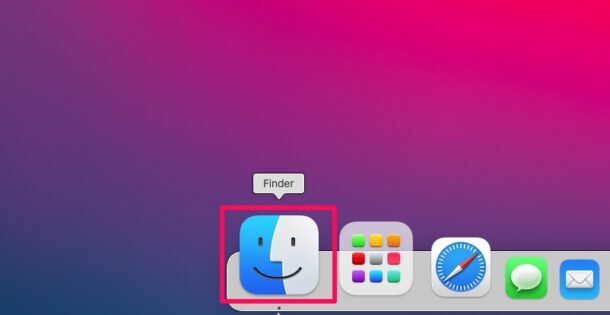
- Naviguez et découvrez l'image à l'aide du Finder et Ctrl-clic (clic droit) sur les documents. Maintenant, cliquez sur "Définir l'image du bureau" et vous êtes prêt à partir.
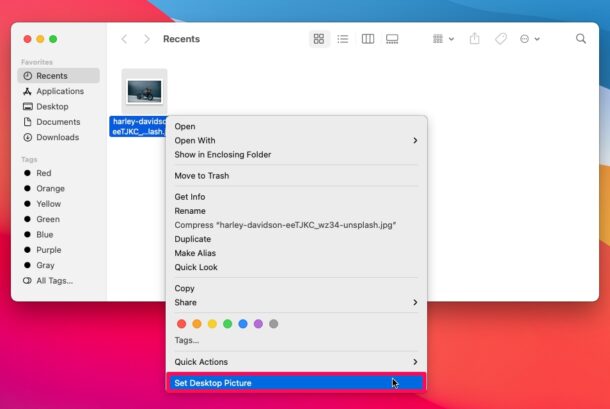
C'est tout ce que vous devez faire.
Actuellement, vous reconnaissez à quel point il est simple de modifier l'historique du bureau sur votre nouveau Mac, que ce soit par les Préférences Système ou via un fichier.
Ce faisant, vous avez peut-être découvert qu'il existe différents types de fonds d'écran tels que Dynamic Desktop et Light & & Dark Desktop dans la collection de papiers peints d'Apple. Les fonds d'écran d'ordinateur de bureau clair et sombre peuvent modifier automatiquement l'arrière-plan de votre ordinateur de bureau selon que vous utilisez l'apparence claire ou l'apparence sombre sur votre Mac.
D'un autre côté, les fonds d'écran Dynamic Desktop sont également plus fascinants. Ces fonds d'écran se déplacent progressivement en fonction de l'heure de la journée. Par exemple, à midi, votre Mac affichera la version brillante du fond d'écran alors que le soir, il passera immédiatement à la variante sombre du même. Vous pouvez découvrir comment autoriser un ordinateur de bureau dynamique sur votre Mac ci-dessous, mais cette fonctionnalité nécessite macOS Mojave ou une version ultérieure.
Utilisez-vous un iPhone ou un iPad comme téléphone mobile principal ? Dans ce cas, vous pourriez également avoir intérêt à découvrir comment modifier l'affichage du verrouillage et les fonds d'écran de l'écran d'accueil sur votre iPhone ainsi que sur les gadgets iPadOS, en particulier si vous êtes nouveau dans la communauté Apple.
Avez-vous utilisé l'un des fonds d'écran d'Apple ou avez-vous créé une image personnalisée comme historique de votre Mac? Que pensez-vous des fonds d'écran Dynamic Desktop ? Partagez vos points de vue utiles ainsi que vos expériences dans la section remarques ci-dessous.