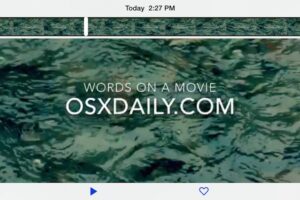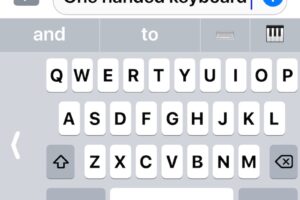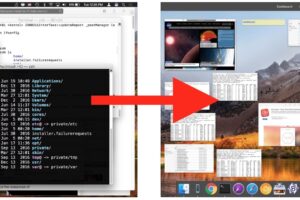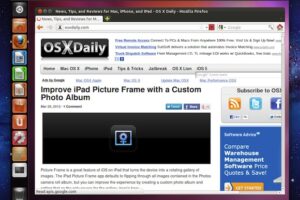Comment enregistrer des pages web au format PDF sur l'iPad et l'iPhone
![]() Une petite fonctionnalité dont iOS a vraiment besoin est la possibilité d'"imprimer au format PDF" directement sur l'iPad et l'iPhone, une astuce populaire sur Mac et dans le monde PC qui permet d'imprimer numériquement n'importe quoi et, dans ce cas, de sauvegarder le contenu de n'importe quel document ou page web en tant que document PDF autonome, permettant de le lire plus tard, de l'imprimer ou de l'utiliser à n'importe quelle autre fin. Comme cette fonctionnalité n'existe pas encore sur l'iPhone et l'iPad, nous pouvons utiliser une astuce de bookmarklet combinée à un service web tiers gratuit pour pouvoir ajouter une option "Enregistrer en PDF" à Safari dans iOS, qui vous permet d'"imprimer" ou de convertir n'importe quelle page web en un fichier PDF qui est ensuite accessible à des applications comme iBooks. Voyons le processus de configuration :
Une petite fonctionnalité dont iOS a vraiment besoin est la possibilité d'"imprimer au format PDF" directement sur l'iPad et l'iPhone, une astuce populaire sur Mac et dans le monde PC qui permet d'imprimer numériquement n'importe quoi et, dans ce cas, de sauvegarder le contenu de n'importe quel document ou page web en tant que document PDF autonome, permettant de le lire plus tard, de l'imprimer ou de l'utiliser à n'importe quelle autre fin. Comme cette fonctionnalité n'existe pas encore sur l'iPhone et l'iPad, nous pouvons utiliser une astuce de bookmarklet combinée à un service web tiers gratuit pour pouvoir ajouter une option "Enregistrer en PDF" à Safari dans iOS, qui vous permet d'"imprimer" ou de convertir n'importe quelle page web en un fichier PDF qui est ensuite accessible à des applications comme iBooks. Voyons le processus de configuration :
1 : Créer un marque-page "Imprimer en PDF" dans Safari
Nous allons d'abord créer un marque-page qui fournit le service de conversion PDF, c'est facile et gratuit :
- Ouvrez Safari et allez sur n'importe quelle page web - celle-ci n'a pas d'importance, elle sera modifiée de toute façon
- Copiez le texte javascript suivant exactement tel qu'il apparaît pour qu'il réside dans le presse-papiers de l'iOS :
- Appuyez sur le bouton "Partager" (il ressemble à un carré d'où sort une flèche) et choisissez ensuite "Signet", nommez le signet quelque chose comme "Enregistrer en PDF" ou "Convertir en PDF" et choisissez "Enregistrer" - ignorez l'URL pour l'instant
- Appuyez maintenant sur le bouton "Signets", puis sur l'onglet "Signets" en bas, et choisissez maintenant le bouton "Modifier"
- Sélectionnez le signet "Convertir en PDF" que vous venez de créer/enregistrer, puis tapez dans le flux URL
- Supprimez l'URL existante, collez le code javascript que vous avez copié lors de la première étape, en vous assurant qu'il apparaît exactement comme prévu
- Appuyez sur "Terminé" puis fermez le menu des signets
javascript_pdf_url=location.href;location.href='http://pdfmyurl.com?url='+escape(pdf_url)
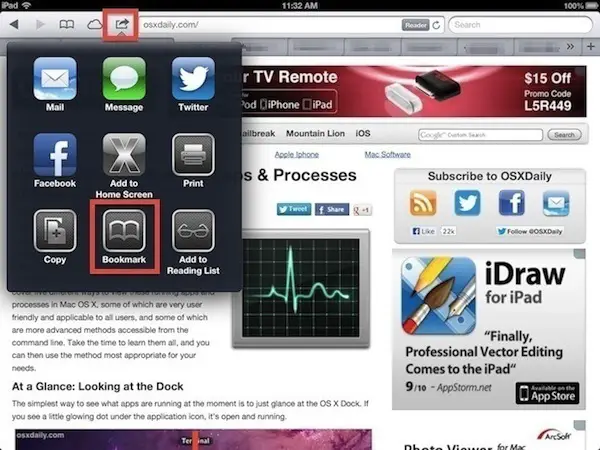
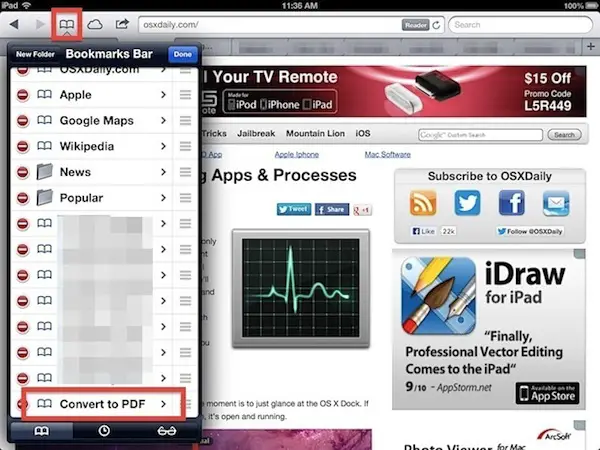
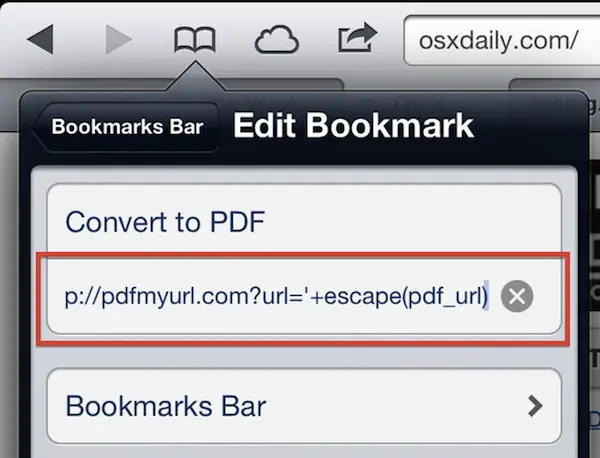
La création du bookmarklet est maintenant terminée et vous êtes prêt à l'utiliser.
URL du convertisseur Web-to-PDF en option : Bien qu'il ne devrait y avoir aucun problème avec le service de conversion javascript et PDF ci-dessus, nous allons fournir un autre Javascript de conversion web-to-PDF au cas où celui mentionné ci-dessus cesserait de fonctionner ou serait problématique pour vous.
javascript:void(window.open('http://www.web2pdfconvert.com/convert.aspx?cURL='+escape(location.href))
Tout est par ailleurs identique, sauf qu'il utilise un service différent, et le javascript lancera la page web convertie dans une nouvelle fenêtre où elle pourra ensuite être enregistrée. Lors des tests, ils ont tous deux fonctionné de la même manière et nous n'avons donc pas de préférence d'une manière ou d'une autre, mais étant donné qu'il s'agit de services gratuits, il pourrait y avoir certaines limitations sur l'un et non sur l'autre que nous ignorons. Quoi qu'il en soit, utilisez ce que vous voulez.
2 : Sauvegarde de la page web en PDF
Pour enregistrer une page web au format PDF, il vous suffit de visiter la page web que vous souhaitez enregistrer au format PDF, puis de sélectionner le signet qui vient d'être créé.
- Visitez n'importe quelle page web (iphonologie.fr est toujours une bonne page, non ?) et maintenant déroulez le menu Signets et choisissez le signet "Convertir en PDF" que vous avez créé pour convertir instantanément la page web en un fichier PDF
- Sélectionnez "Open in iBooks" pour enregistrer les pages web en format PDF dans la bibliothèque iBooks, ou choisissez "Open In" pour sélectionner une autre application de destination
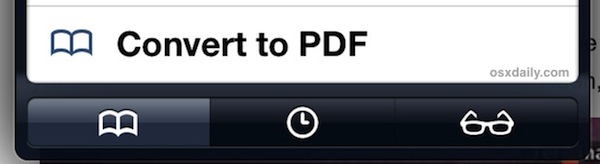
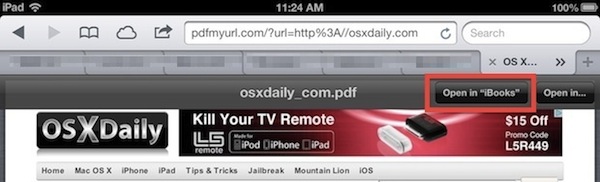
iBooks sera lancé et vous aurez alors un accès direct à la page web sous forme de fichier PDF stocké localement sur l'appareil iOS. Si le document est multipage, il sera découpé en pages uniques avec un accès par vignette.
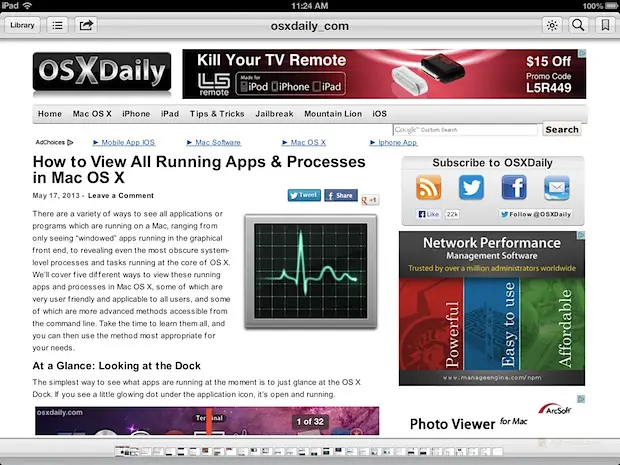
En fonction de la fréquence d'utilisation, vous pouvez régler la barre de signets pour qu'elle soit toujours visible dans Safari sur l'iPad, ce qui vous permettra d'avoir toujours accès au signet "Imprimer le PDF" qui a été créé. Le seul inconvénient réel de l'affichage permanent de la barre de signets est une légère réduction de l'espace de visualisation disponible des pages web, et cela encombre légèrement l'écran.
N'oubliez pas de consulter d'autres bookmarklets utiles pour iOS, chacun d'entre eux pouvant être utilisé pour ajouter des fonctionnalités intéressantes qui manquent actuellement à Safari.