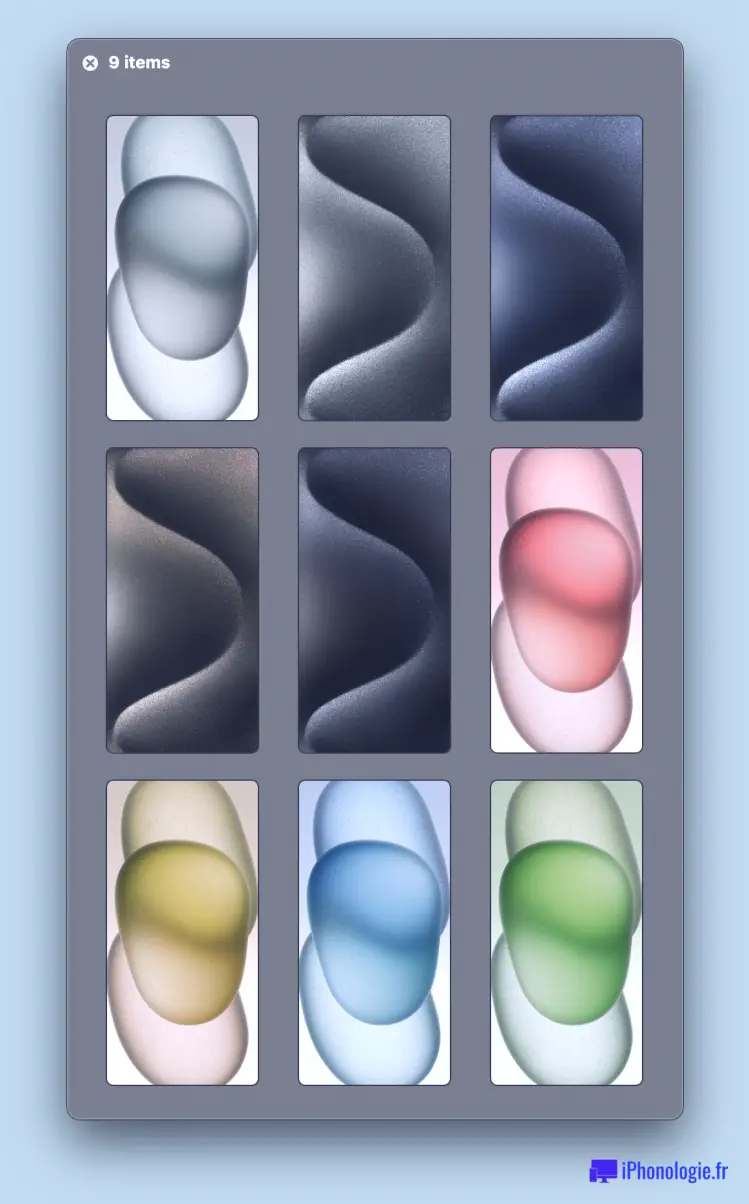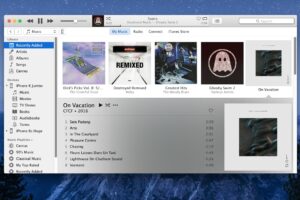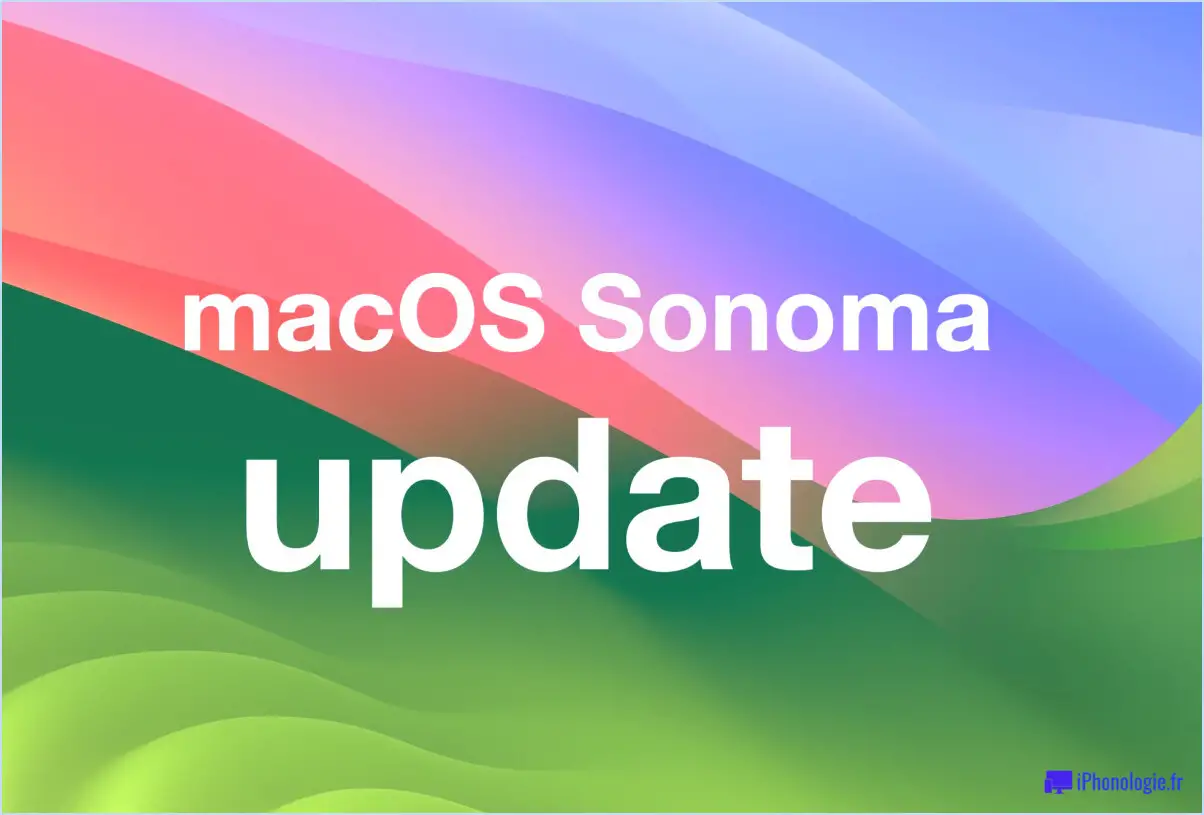Sélection de plusieurs fichiers sous Mac OS X
![]() Presque tous les utilisateurs de Mac savent comment sélectionner un seul fichier dans le Finder de Mac OS X, mais j'ai rencontré de nombreux utilisateurs perplexes face à la sélection de plusieurs fichiers. La plupart des confusions se résument à ne pas connaître les principales méthodes de sélection de groupes de fichiers, et c'est ce que nous allons essayer de clarifier ici en nous concentrant sur les principales méthodes de sélection de groupes de fichiers : le clic et le glissement, le clic majuscule, le clic de commande et l'utilisation de select all. Chacun est légèrement différent, mais tous sont utiles pour déplacer des fichiers dans le système de fichiers du Finder ou même pour les envoyer ailleurs vers un autre Mac ou un appareil iOS.
Presque tous les utilisateurs de Mac savent comment sélectionner un seul fichier dans le Finder de Mac OS X, mais j'ai rencontré de nombreux utilisateurs perplexes face à la sélection de plusieurs fichiers. La plupart des confusions se résument à ne pas connaître les principales méthodes de sélection de groupes de fichiers, et c'est ce que nous allons essayer de clarifier ici en nous concentrant sur les principales méthodes de sélection de groupes de fichiers : le clic et le glissement, le clic majuscule, le clic de commande et l'utilisation de select all. Chacun est légèrement différent, mais tous sont utiles pour déplacer des fichiers dans le système de fichiers du Finder ou même pour les envoyer ailleurs vers un autre Mac ou un appareil iOS.
Chacune de ces astuces fonctionne pour sélectionner des groupes de fichiers dans n'importe quelle vue de liste du Finder, que ce soit une icône, une liste, des colonnes ou Cover Flow.<br /> ;
Comment sélectionner plusieurs fichiers sur Mac : 4 façons
Nous aborderons quatre façons différentes de sélectionner plusieurs fichiers en même temps sous MacOS ou Mac OS X, notamment en utilisant les modificateurs de clic, le glissement et les raccourcis clavier. Ces astuces de sélection de fichiers multiples fonctionnent dans toutes les versions des logiciels du système Mac OS.
Sélectionnez un groupe de fichiers contigus avec Click+Drag ou Shift+Click
Plusieurs fichiers peuvent être facilement sélectionnés dans Mac OS X en utilisant le Click+Drag , qui fonctionne exactement comme il se doit ; cliquez et continuez à maintenir le clic pendant que vous glissez dans une fenêtre pour dessiner une boîte de sélection et sélectionner d'autres fichiers.
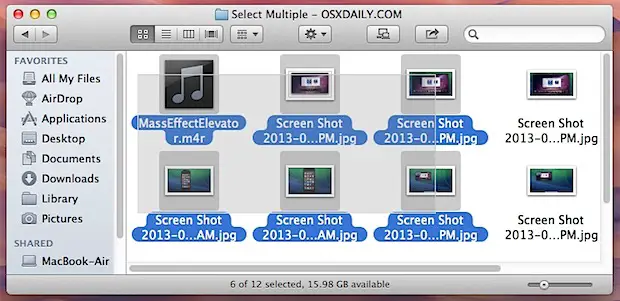
Une autre option consiste à utiliser la fonction Shift+Click , qui permet également de sélectionner des groupes de fichiers contigus dans le Finder de Mac OS X. Sélectionnez le premier fichier, maintenez la touche Shift enfoncée, puis cliquez sur le dernier fichier, et vous sélectionnerez instantanément tous les fichiers entre ces deux fichiers également.
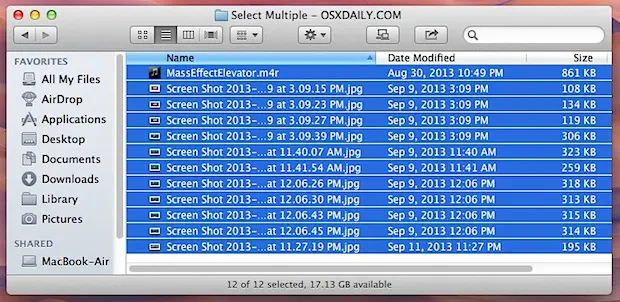
Ces deux méthodes fonctionnent avec des fichiers qui sont listés de manière contiguë (c'est-à-dire l'un à côté de l'autre dans n'importe quelle vue), mais ne fonctionnent pas si vous cherchez à sélectionner des fichiers qui ne sont pas regroupés directement. C'est alors que vous voudrez utiliser Command+Click à la place.
Sélectionnez plusieurs fichiers non adjacents avec Commande+Clic
Commande+Clic vous permet de sélectionner plusieurs fichiers qui ne sont pas les uns à côté des autres dans une vue du Finder. Cette sélection peut être aussi variée que nécessaire, que ce soit un fichier sur deux, ou un fichier tout en haut d'une liste et deux autres fichiers tout en bas, ou toute autre variété entre les deux.
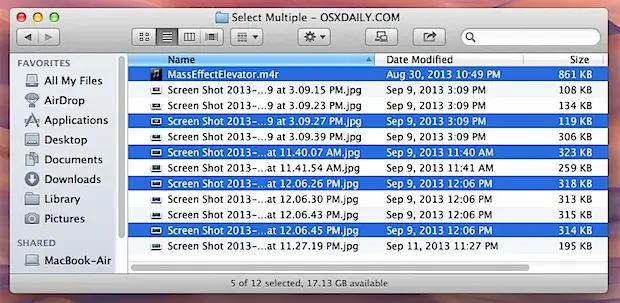
Vous pouvez faire défiler une fenêtre du Finder et sélectionner d'autres éléments au fur et à mesure, mais n'oubliez pas de maintenir la touche "Commande" enfoncée lorsque vous sélectionnez un ou plusieurs nouveaux fichiers.
Command+Clicking peut également fonctionner pour soustraire et désélectionner des fichiers déjà sélectionnés. Par exemple, vous pouvez utiliser Commande+A pour tout sélectionner, ou Maj+Clic pour sélectionner un grand groupe de fichiers, puis utiliser Commande+Clic pour désélectionner précisément quelques fichiers que vous ne voulez pas sélectionner activement dans le groupe.
Sélectionnez tous les fichiers dans une fenêtre avec Commande+A
Select All est assez explicite, il sélectionne tout dans une fenêtre donnée du Finder, et il suffit d'appuyer sur Command+A, le raccourci clavier Select All.
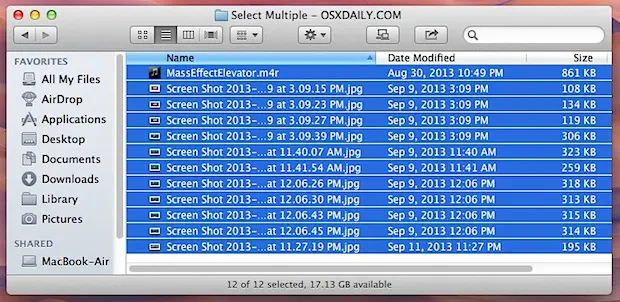
Cela existe depuis très longtemps, et à part le rectangle de dessin, c'est probablement l'astuce la plus connue pour travailler avec des groupes de fichiers. Pour ceux qui ne sont pas fans des raccourcis clavier, vous pouvez également sélectionner chaque fichier dans une fenêtre en déroulant le menu Edition et en choisissant "Select All" ;.
Comme mentionné dans l'astuce précédente, il est très utile d'utiliser l'option Sélectionner tout en combinaison avec Commande+Clic pour désélectionner les choses que vous ne voulez pas.
Enfin, il peut être plus facile de travailler avec plusieurs fichiers si la barre d'état du Finder est activée à tout moment, car elle se met à jour au fur et à mesure que les fichiers sont sélectionnés, fournissant un comptage en temps réel du total des documents sélectionnés. Vous trouverez cette fonction, ainsi que d'autres astuces du Finder, ici.