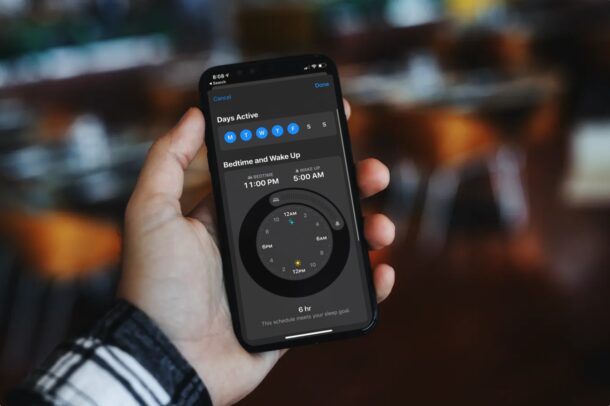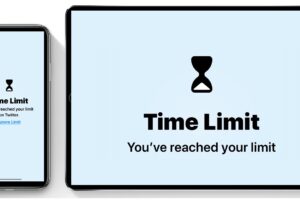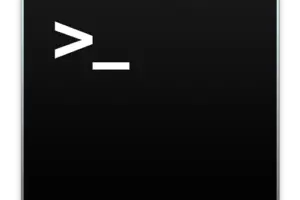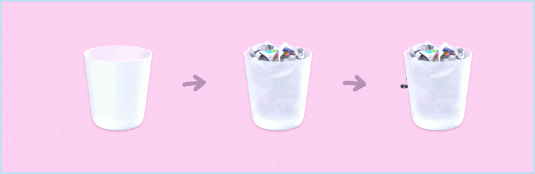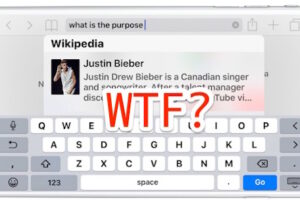Activer ou désactiver la mise en veille en raison de l'inactivité du système Mac à partir de la ligne de commande dans Mac OS X
![]() Les utilisateurs de Mac peuvent facilement ajuster le temps d'inactivité pour mettre leur ordinateur en veille grâce au panneau de préférences de l'économiseur d'énergie, mais de nombreux utilisateurs avancés de Mac OS X peuvent souhaiter se tourner vers la ligne de commande pour effectuer une telle tâche. Cela permet d'écrire des scripts, de vérifier à distance et de modifier le comportement du temps d'inactivité par le biais de SSH, et vous pouvez également l'utiliser pour définir les exigences en matière de temps d'inactivité au-delà de ce qui est autorisé par l'approche standard des préférences du système.
Les utilisateurs de Mac peuvent facilement ajuster le temps d'inactivité pour mettre leur ordinateur en veille grâce au panneau de préférences de l'économiseur d'énergie, mais de nombreux utilisateurs avancés de Mac OS X peuvent souhaiter se tourner vers la ligne de commande pour effectuer une telle tâche. Cela permet d'écrire des scripts, de vérifier à distance et de modifier le comportement du temps d'inactivité par le biais de SSH, et vous pouvez également l'utiliser pour définir les exigences en matière de temps d'inactivité au-delà de ce qui est autorisé par l'approche standard des préférences du système.
Notez qu'il ne s'agit pas en fait d'initier le sommeil à partir de la ligne de commande, mais plutôt de modifier le comportement du sommeil, comme par exemple si le Mac va dormir ou non, et combien de temps la période d'inactivité serait avant que l'ordinateur ne commence à dormir.
Pour commencer, lancez Terminal depuis le dossier /Applications/Utilitaires/ et utilisez l'une des chaînes de commande suivantes. Sudo est également requis, donc attendez-vous à entrer un mot de passe d'administrateur pour définir les changements de comportement en veille.
Comment régler le temps d'inactivité du système Mac à partir de la ligne de commande
Vous pouvez définir le temps d'inactivité en minutes qui doit s'écouler avant qu'un Mac ne s'endorme avec la syntaxe suivante. Dans cet exemple, nous utiliserons 60, ce qui signifie une heure d'inactivité avant que le Mac ne s'endorme :
sudo systemsetup -setcomputersleep 60
Remplacez 60 par n'importe quel autre chiffre en quelques minutes si vous le souhaitez.
Comment désactiver la mise en veille du système à partir de la ligne de commande sous Mac OS X
Vous pouvez également désactiver complètement la mise en veille du système pour cause d'inactivité à partir de la ligne de commande avec la même commande, en remplaçant le chiffre par "Jamais" pour indiquer que le Mac ne se mettra jamais en veille pour cause d'inactivité :
sudo systemsetup -setcomputersleep Never
Vous pouvez également utiliser "Off" au lieu de "Never", mais faites attention au boîtier lorsque vous utilisez les commandes du terminal.
Comment vérifier l'état de veille du système Mac actuel
Si vous souhaitez déterminer le comportement du système actuel en matière de sommeil, vous pouvez utiliser le drapeau -getcomputersleep :
sudo systemsetup -getcomputersleep
Si vous voyez un nombre rapporté, c'est le nombre en minutes d'inactivité qui permet de déterminer quand l'événement de sommeil se produit, indiquant ainsi que la fonction de sommeil est activée. De même, si ce que vous voyez rapporté est "Jamais", alors le Mac ne dormira pas d'inactivité.
Si vous avez d'autres conseils, astuces ou informations intéressantes sur le sommeil d'un Mac ou sur l'adaptation du comportement du sommeil à partir de la ligne de commande, faites-nous part des commentaires ci-dessous.