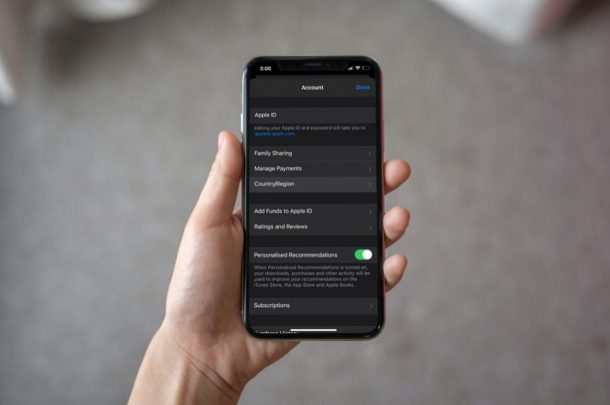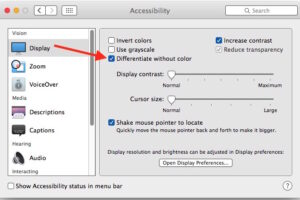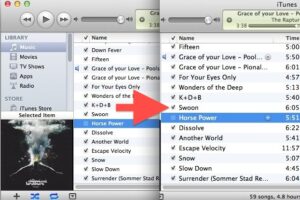Étiqueter les fichiers sous Mac OS X avec un raccourci clavier
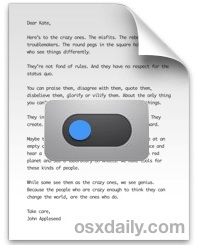 Avez-vous déjà souhaité pouvoir étiqueter des fichiers sur le Mac par une simple pression de touche ? Vous n'êtes certainement pas le seul. Le marquage de fichiers et de dossiers dans Mac OS X peut être un moyen pratique de gérer et d'organiser le contenu du Finder, même s'il n'est utilisé que de manière limitée pour des projets spécifiques. Pour tirer le meilleur parti des balises de fichiers, vous devez toutefois pouvoir accéder rapidement à la fonction. Un moyen d'y parvenir est la méthode de marquage par glisser-déposer, mais un moyen encore plus rapide pour les utilisateurs de Mac qui sont principalement axés sur le clavier est d'utiliser un raccourci clavier à cet effet. Mac OS X n'est pas équipé par défaut d'une touche de marquage de fichier, mais en quelques étapes, vous pouvez créer votre propre raccourci clavier, ce qui permet d'utiliser l'option de marquage n'importe où dans le Finder.
Avez-vous déjà souhaité pouvoir étiqueter des fichiers sur le Mac par une simple pression de touche ? Vous n'êtes certainement pas le seul. Le marquage de fichiers et de dossiers dans Mac OS X peut être un moyen pratique de gérer et d'organiser le contenu du Finder, même s'il n'est utilisé que de manière limitée pour des projets spécifiques. Pour tirer le meilleur parti des balises de fichiers, vous devez toutefois pouvoir accéder rapidement à la fonction. Un moyen d'y parvenir est la méthode de marquage par glisser-déposer, mais un moyen encore plus rapide pour les utilisateurs de Mac qui sont principalement axés sur le clavier est d'utiliser un raccourci clavier à cet effet. Mac OS X n'est pas équipé par défaut d'une touche de marquage de fichier, mais en quelques étapes, vous pouvez créer votre propre raccourci clavier, ce qui permet d'utiliser l'option de marquage n'importe où dans le Finder.
Cet article vous montrera comment créer un raccourci clavier personnalisé pour marquer des fichiers sous Mac OS. La méthode de frappe qui en résulte est peut-être l'une des façons les plus rapides de marquer des fichiers et des dossiers sous Mac.
Comment définir un raccourci clavier pour le marquage des fichiers sur Mac
Cela permettra de créer une touche personnalisée à utiliser pour appliquer des étiquettes de fichiers n'importe où dans le Finder :
- Ouvrez les préférences système à partir du menu Pomme
- Allez dans "Clavier" et choisissez l'onglet "Raccourcis"
- Sélectionnez "App Shortcuts" dans la barre latérale, puis cliquez sur le bouton [+] plus pour créer un nouveau raccourci
- Descendez le menu "Application" et choisissez "Finder.app"
- Sous "Titre du menu", entrez "Tags..." exactement (c'est-à-dire trois points)
- Cliquez dans la case "Raccourci clavier" pour définir la frappe pour le marquage des fichiers dans le Finder, dans cet exemple nous utilisons Option+Commande+T , puis choisissez "Ajouter" lorsque vous avez terminé
- Sortir des préférences du système
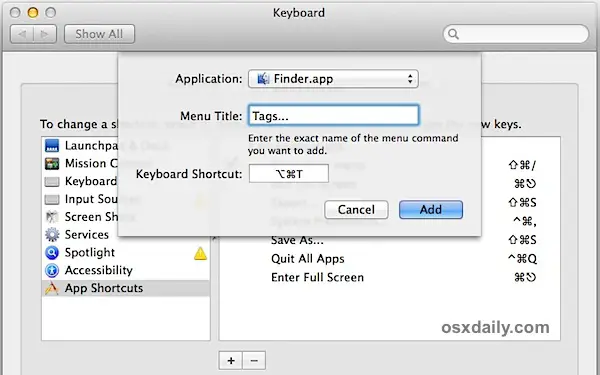
Maintenant que vous avez configuré le raccourci clavier de marquage, vous voudrez l'essayer vous-même pour voir à quel point il est rapide.
Marquer des fichiers et des dossiers dans le Finder avec le raccourci clavier
Retournez dans le Finder de MacOS X et sélectionnez le fichier ou le dossier que vous souhaitez étiqueter, puis cliquez sur le raccourci clavier que vous venez de définir pour l'étiquetage (ce sera Option+Commande+T si vous avez suivi notre exemple, mais utilisez ce que vous avez défini).
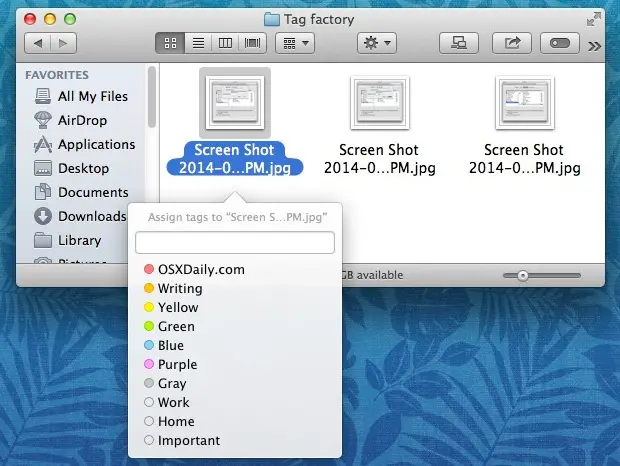
Vous verrez apparaître un popover qui vous permettra de sélectionner une balise existante ou d'en créer une nouvelle. Cette fenêtre contextuelle répond au clavier et utilise également la prédiction, ce qui vous permet de terminer le processus sans que vos mains ne quittent le clavier. Saisissez les premiers caractères de la balise à utiliser pour remplir automatiquement le reste, puis appuyez sur "Retour" pour terminer le processus de marquage. Lorsque vous avez terminé d'appliquer les balises, appuyez sur la touche "Echap" pour sortir du menu déroulant de marquage des fichiers.
Vous avez terminé un projet, ou vous voulez simplement retirer une étiquette d'un fichier ou d'un dossier ? N'oubliez pas que la suppression des tags est également simple, et qu'elle peut même se faire grâce à la même astuce de raccourci clavier décrite ci-dessus. Il suffit de sélectionner le fichier, d'appuyer sur la même touche pour appeler le menu de marquage, puis d'appuyer sur la touche de suppression suivie de Retour pour terminer la suppression du marquage.
Vous avez d'autres touches sympas pour le marquage ou les tâches connexes ? Aimez-vous l'approche du clavier personnalisé ou préférez-vous une autre façon de marquer des fichiers sur Mac ? Partagez vos expériences et vos réflexions dans les commentaires ci-dessous.