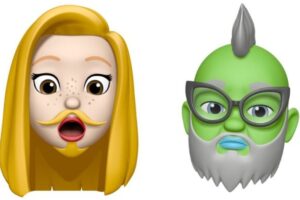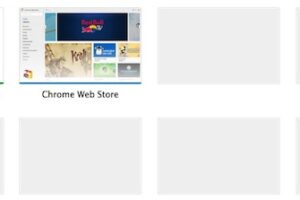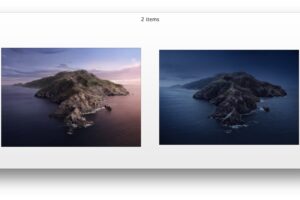Transférer des applications Mac d'un Mac à un autre
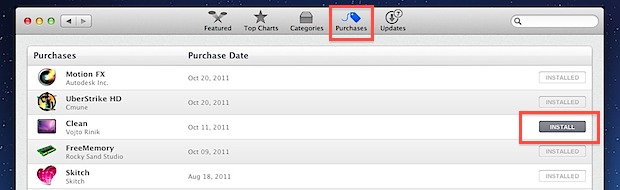
Avec l'ajout de l'App Store Mac, le transfert d'applications d'un Mac à un autre est rendu extraordinairement simple et peut se faire entièrement par l'App Store lui-même. Ceci est dû à l'accord de licence des Mac App Stores, qui vous permet de télécharger et d'installer des applications Mac OS X sur tous vos ordinateurs personnels, bien qu'ils doivent tous partager le même Apple ID. En outre, vous pouvez transférer les applications manuellement sur un réseau ou avec une clé USB externe, mais cette méthode ne fonctionne pas avec toutes les applications et n'est donc pas entièrement recommandée. Nous couvrirons les deux et vous pourrez décider de la méthode qui vous convient le mieux :
Transférer des applications vers un autre Mac via le Mac App Store
C'est la méthode recommandée et la plus fiable pour transférer des applications :
- Ouvrez le Mac App Store
- Cliquez sur l'onglet "Achats" pour lister toutes vos applications Mac installées
- Trouvez la ou les applications que vous voulez installer sur l'autre Mac, et cliquez sur le bouton "INSTALLER" à droite
Toute application qui n'est pas installée sur le Mac actuel affichera le bouton "INSTALLER" plutôt que le voyant "INSTALLÉ" ou "MISE À JOUR". Contrairement à iOS, cela doit être fait manuellement même si vous avez configuré iCloud, qui ne télécharge pas automatiquement les applications Mac (du moins pas encore). Vous pouvez faire la même chose avec l'installateur OS X Lion si vous cherchez à mettre à jour plusieurs Macs.
L'inconvénient de la méthode du Mac App Store est qu'elle permet de retélécharger l'application, et pour les utilisateurs travaillant avec une bande passante restreinte, ce n'est peut-être pas la meilleure solution. Dans ce cas, vous pouvez tenter le transfert manuel via le réseau ou l'USB, mais la fiabilité de cette nouvelle méthode varie selon l'application elle-même.
Transfert manuel d'applications Mac via le réseau
C'est la méthode la moins recommandée car elle est plus complexe et certaines applications peuvent ne pas fonctionner du tout en raison de la façon dont elles sont installées. Il est préférable d'utiliser la méthode Mac App Store ci-dessus ou de simplement réinstaller l'application chaque fois que vous le pouvez :
- Localisez l'application que vous souhaitez transférer dans /Applications/ et copiez-la sur le bureau
- Ouvrez ~/Bibliothèque/Application Support/ et recherchez le nom de l'application, copiez également ce dossier sur le bureau
- Ouvrez maintenant /Bibliothèque/Application Support/ et retrouvez le même nom d'application, copiez-le également sur le bureau mais n'écrasez pas l'autre version
- Appuyez sur Commande+Maj+K pour faire apparaître le menu "Connexion au serveur", cliquez sur "Parcourir" et connectez-vous au Mac sur lequel vous voulez copier l'application
- Faites glisser le .app et les deux dossiers Application Support sur le nouveau Mac
- Sur le nouveau Mac, déplacez les dossiers /Application Support/ à leurs emplacements appropriés, et déposez l'application .app dans le dossier /Applications
- Lancez l'application pour vérifier qu'elle fonctionne
Cette deuxième méthode fonctionne avec de nombreuses applications, mais pas toutes. Par exemple, pratiquement aucune application Adobe ne fonctionnera avec cette méthode, mais des applications plus autonomes comme iTerm, Firefox et Chrome fonctionneront parfaitement sans incident. Les répertoires /Application Support/ sont des paramètres spécifiques à l'utilisateur et au système, et vous pouvez vous en sortir en ne les copiant pas si vous souhaitez simplement que l'application s'exécute sans préserver les paramètres de l'utilisateur.