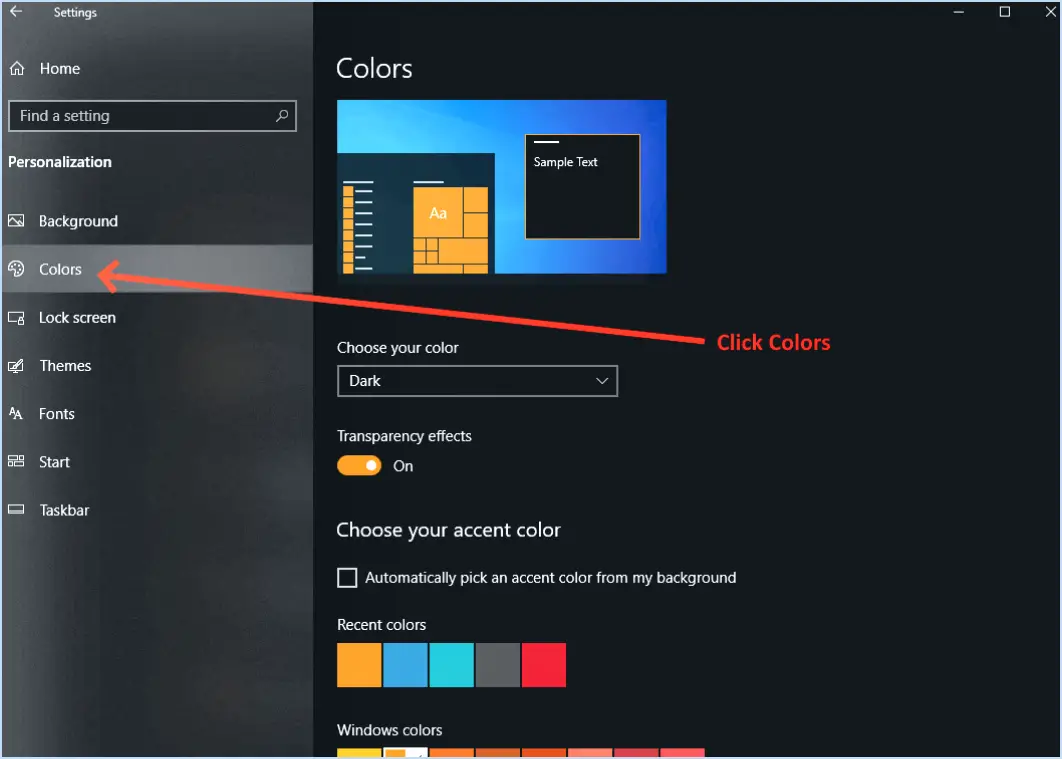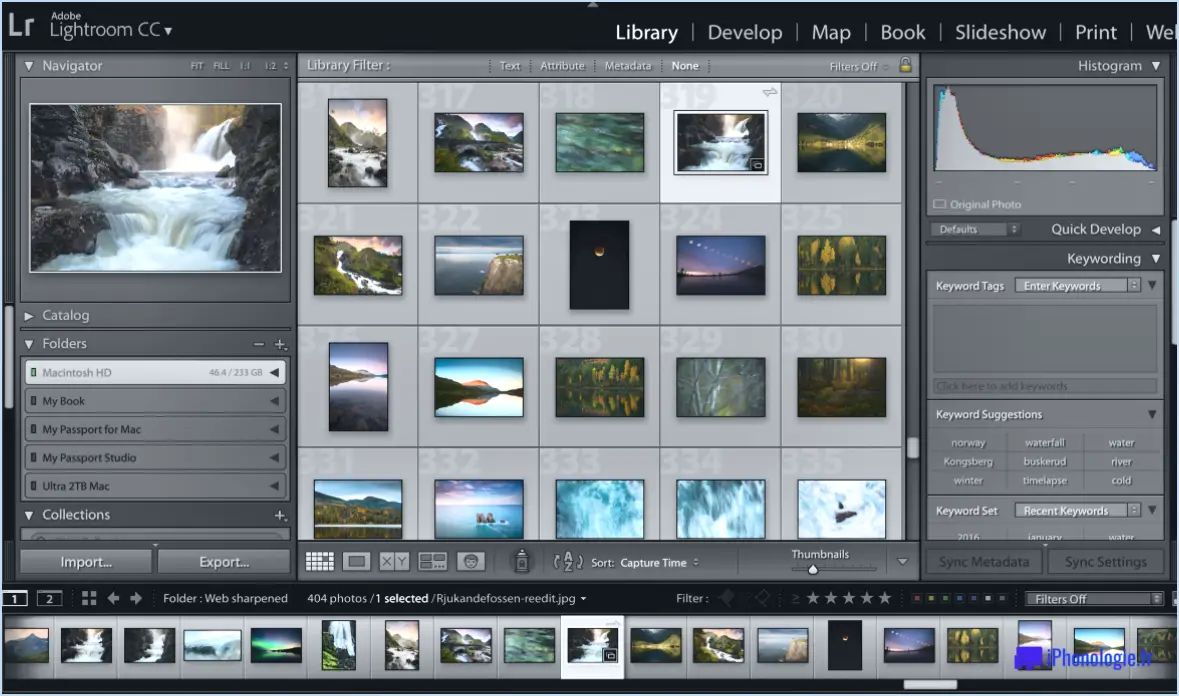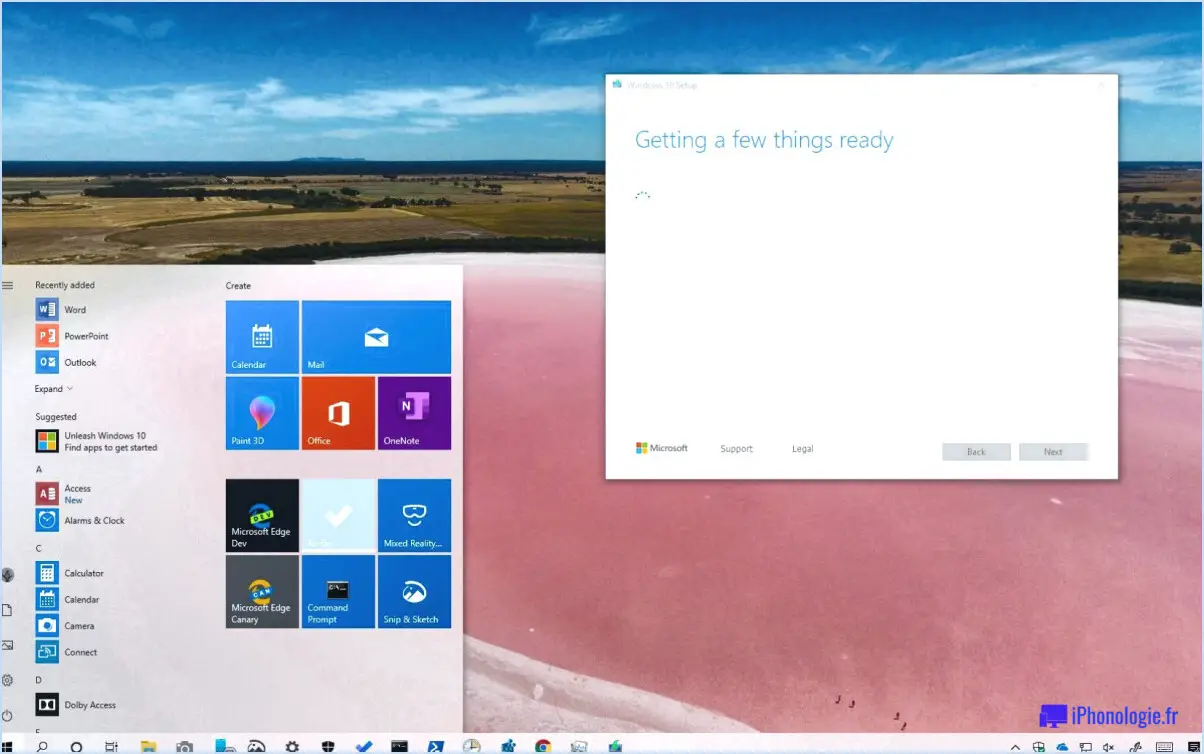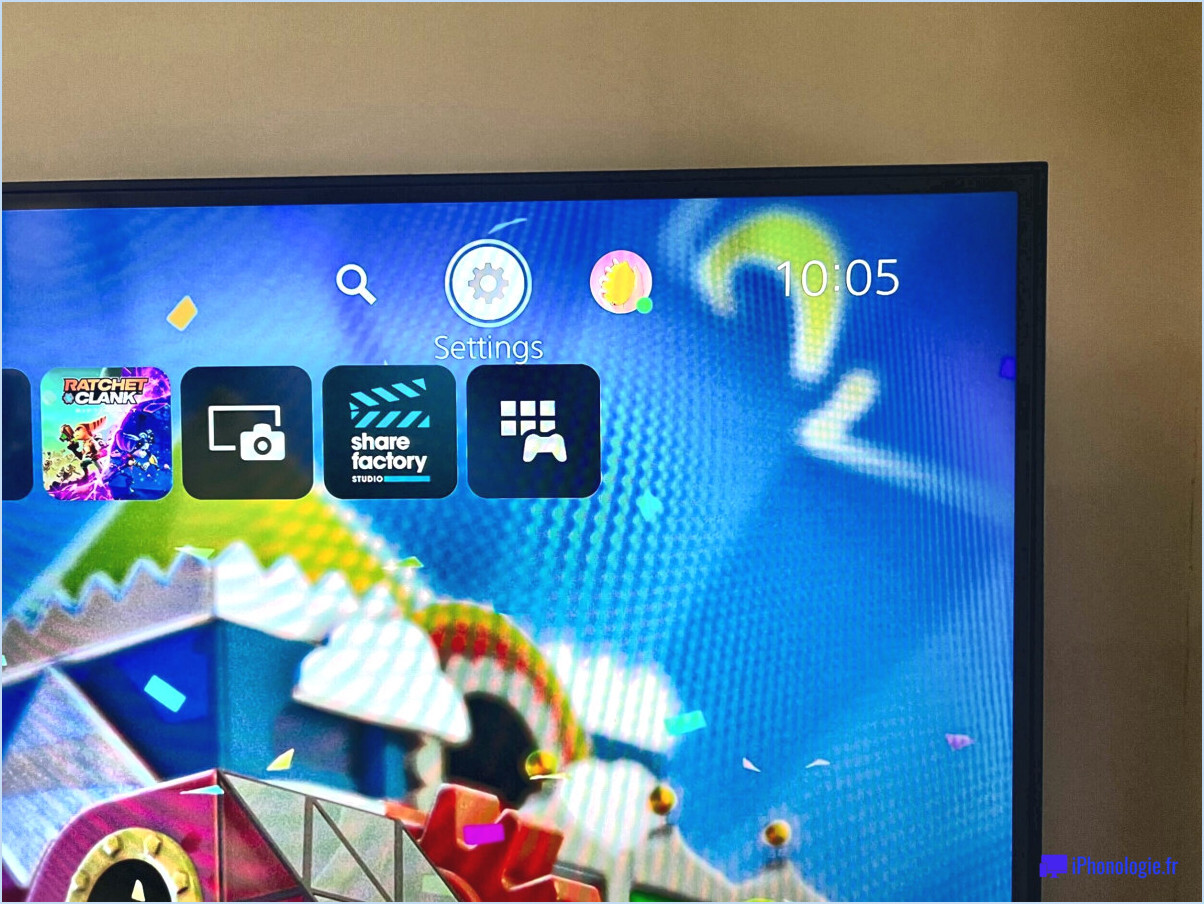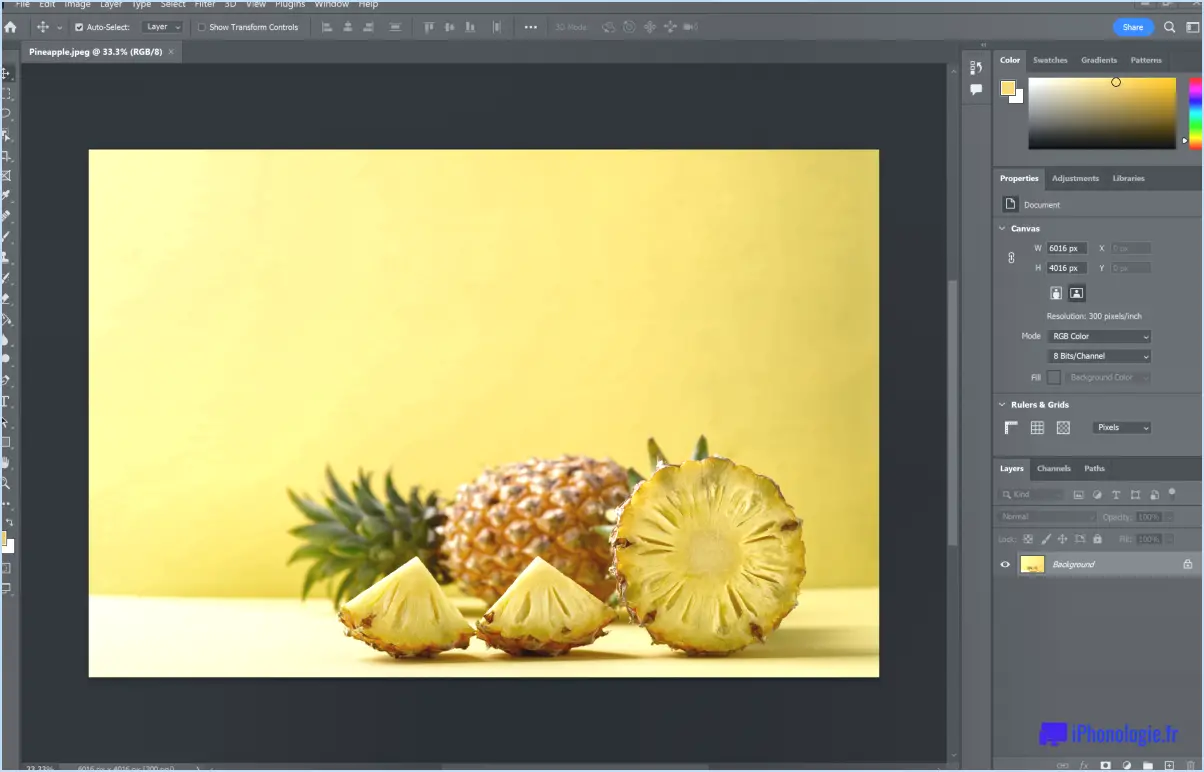Comment activer ou désactiver les filtres de couleur dans windows 11?
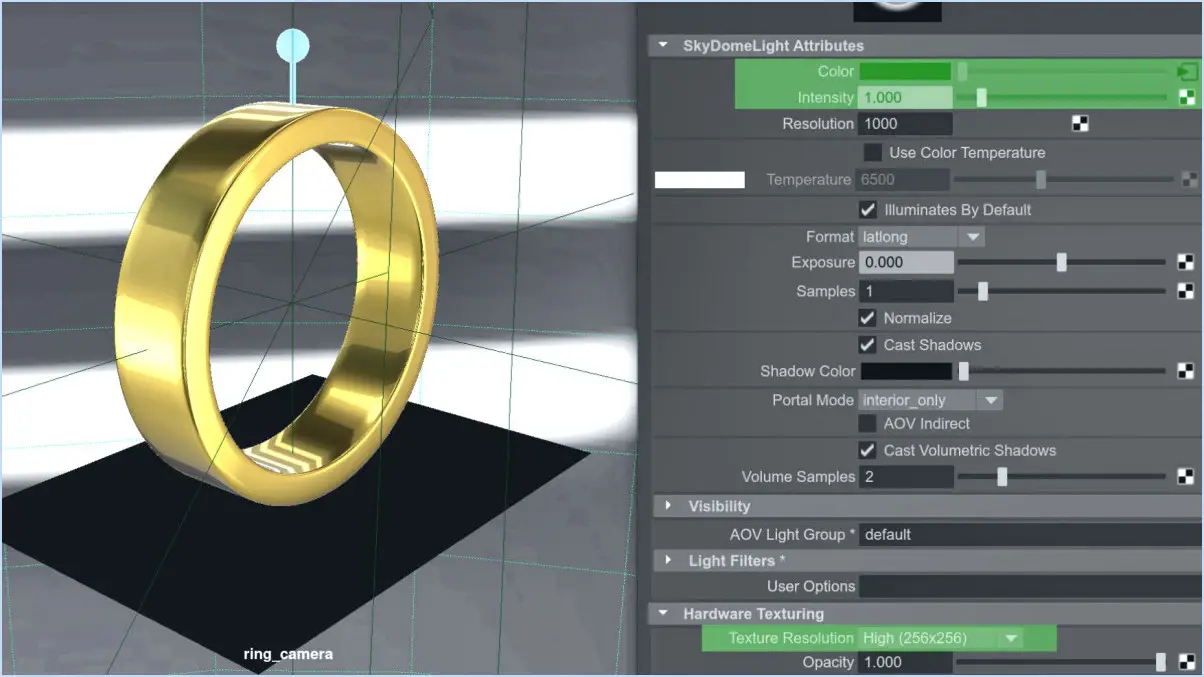
Pour activer ou désactiver les filtres de couleur dans Windows 11, vous pouvez facilement suivre les étapes suivantes :
- Ouvrez l'application Paramètres: Commencez par localiser et ouvrir l'application "Paramètres" sur votre ordinateur Windows 11. Vous pouvez le faire en cliquant sur le bouton Démarrer, puis en sélectionnant l'icône en forme de roue dentée, qui représente les Paramètres.
- Accéder à la personnalisation: Dans l'app Paramètres, recherchez l'option "Personnalisation". Elle est généralement représentée par une icône qui ressemble à une palette de peinture. Cliquez dessus pour continuer.
- Naviguez jusqu'à l'onglet Couleurs: Sous le menu "Personnalisation", vous trouverez diverses options de personnalisation. Choisissez l'onglet "Couleurs" dans la liste de gauche.
- Réglages des couleurs d'affichage: Faites défiler l'onglet "Couleurs" vers le bas jusqu'à la section intitulée "Paramètres des couleurs d'affichage". Ici, vous pouvez effectuer des réglages liés aux filtres de couleur.
- Activer les filtres de couleur: Pour activer les filtres de couleur, il suffit de cocher la case "Utiliser les filtres de couleur". Cela activera la fonction et vous permettra d'appliquer des filtres de couleur à votre écran.
- Appliquer les modifications: Une fois que vous avez activé les filtres de couleur, n'oubliez pas d'appliquer vos modifications. Recherchez le bouton "Appliquer" situé quelque part sur la page Couleurs et cliquez dessus. Cette action permet de s'assurer que les filtres de couleur sélectionnés prennent effet immédiatement.
Voilà, c'est fait ! Vous avez réussi à activer les filtres de couleur sur votre système Windows 11.
Si vous souhaitez désactiver les filtres de couleur, il vous suffit de revenir à la section "Paramètres de couleur d'affichage" dans l'onglet Couleurs et de décocher la case "Utiliser les filtres de couleur". Encore une fois, n'oubliez pas d'appliquer les modifications pour qu'elles soient effectives.
Ces étapes constituent un moyen accessible d'améliorer votre expérience visuelle sous Windows 11 en activant ou en désactivant les filtres de couleur selon vos besoins.
Comment activer le rétroéclairage dans Windows 11?
Pour allumer le rétroéclairage dans Windows 11, procédez comme suit :
- Ouvrez la fenêtre Paramètres .
- Naviguez jusqu'à Système et sélectionnez ensuite Affichage.
- Recherchez la section intitulée Rétro-éclairage.
- Dans les paramètres de rétroéclairage, vous disposez d'options :
- Choisir parmi les niveaux de luminosité prédéfinis.
- Régler manuellement la luminosité selon vos préférences.
Illuminez votre expérience Windows 11 sans effort grâce à ces étapes simples.
Comment rendre mes couleurs éclatantes sous Windows 11?
Pour obtenir des couleurs éclatantes sous Windows 11, suivez ces étapes :
- Ajustez le profil de couleur de l'affichage : Accédez à l'application "Paramètres de couleur" dans le panneau de configuration. Cliquez sur "Afficher le profil de couleur" et choisissez un nouveau profil de couleur dans la liste proposée.
- Paramètres de la carte graphique : Accédez aux paramètres de votre carte graphique et explorez les options d'amélioration des couleurs. Le réglage de paramètres tels que la saturation et le contraste peut contribuer à rendre les images plus vivantes.
- Calibrer l'affichage : Utilisez l'outil d'étalonnage de l'affichage intégré pour affiner les paramètres de couleur de votre moniteur. Cela peut améliorer de manière significative la précision et l'éclat des couleurs.
- Mettre à jour les pilotes : Assurez-vous que les pilotes de votre carte graphique sont à jour. Les pilotes obsolètes peuvent nuire aux performances optimales des couleurs.
- Compatibilité HDR : Si votre écran prend en charge la gamme dynamique élevée (HDR), activez-la dans les paramètres Windows pour obtenir des couleurs plus riches et plus vives.
N'oubliez pas d'équilibrer les changements pour éviter la sursaturation et une représentation non naturelle des couleurs.
Que dois-je désactiver dans Windows 11?
Pour optimiser votre expérience de Windows 11, envisagez de désactiver certaines fonctionnalités qui ne sont peut-être pas nécessaires. Voici comment procéder :
- Cortana: Si vous préférez ne pas utiliser l'assistant vocal, vous pouvez désactiver Cortana en cliquant avec le bouton droit de la souris sur la barre des tâches, en sélectionnant "Cortana", puis en choisissant "Caché".
- Carreaux vivants: Si les tuiles en direct du menu Démarrer vous dérangent, cliquez avec le bouton droit de la souris sur chaque tuile et sélectionnez "Désactiver les tuiles en direct" pour désactiver les mises à jour en direct.
- Applications d'arrière-plan: Économisez des ressources en désactivant les applications d'arrière-plan. Allez dans Paramètres > Vie privée > Applications en arrière-plan, et désactivez les applications dont vous n'avez pas besoin en arrière-plan.
- Effets de transparence: Si les effets de transparence causent des problèmes de performance, allez dans Paramètres > Personnalisation > Couleurs, et désactivez "Effets de transparence".
- Notifications: Personnalisez les notifications en allant dans Paramètres > Système > Notifications & et gérer les applications qui peuvent vous envoyer des notifications.
- Effets spéciaux: Pour améliorer les performances, désactivez les animations inutiles. Dans Paramètres > Système > Paramètres système avancés > Performances, choisissez "Ajuster pour de meilleures performances".
- Démarrage des applications: Gérez les apps de démarrage en appuyant sur Ctrl + Shift + Esc pour ouvrir le gestionnaire des tâches. Naviguez jusqu'à l'onglet Démarrage et désactivez les applications dont vous n'avez pas besoin au démarrage.
N'oubliez pas qu'en ajustant ces paramètres, vous pouvez bénéficier d'une expérience Windows 11 plus fluide et plus personnalisée, adaptée à vos préférences.
Comment obtenir le thème noir dans Windows 11?
Pour activer sans effort le thème noir dans Windows 11, suivez les étapes suivantes :
- Ouvrez le panneau de configuration.
- Cliquez sur « Personnalisation ».
- Naviguez jusqu'à l'onglet « Couleurs ».
- Explorez la liste des couleurs disponibles.
Parmi cette sélection, optez pour la couleur noir pour la définir comme fond d'écran, transformant ainsi votre interface Windows 11 en un environnement élégant et sombre. Profitez de l'expérience élégante et visuellement confortable qu'offre cette transformation.
Windows 11 dispose-t-il d'un éclairage du clavier?
Oui, Windows 11 dispose d'une éclairage du clavier. Cette lumière éclaire le clavier, améliorant ainsi la visibilité dans les environnements peu éclairés. Cette fonctionnalité contribue à une expérience de frappe confortable. En outre, la fonction éclairage du clavier peut être réglée en fonction des préférences de chacun, pour une utilisation optimale.
Comment obtenir des filtres sur mon ordinateur portable?
Pour acquérir des filtres pour votre ordinateur portable, suivez les étapes suivantes :
- Adobe Photoshop ou GIMP : Utilisez des logiciels tels qu'Adobe Photoshop ou GIMP pour accéder à divers filtres et les appliquer à vos images ou visuels.
- Extension de navigateur : Incorporez une extension de navigateur comme uBlock Origin pour mettre en œuvre des filtres pour le contenu web, améliorant ainsi votre expérience en ligne.
Comment corriger mon écran d'ordinateur daltonien?
Pour corriger votre écran d'ordinateur daltonien, suivez les étapes suivantes :
- Testez votre perception : Utilisez des applications telles que Huey Pro ou un simulateur de daltonisme pour identifier les couleurs difficiles.
- Régler les paramètres : Modifiez les paramètres de votre ordinateur pour améliorer la visibilité des couleurs problématiques.
- Autre matériel : Envisagez d'utiliser un moniteur ou une imprimante mieux adaptés à vos besoins.