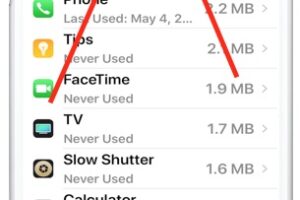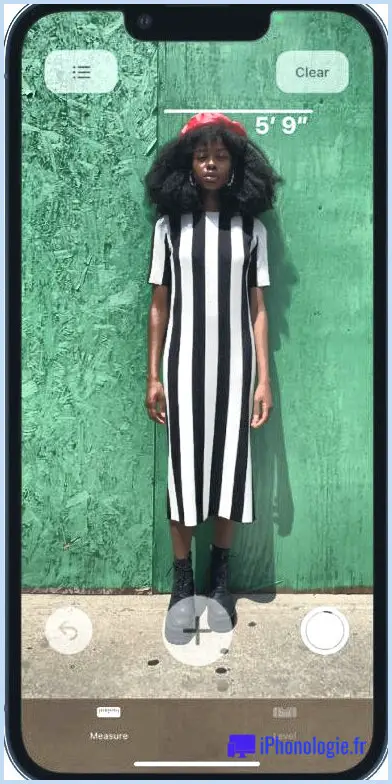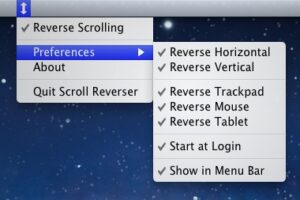Comment réduire rapidement la vidéo sur l'iPhone et l'iPad
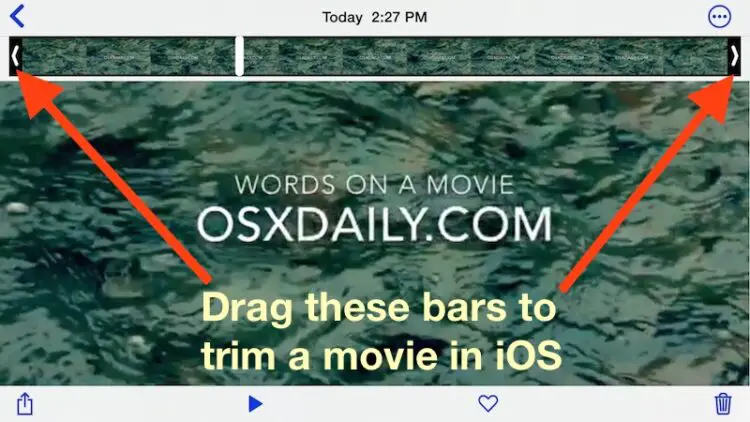
L'enregistrement vidéo est l'une des fonctions les plus intéressantes de l'iPhone et de l'iPad, mais avant d'envoyer ce film à un ami, de le copier sur un ordinateur ou de le télécharger sur YouTube, vous pouvez effectuer quelques modifications rapides directement dans iOS pour couper la vidéo. Cette fonction est utile si vous souhaitez raccourcir le clip vidéo, ou simplement vous débarrasser des parties inutiles d'une vidéo enregistrée. Vous constaterez que vous pouvez effectuer l'ensemble du processus rapidement, directement dans iOS, grâce à la fonction de découpage intégrée.
Comment découper, raccourcir et couper un clip vidéo sur iPhone ou iPad
Le processus de découpage des films est le même sur toutes les versions d'iOS et pour l'iPhone, l'iPad, l'iPod touch. Bien qu'il s'agisse d'une vidéo, la fonction de découpage est en fait effectuée dans l'application Photos, mais ne vous laissez pas déconcerter par cela, car c'est facile. Voici ce que vous voudrez faire :
- A partir de l'application Camera ou Photos d'iOS, trouvez et sélectionnez la vidéo que vous souhaitez découper
- Tapez sur la vidéo elle-même pour que les boutons de montage, de partage et de lecture s'affichent à l'écran
- Saisissez la poignée du côté gauche ou droit et déplacez-vous vers l'intérieur, et ajustez pour accommoder la partie du film que vous voulez raccourcir le clip - vous pouvez utiliser une ou les deux poignées pour couper le clip vidéo dans un sens ou dans les deux
- Lorsque vous avez terminé, appuyez sur le bouton "Trim"
- Vous avez maintenant deux options pour sauvegarder : découper le clip vidéo original à la taille voulue ou diviser la sélection découpée en un nouveau clip vidéo qui conservera la vidéo originale telle quelle
Dans les versions modernes d'iOS, le guidon est initialement noir et quelque peu subtil, mais une fois que vous commencez à glisser pour découper la vidéo, il devient jaune et encapsule la timeline sur la vidéo, ce qui indique où la fonction de découpage va être appliquée :
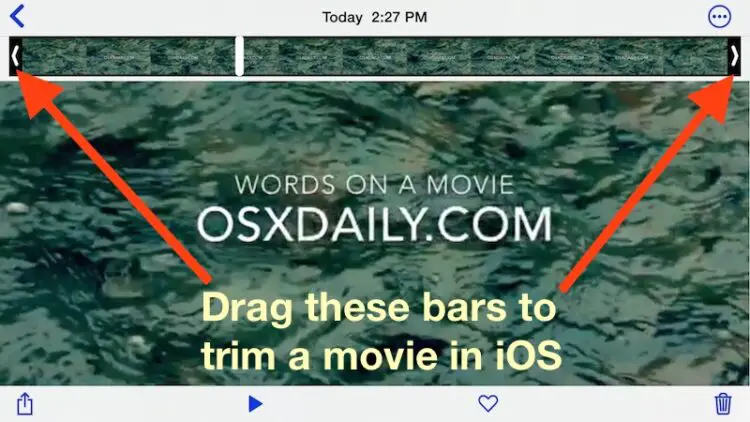
L'aspect est légèrement différent selon la version d'iOS que l'appareil utilise. Voici à quoi il ressemble lors des révisions précédentes, la fonctionnalité est par ailleurs identique :
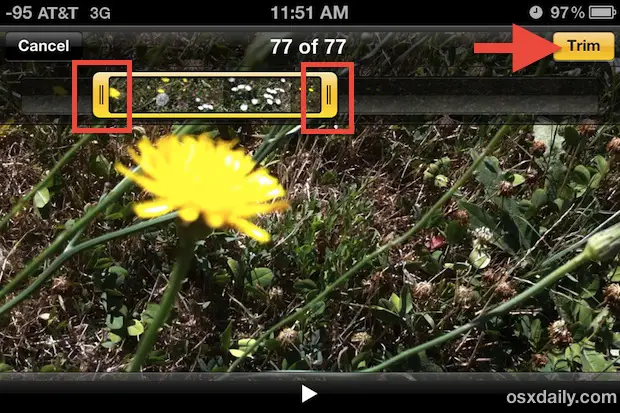
Lors de l'enregistrement, vous avez les deux options, ce qui est conforme à toutes les versions d'iOS :
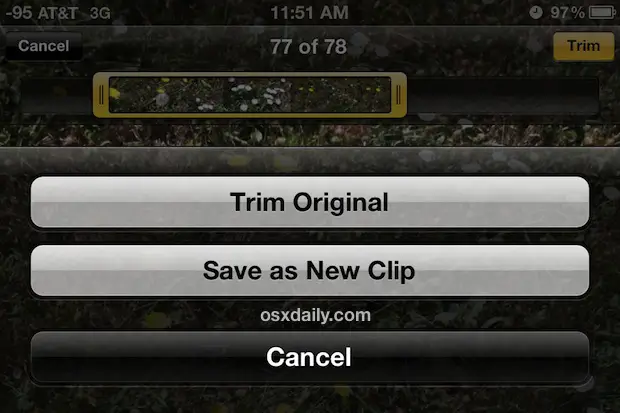
Pour envoyer de petites vidéos à partir d'une vidéo beaucoup plus longue, il est recommandé de les enregistrer sous forme de nouveau clip. Pour le montage d'une vidéo bancale ou de parties d'un film qui ne valent pas la peine d'être conservées, il est suggéré de découper l'original.
Ces deux options entraîneront une réduction de la taille des fichiers car la vidéo est raccourcie. Pour obtenir la vidéo de qualité Full HD sur un ordinateur, vous devrez toujours copier la vidéo en utilisant une connexion USB entre le dispositif iOS et l'ordinateur.
Vous remarquerez que c'est comme le découpage en QuickTime sur le Mac mais que cela peut être fait directement sur votre iPhone ou iPad, ce qui est assez agréable.
Continuez à filmer, et n'oubliez pas de tenir l'appareil photo à l'horizontale pour obtenir les meilleurs résultats !