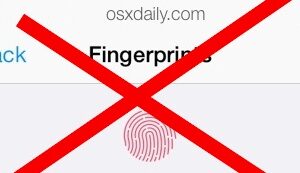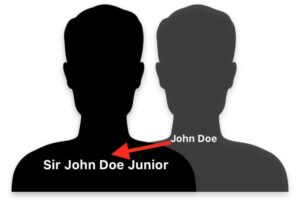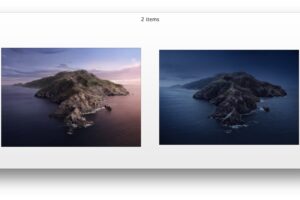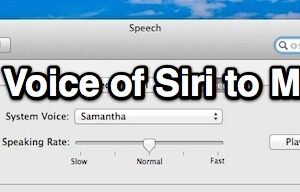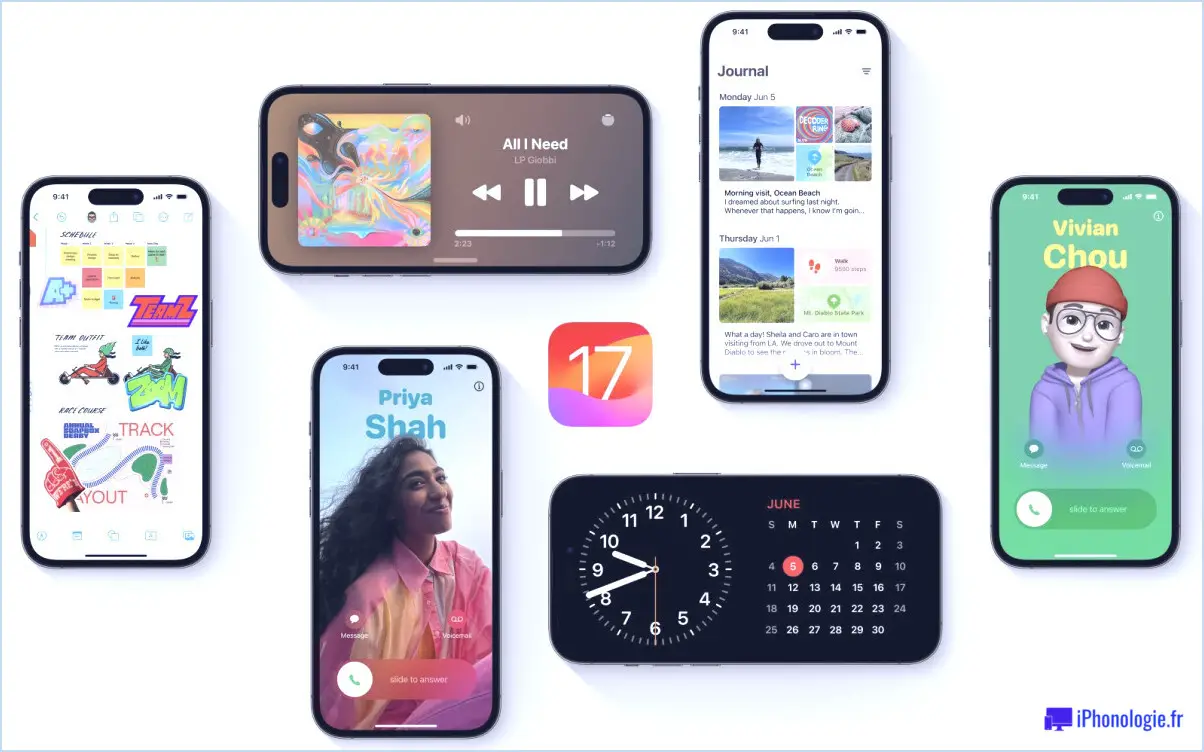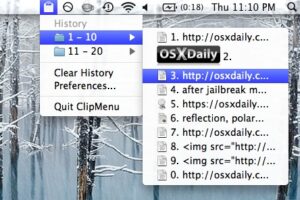Installer et exécuter Windows 8 dans une machine virtuelle en utilisant VMWare sous Mac OS X
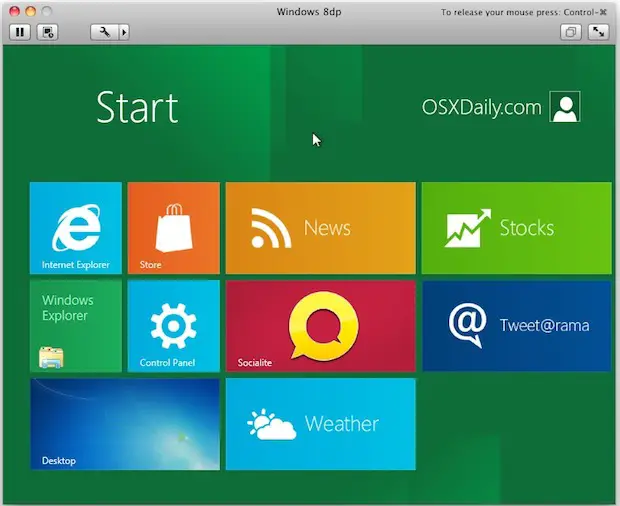
Il ne fait aucun doute que le monde de la technologie s'intéresse à Windows 8, au prochain iOS de Microsofts et au concurrent de Mac OS X. Si votre curiosité est piquée au vif, vous pouvez facilement installer Windows 8 et le faire fonctionner au-dessus de Mac OS X grâce à la virtualisation. La meilleure partie de cette solution particulière ? Tout est gratuit, alors lisez la suite.
Voici ce dont vous aurez besoin pour commencer :
- Télécharger Windows 8 Developer Preview - téléchargement gratuit (version 64-bit recommandée)
- Téléchargez VMWare Fusion 4 - essai gratuit de 30 jours ou 49 $ à l'achat
Note : Vous ne voulez pas utiliser VMWare ? Voici comment installer Windows 8 dans VirtualBox, qui fonctionnera sous Windows, Linux et Mac OS X.
L'iso de Windows 8 est d'environ 4 Go, mais le transfert est très rapide depuis les serveurs Microsofts. Pour obtenir l'essai de VMWare Fusion, il suffit de confirmer votre adresse électronique.
En supposant que vous ayez maintenant téléchargé le fichier ISO de prévisualisation pour développeurs Windows 8 et que vous ayez ensuite installé VMWare 4, vous voudrez probablement quitter la plupart de vos autres applications afin de libérer autant de mémoire vive et de CPU que possible.
Comment installer Windows 8 dans VMWare
Il a été confirmé que cela fonctionne à la fois sous Mac OS X 10.6 Snow Leopard et Mac OS X 10.7 Lion.
- Déplacez le fichier ISO de Windows 8 sur le bureau de votre Mac OS X
- Lancez VMWare et cliquez sur "New"
- Glissez et déposez l'ISO Windows 8 dans le "New Virtual Machine Assistant"
- Assurez-vous que l'option "Utiliser le disque ou l'image d'installation du système d'exploitation :" est sélectionnée et que l'ISO Win8DP est choisie, puis cliquez sur "Continuer"
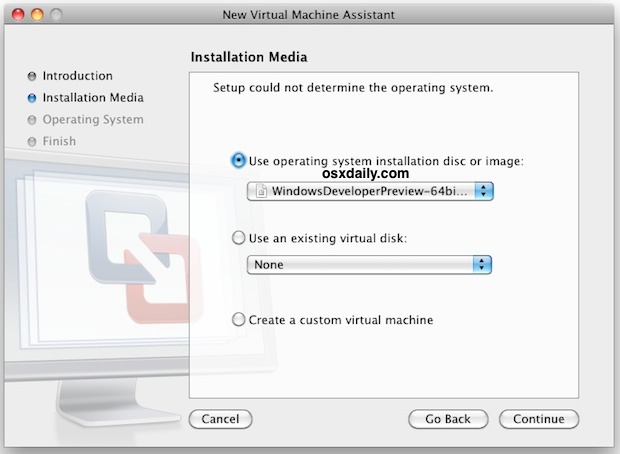
- Sélectionnez "Windows 7" comme système d'exploitation et donnez à la VM Windows 8 au moins 2 Go de RAM pour une meilleure performance (version 64 bits)
- Démarrez la VM en appuyant sur le bouton de jeu géant (>)
- Procédez à l'installation de Windows 8 Developer Preview en suivant les quelques instructions à l'écran
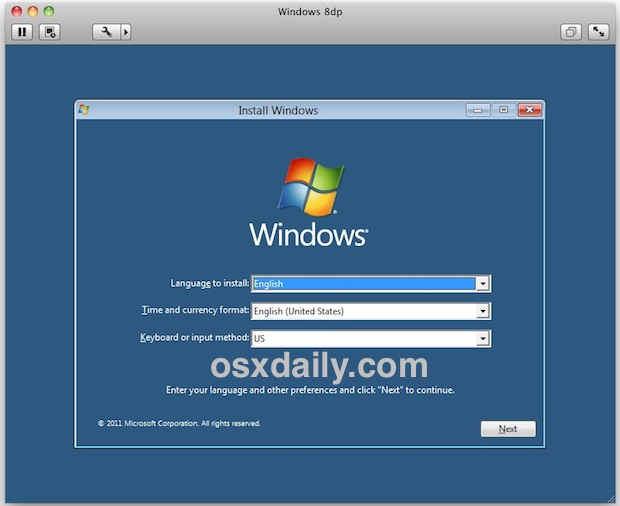
L'installation est étonnamment rapide, vous serez opérationnel en 20 minutes environ du début à la fin. Une fois l'installation terminée, vous serez accueilli par un bref écran de personnalisation et de configuration, puis vous serez rapidement lancé dans Metro. Vous aurez également accès à l'affreux ruban de l'interface utilisateur de l'explorateur Windows :
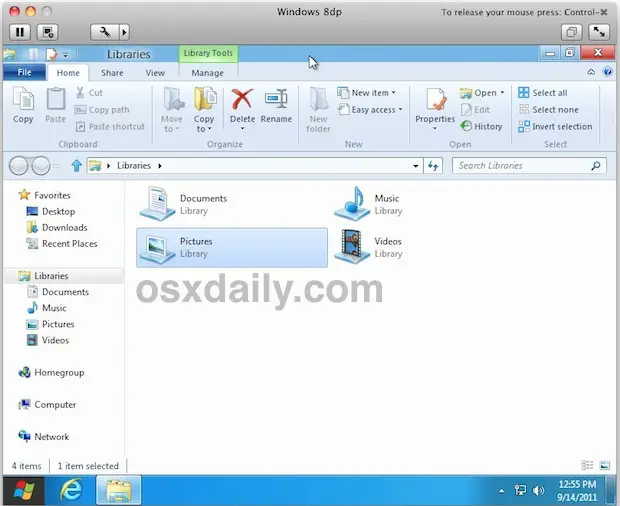
D'après ma brève utilisation, il semble que Windows 8 serait mieux avec un écran tactile, et je n'étais pas très enthousiaste à l'idée d'utiliser une souris dans l'interface de Metro, mais il vaut néanmoins la peine de vérifier par vous-même si vous êtes curieux de ce genre de choses ou si vous voulez simplement rester au courant des dernières tendances technologiques. Profitez-en !
BTW, VMWare Fusion 4 coûte 49 $, mais si vous n'avez aucun intérêt à l'acheter, la version d'essai de 30 jours est tout à fait adaptée pour tester et jouer avec Windows 8 afin de voir ce qui se passe.