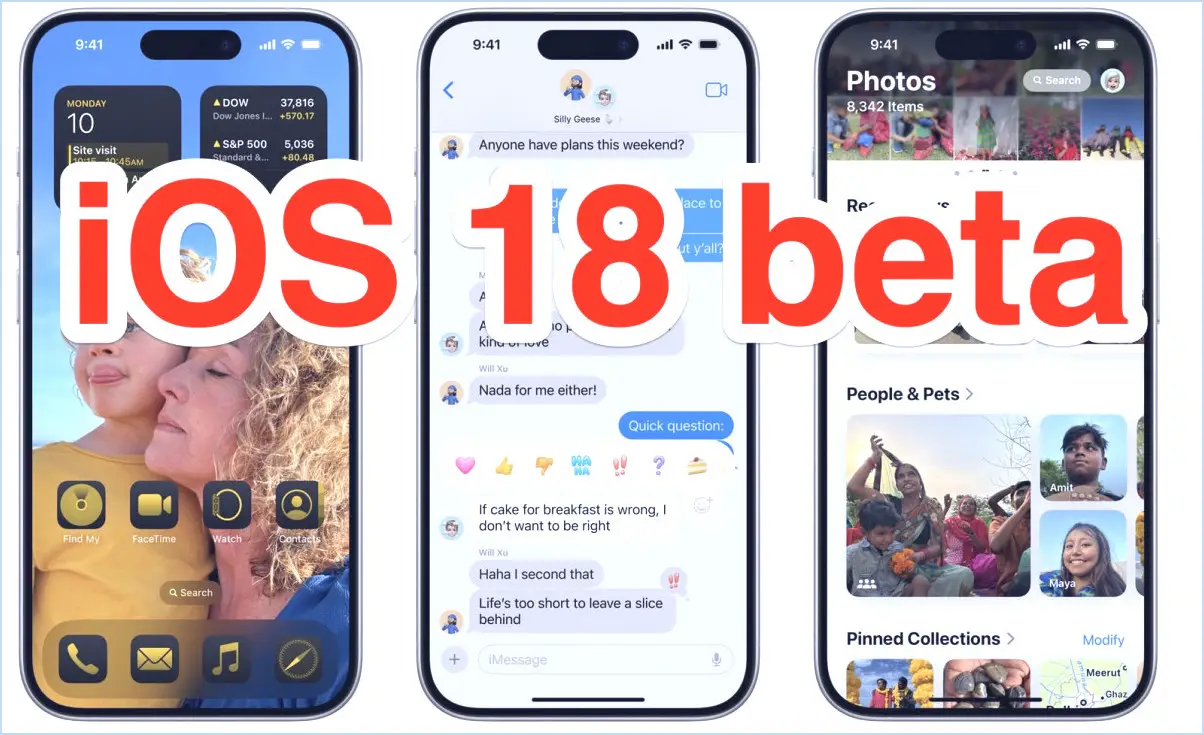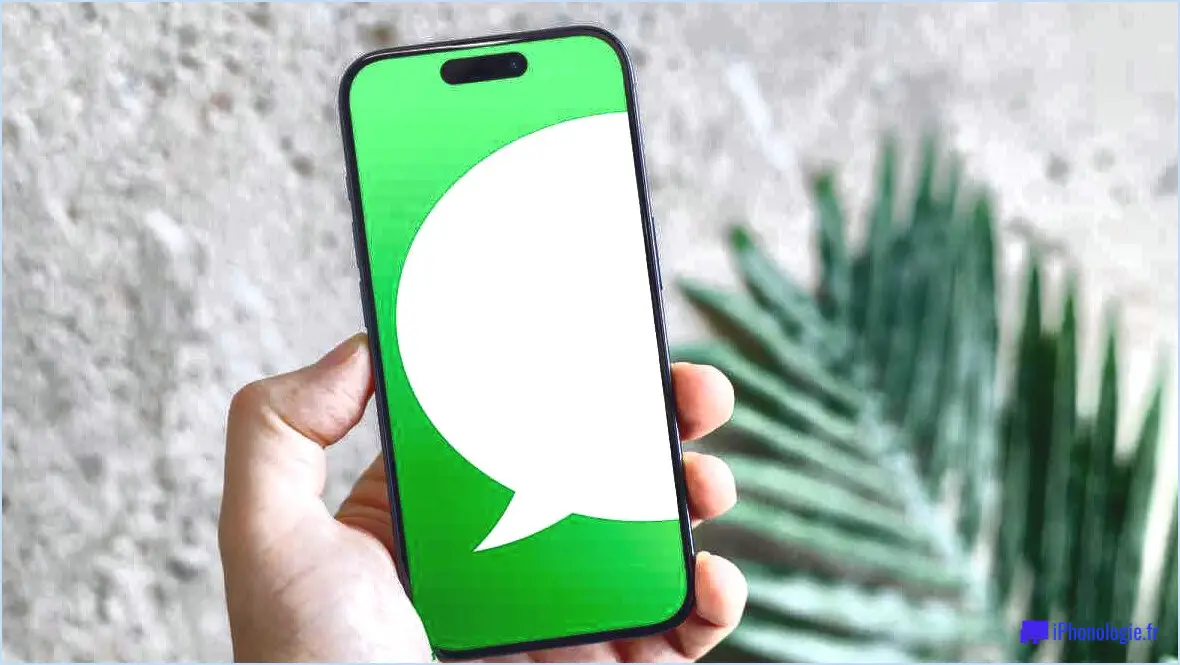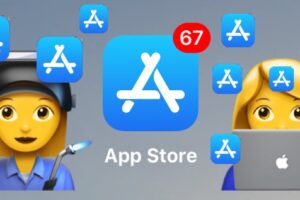Dépannage des problèmes de HomeKit et des problèmes de connexion
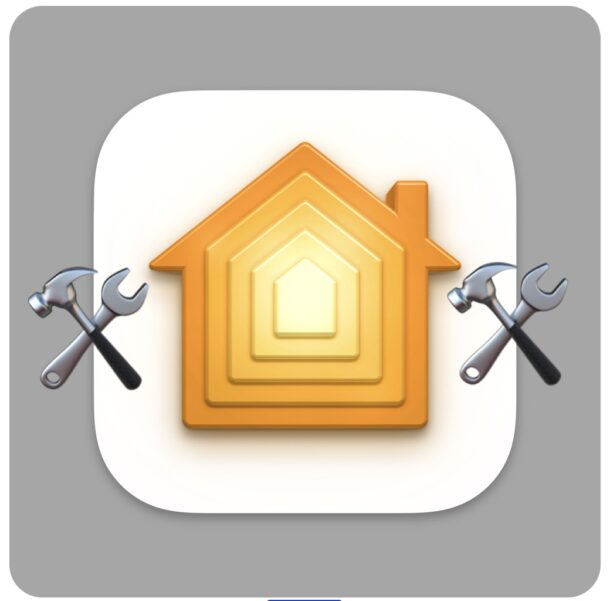
Les appareils HomeKit peuvent inclure tout, des produits Apple comme Apple TV et HomePod aux appareils tiers tels que les prises de courant intelligentes, les ampoules intelligentes, les caméras de sécurité, les caméras de sonnette, les ouvre-portes de garage, les interrupteurs d'éclairage, et bien plus encore.
Les appareils HomeKit sont utilisés avec l'application Home sur iPhone, iPad ou Mac, et bien qu'ils devraient fonctionner correctement après une configuration initiale, vous pouvez parfois rencontrer des problèmes de connectivité ou d'autres problèmes avec HomeKit. Vous voyez peut-être une erreur indiquant que l'appareil est inaccessible ou que vous ne pouvez tout simplement pas vous connecter à un appareil HomeKit, par exemple.
Si vous rencontrez des problèmes avec un appareil HomeKit, lisez les étapes et astuces de dépannage courantes pour éventuellement résoudre le problème avec l'appareil HomeKit et l'application Home sur iPhone, iPad ou Mac.
Comment réparer et dépanner les problèmes de connexion HomeKit et Home App
Bien que l'application Home puisse être très vague en ce qui concerne le dépannage des appareils HomeKit problématiques, nous allons passer en revue certaines étapes et astuces de dépannage courantes qui peuvent aider à résoudre les problèmes de connectivité avec les produits HomeKit. Certains de ces conseils de dépannage s'adresseront également à l'iPhone, à l'iPad ou au Mac, car le problème concerne parfois cet appareil plutôt que l'appareil HomeKit lui-même.
1: Assurez-vous que l'appareil HomeKit est allumé
Cela peut sembler évident, mais assurez-vous d'abord que l'appareil HomeKit est allumé, car sans électricité, vous allez utiliser n'importe quel appareil HomeKit (pourtant de toute façon, HomeKit est futuriste mais nous ne sommes pas si loin dans le futur).
Parfois, un appareil peut être accidentellement déconnecté ou débranché, ou une barrette d'alimentation s'éteint, ce qui peut empêcher l'appareil d'être mis sous tension si nécessaire.
2: éteignez l'appareil HomeKit, attendez, rallumez-le
Le prochain conseil de dépannage courant consiste à éteindre l'appareil HomeKit, à attendre environ 10 à 15 secondes, puis à rallumer l'appareil.
Souvent, un simple redémarrage de l'alimentation de l'appareil HomeKit peut résoudre les problèmes avec celui-ci.
3: Redémarrez l'iPhone, l'iPad ou le Mac
Parfois, l'iPhone, l'iPad ou le Mac qui utilise l'application Home est le problème, et non l'appareil HomeKit lui-même.
Ainsi, éteignez simplement l'iPhone ou l'iPad, attendez quelques secondes, puis rallumez l'iPhone ou l'iPad, en attendant qu'il se reconnecte au même réseau Wi-Fi que l'appareil HomeKit avant
S'il s'agit d'un Mac, il suffit de redémarrer le Mac et de rouvrir l'application Home peut également résoudre le problème.
4: Vérifiez la connectivité du réseau Wi-Fi, redémarrez le routeur Wi-Fi
Vous voudrez vous assurer que le réseau Wi-Fi est opérationnel comme prévu, car tous les appareils dépendent d'Internet.
Vous pouvez confirmer que le Wi-Fi fonctionne en vérifiant la connexion Internet à partir de plusieurs appareils.
Il est parfois utile de redémarrer le routeur Wi-Fi, ce qui est généralement obtenu en débranchant le cordon d'alimentation du routeur Wi-Fi, en attendant 10 longues secondes, puis en reconnectant le cordon d'alimentation au routeur Wi-Fi. Ensuite, attendez une minute ou deux pendant que le routeur Wi-Fi se reconfigure et que les appareils s'y reconnectent.
5: Assurez-vous que l'iPhone, l'iPad et le Mac sont connectés à Internet
Vous devrez vous assurer que l'iPhone, l'iPad ou le Mac est en ligne et sur le même réseau Wi-Fi que les appareils HomeKit.
Assurez-vous que les appareils HomeKit sont connectés à Internet, sur le même réseau Wi-Fi
Vous pouvez vérifier les connexions Internet des appareils HomeKit via l'application Home sur iPhone, iPad ou Mac en les sélectionnant. S'ils ne sont pas encore en ligne, connectez-les.
Assurez-vous également que le ou les appareils HomeKit sont sur le même réseau Wi-Fi que l'appareil utilisant l'application Home, qu'il s'agisse d'un Mac, d'un iPhone ou d'un iPad.
7: Assurez-vous que tous les appareils sont connectés à iCloud
Assurez-vous que l'iPhone, l'iPad ou le Mac est connecté à iCloud et utilise le même identifiant Apple. HomeKit et l'application Home nécessitent iCloud pour fonctionner.
8: Vérifiez la bande du réseau Wi-Fi pour 2,4 GHz ou 5 GHz
Certains appareils HomeKit fonctionnent mieux sur la bande Wi-Fi 2,4 GHz, ou ne fonctionnent qu'avec 2,4 GHz même. Ainsi, si les appareils rencontrent des problèmes et sont connectés à un réseau Wi-Fi 5 GHz, il vaut la peine d'essayer de les basculer sur le réseau 2,4 GHz ou de changer de routeur pour s'assurer que le réseau 2,4 GHz fonctionne.
Les paramètres du routeur varient selon le routeur wifi et le fabricant, mais sont généralement ajustés en se connectant à l'adresse IP du routeur via un navigateur Web (par exemple, peut-être 192.168.0.1 ou 192.168.1.1) et en ajustant à partir de là.
9: Supprimez l'appareil de l'application domestique, puis ajoutez-le à nouveau
C'est un peu compliqué, mais parfois supprimer l'appareil HomeKit de l'application Home, puis le rajouter à nouveau peut résoudre les problèmes de connexion.
10: Retirez l'appareil de la maison, réinitialisez l'appareil HomeKit, ajoutez-le à nouveau
C'est de loin la plus gênante de toutes les options, mais cela peut fonctionner quand rien d'autre ne l'est et que vous avez tout fait. Vous allez essentiellement configurer l'appareil HomeKit comme s'il était neuf.
Pour ce faire, vous devez le supprimer de l'application Home, réinitialiser l'appareil HomeKit lui-même (qui varie selon l'appareil, vous devrez peut-être vous référer au site Web du fabricant de l'appareil ou au site d'assistance pour savoir comment faire), puis rajouter à nouveau sur l'application Home comme si elle était toute neuve.
Oui, c'est un problème, et oui, vous perdrez toutes les configurations et personnalisations de l'appareil HomeKit si vous suivez cette voie, mais cela peut fonctionner.
11: Ne fonctionne toujours pas? Rechercher sur le Web, contacter le fabricant de l'appareil
Si vous avez fait tout ce qui précède et que l'appareil HomeKit ne fonctionne toujours pas avec l'application Home, ou toujours inaccessible depuis l'iPhone, l'iPad ou le Mac, il est temps de commencer à aller plus loin.
Si vous êtes techniquement enclin, vous pouvez essayer de rechercher le problème sur le Web, en utilisant des expressions telles que "(nom du produit) problème de connexion" ou "HomeKit (nom du produit) ne fonctionne pas", et vous trouverez peut-être une solution inattendue ou une approche différente via des forums d'assistance, des sites Web comme celui-ci ou ailleurs sur le Web.
Si tout le reste échoue, la meilleure chose à faire est de contacter directement le fabricant de l'appareil HomeKit et de parler à son service d'assistance. Ils auront une série d'étapes de dépannage à parcourir (certaines que vous avez déjà effectuées si vous avez suivi ce guide), et d'autres qui seront uniques ou spécifiques à l'appareil lui-même.
-
Les étapes de dépannage ci-dessus vous ont-elles aidé à résoudre vos problèmes HomeKit? Avec quel appareil avez-vous rencontré des problèmes? Quelle était l'erreur ou le problème que vous rencontriez avec l'application Home? Quelle solution a fonctionné pour vous? Avez-vous trouvé une autre solution à votre problème avec l'application Home sur iPhone, iPad ou Mac? Partagez avec nous vos expériences, astuces et conseils dans les commentaires!