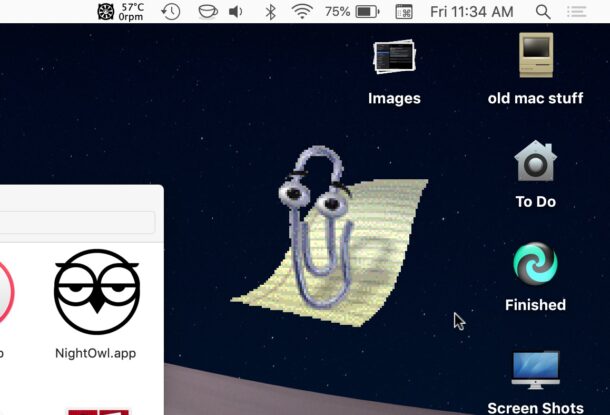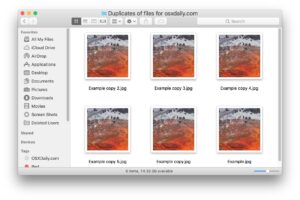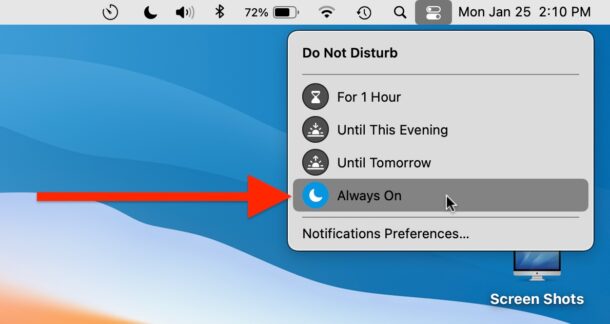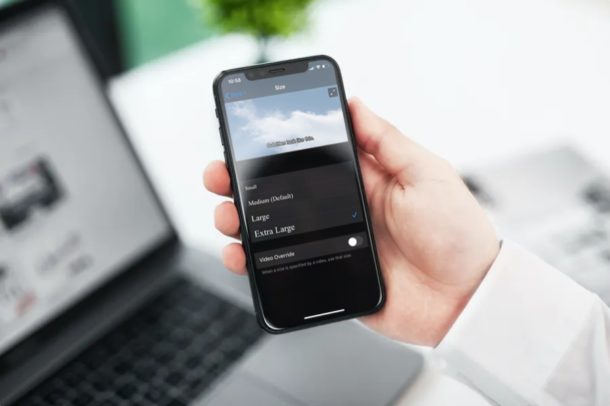Comment trouver le bouton "Détails" dans les messages pour iOS 13 & iOS 12
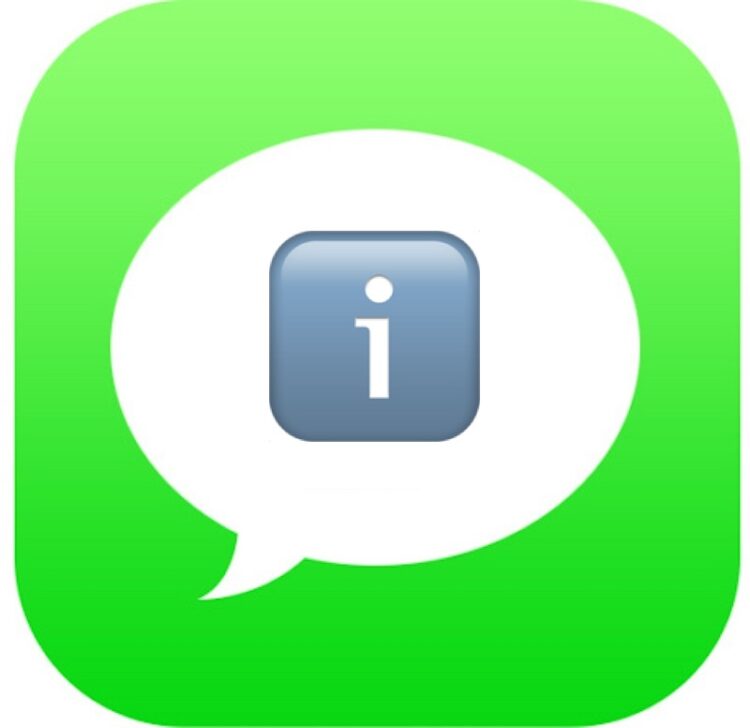
Si vous êtes passé à iOS 13 ou iOS 12, vous vous demandez peut-être où est passé le petit bouton d'information Détails "(i)" dans les messages pour iPhone ou iPad. Le bouton d'information "i" dans un fil de messages était toujours visible dans le coin supérieur droit d'un fil de conversation de messages sur un iPhone ou iPad. Lorsque vous appuyez dessus, vous obtenez un écran "Détails" avec plus d'informations sur un fil de messages, y compris des détails sur le contact, une capacité rapide d'appeler ou de FaceTime ce contact, d'envoyer et de partager l'emplacement avec eux, de cacher les alertes et d'ajuster le comportement de lecture de réception, de voir les pièces jointes et les images, et plus encore. Comme une variété d'autres changements dans iOS 12, les détails de la conversation et le bouton "i" info ont été déplacés dans l'application Messages pour iOS 12.
Si vous ne pouvez pas trouver le petit bouton "i" pour obtenir des détails sur une conversation de messages, lisez la suite pour savoir où vous pouvez trouver le bouton "i" manquant pour obtenir plus d'informations et d'options sur la conversation dans l'écran Détails dans Messages pour iOS 12 et iOS 13.
Comment trouver le bouton Info / Détails dans les messages pour iOS 12+ sur téléphone ou iPad
L'accès au bouton "info" et à l'écran de détails est le même dans iOS 12 ou plus pour l'iPhone et l'iPad, voici où chercher :
- Ouvrez l'application Messages dans iOS 12 comme d'habitude, puis ouvrez n'importe quel fil de discussion ou conversation
- Tout en haut de l'écran, cherchez le nom et l'icône du contact, et touchez à droite où se trouve le petit bouton gris clair ">"
- Trois options supplémentaires seront alors proposées dans le fil de conversation d'un message : audio, FaceTime et "info" - cette dernière option est le même bouton d'information "(i)" qui était visible en permanence dans l'application Message, il faut donc taper dessus pour voir les détails de la conversation du message pour ce fil particulier
- Effectuez les actions que vous recherchez dans la section Info, puis appuyez sur "Terminé" pour sortir de la section Détails et informations de la conversation du fil de discussion



Ces étapes sont les mêmes pour trouver le bouton Info / Détails dans n'importe quel fil de discussion ou conversation de l'application Messages sur l'iPhone ou l'iPad exécutant iOS 12.
Si vous n'avez pas pu le trouver par vous-même, ne vous sentez pas trop mal. Le fait d'appuyer sur le nom du contact ne ressemble pas nécessairement à un bouton, mais c'en est un, et les trois options de bouton et le texte gris clair qui apparaît immédiatement sous le nom du contact en haut d'un fil de message peuvent être facilement négligés, donc si vous avez négligé ce point, vous n'êtes probablement pas seul. N'oubliez pas d'appuyer sur le nom du contact, puis sur le bouton "info" qui apparaît ensuite.
L'image GIF animée ci-dessous montre comment appuyer sur le nom du contact, ce qui fait apparaître le bouton "info" pour obtenir des détails sur un fil de message particulier :

L'un des avantages de la modification de cette fonction, telle qu'elle se présente maintenant dans iOS 12, est que la même astuce pour révéler le bouton "info" permet désormais aux utilisateurs d'accéder très rapidement à un contact immédiatement appelé ou en face à face, directement à partir de l'écran principal du fil des messages.
Ce changement est assez subtil et de nombreux utilisateurs d'iPhone et d'iPad ne l'ont peut-être même pas remarqué, du moins jusqu'à ce qu'ils cherchent comment accéder aux détails de la conversation et aux informations sur un contact ou un fil de discussion (comme s'ils allaient mettre en sourdine une conversation de groupe de messages dans iOS ou laisser une conversation de groupe de messages dans iOS pour avoir un peu de tranquillité dans une conversation chargée).
Il convient peut-être de noter que ce n'est pas la première fois qu'Apple modifie ce panneau de messages, et que dans les versions précédentes d'iOS, il était autrefois visible dans le coin supérieur droit de toute conversation de message sous la forme d'un bouton "i" ou d'un bouton "Détails". Cette nouvelle variation rend l'écran de conversation initial de Messages un peu plus minimaliste, en particulier si vous masquez la barre d'icônes de l'application Messages, pleine de boutons et d'icônes colorés.
L'accès au bouton Détails / Info dans les messages n'est pas le seul changement d'interface et de convivialité introduit dans les messages ou dans les iOS 12 et 13. Un autre changement subtil qui a laissé perplexe certains utilisateurs est la nouvelle possibilité d'accéder aux photos et d'envoyer des photos à partir de Messages dans iOS 12, qui est maintenant cachée dans la barre d'applications Messages, et un autre changement de convivialité qui a entraîné une certaine confusion est la nouvelle méthode pour retourner l'appareil photo FaceTime dans iOS 12 sur iPhone ou iPad pendant une conversation FaceTime active, où le bouton de retournement de l'appareil photo est maintenant caché derrière un bouton d'options supplémentaires.
Quoi qu'il en soit, si vous ne savez pas où le bouton "Détails" ou "Info" i est passé dans une conversation de Messages depuis iOS 12 et plus, maintenant vous le savez ! Il vous suffit d'appuyer sur le nom du contact en haut de l'écran du fil de discussion Messages et vous trouverez ce que vous cherchez.