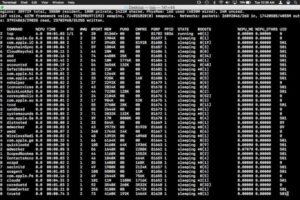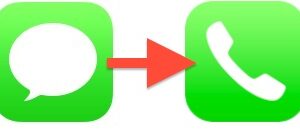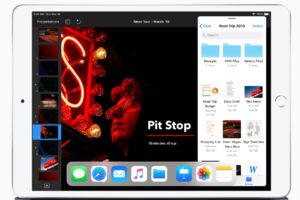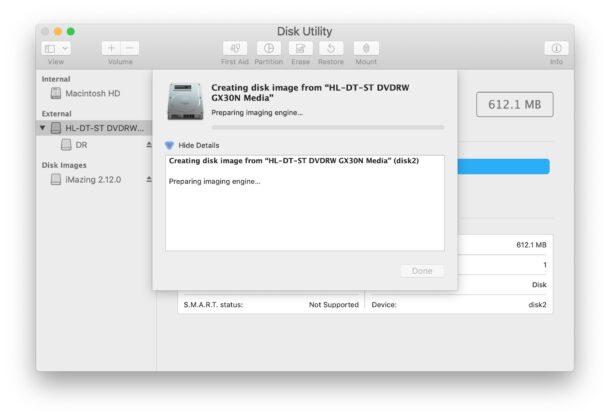Désactiver le plugin Flash dans Google Chrome
![]()
Si vous utilisez Google Chrome comme navigateur web, vous avez probablement remarqué que le plugin Adobe Flash est contenu par défaut dans l'application, même si vous avez désinstallé Flash sur votre Mac. C'est une bonne chose car le plugin est en mode "sandbox", mais certains utilisateurs peuvent souhaiter désactiver le plugin Flash Player dans Chrome de toute façon.
La gestion du plugin Adobe Flash Player est la même sur toutes les plateformes utilisant Chrome, que ce soit Mac OS X, Windows ou Linux, l'exemple ici est l'utilisation de Chrome sur un Mac sous OS X.
Désactiver le plugin Adobe Flash Player dans Chrome est facile, voici comment le faire dans les versions modernes et anciennes du navigateur Chrome.
Comment désactiver le flash dans Google Chrome
Dans les dernières versions de Chrome, vous pouvez activer et désactiver Flash grâce à une page dédiée aux paramètres de Flash :
- Dans Chrome, allez à " chrome://réglages/contenu/flash " dans la barre d'URL et appuyez sur la touche retour
- Basculer l'interrupteur situé à côté de "Autoriser les sites à exécuter Flash" en position OFF
Le flash sera désormais désactivé partout dans Chrome.
Désactivation de Flash dans Google Chrome
Dans les versions précédentes de Chrome, vous pouvez basculer Flash dans les paramètres plus larges des plugins :
- Ouvrez Chrome si vous ne l'avez pas encore fait et entrez " about:plugins " dans la barre d'URL, puis appuyez sur retour
- Trouvez "Flash" ou "Adobe Flash Player" dans la liste des plug-ins et cliquez sur "Disable" pour désactiver instantanément le plugin Flash dans Chrome
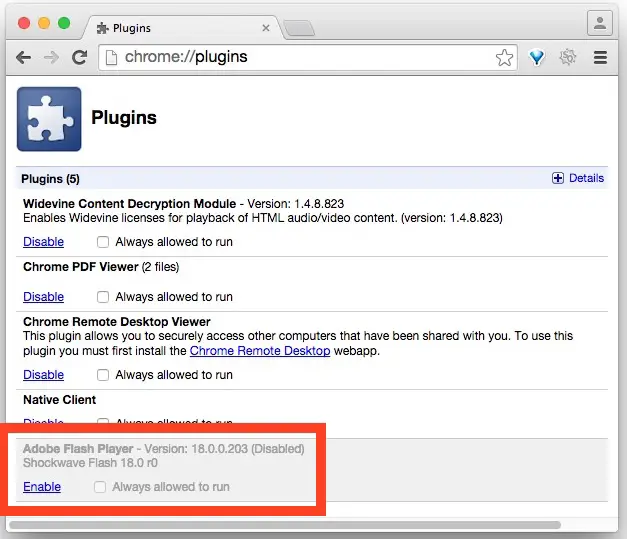
Le changement est immédiat et s'appliquera à tous les onglets et fenêtres actifs du navigateur, de sorte que si Flash fonctionne dans l'un d'eux, il cessera.
Vous n'avez pas besoin de redémarrer Chrome, Flash sera désactivé pour toutes les sessions de navigation futures. Pour réactiver le plugin Flash, il suffit évidemment de retourner dans le menu about:plugins et de le choisir.
N'oubliez pas que la formulation exacte peut varier et que l'apparence peut être légèrement différente selon la version de Chrome que vous utilisez et sous quel système d'exploitation, ainsi que la version du plugin Adobe Flash qui est installée. Quoi qu'il en soit, il peut être désactivé dans toutes les versions de Chrome de cette manière.
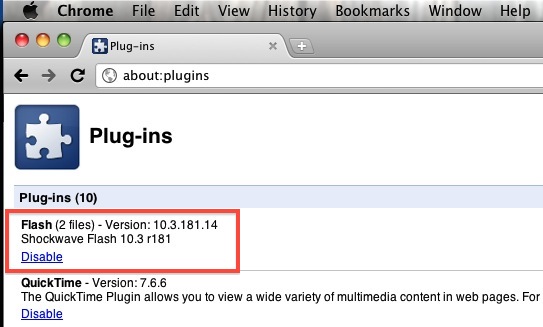
Au fait, vous devriez garder Chrome à jour avec la dernière version pour de meilleurs résultats... cela inclut les dernières capacités pour activer et désactiver le flash, et la mise à jour de Chrome mettra également à jour le plugin Flash.
Quelques alternatives à la désactivation complète ou à la désinstallation de Flash sont d'utiliser un plugin de blocage de Flash comme ClickToFlash, l'option du plugin Click To Play dans Chrome, ou d'utiliser un plugin de blocage de publicité puisque la plupart des Flash ennuyeux se présentent sous forme de publicité. Ma préférence personnelle est d'utiliser Click To Play dans le navigateur Chrome lui-même. Cela vous permet d'utiliser Flash lorsque c'est nécessaire pour certains sites web, mais cela ne fonctionnera pas automatiquement sans l'intervention de l'utilisateur.
Cette astuce pratique est arrivée via Twitter, vous devriez nous suivre sur twitter @iphonologie pour de nombreuses astuces, des nouvelles importantes, et pour vous tenir au courant des dernières nouveautés d'iphonologie.