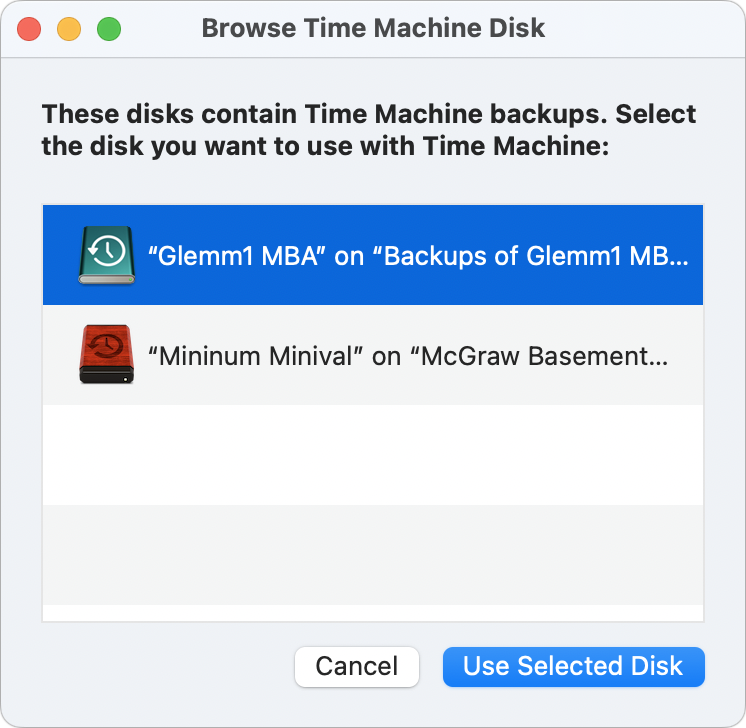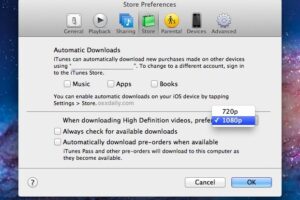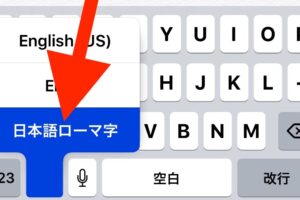Démarrer un serveur FTP ou SFTP sous Mac OS X
 Si vous avez visité le panneau de partage des préférences dans les versions les plus récentes de Mac OS X, vous avez peut-être remarqué qu'il n'y a plus d'option directe pour permettre à un serveur FTP de partager des fichiers et des dossiers. En tout cas, il n'y a pas d'option évidente, mais la fonction de serveur FTP et SFTP existe toujours, les deux ont juste été divisés en différentes fonctionnalités, les nouvelles versions d'OS X préférant le SFTP au FTP. Peu importe ce que vous voulez utiliser, la configuration d'un serveur pour l'un ou l'autre est extrêmement simple, et nous allons vous expliquer comment démarrer un serveur FTP ou SFTP dans OS X.
Si vous avez visité le panneau de partage des préférences dans les versions les plus récentes de Mac OS X, vous avez peut-être remarqué qu'il n'y a plus d'option directe pour permettre à un serveur FTP de partager des fichiers et des dossiers. En tout cas, il n'y a pas d'option évidente, mais la fonction de serveur FTP et SFTP existe toujours, les deux ont juste été divisés en différentes fonctionnalités, les nouvelles versions d'OS X préférant le SFTP au FTP. Peu importe ce que vous voulez utiliser, la configuration d'un serveur pour l'un ou l'autre est extrêmement simple, et nous allons vous expliquer comment démarrer un serveur FTP ou SFTP dans OS X.
Chacune de ces astuces de serveur FTP/SFTP fonctionne dans toutes les nouvelles versions d'OS X, que ce soit OS X Yosemite 10.10.x, Mavericks 10.9, Mountain Lion 10.8, ou 10.7 Lion.
Démarrer le serveur FTP sous OS X
Cela permettra de lancer un serveur FTP et FTPS générique sur le Mac, mais pas un serveur SFTP :
- Lancez le terminal (/Applications/Utilitaires) et entrez la commande suivante pour démarrer le serveur FTP :
- Confirmez que le serveur FTP fonctionne en tapant :
sudo -s launchctl load -w /System/Library/LaunchDaemons/ftp.plist
ftp localhost
Si vous voyez le login FTP familier :
$ ftp localhost
Essai ::1...
Connecté à localhost.
220 ::1 serveur FTP (tnftpd 20100324+GSSAPI) prêt.
Nom (localhost:Paul) :
Vous savez que le serveur fonctionne. Si vous ne le voyez pas, c'est que le serveur n'a pas encore fini de démarrer ou que vous n'avez pas entré la commande correctement. Vous pouvez alors faire du FTP à partir d'autres Macs via la même commande ftp, ou en utilisant l'option "Connect to Server" dans le Finder.
Activation du serveur SFTP dans OS X
Comme vous le savez sans doute, le FTP est non crypté et, par conséquent, ne bénéficie plus d'une grande popularité pour des raisons de sécurité. Il est en fait plus facile d'activer le SFTP que le FTP sur Mac de nos jours :
- Lancez les Préférences Système et allez dans "Partage"
- Cliquer sur la case à cocher à côté de "Connexion à distance" pour activer SSH et SFTP
Mise à jour : Notre guide beaucoup plus détaillé sur la connexion à distance et le serveur SSH est ici.
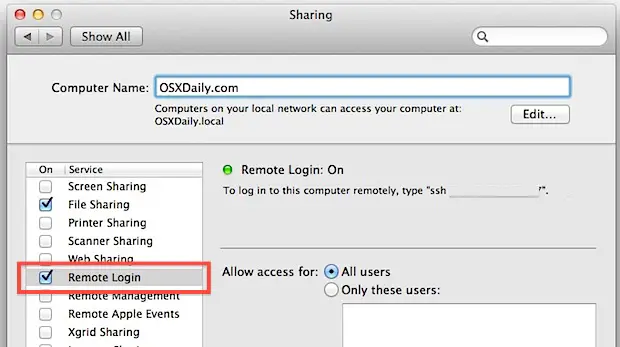
Vous pouvez vérifier que le SFTP fonctionne en tapant ceci à la ligne de commande :
sftp localhost
Note : Les serveurs FTP et SFTP sont différents, et activer l'un ne permet pas d'activer l'autre. Le SFTP est recommandé en raison de la couche de cryptage par défaut et du transfert sécurisé.
Désactiver le serveur FTP ou SFTP dans OS X
Voici comment désactiver le serveur FTP :
sudo -s launchctl unload -w /System/Library/LaunchDaemons/ftp.plist
Comme le suggère la commande, cela décharge le démon ftp et éteint le serveur. Il est évident que vous ne pouvez arrêter et désactiver le serveur FTP que s'il était activé au départ.
Pour désactiver le SFTP, il suffit de décocher la case "Connexion à distance" qui se trouve dans le panneau de partage des préférences d'OS X.
Si vous vous demandez en quoi tout cela est différent des versions antérieures d'OS X, il vous faudra vous tourner vers Snow Leopard (10.6) ou avant pour trouver la différence. Auparavant, une option de serveur FTP permettait de basculer dans les panneaux de préférences de partage général comme celui-ci :
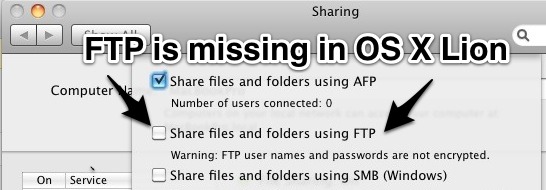
Bien que l'on ne sache pas exactement pourquoi Apple a choisi le partage FTP, il est possible qu'ils aient simplement choisi de privilégier le SFTP parce que c'est un protocole plus sûr, et qu'en permettant l'un des deux, on permette les deux. Néanmoins, les serveurs FTP et FTPS existent toujours (tout comme les clients d'ailleurs), il s'agit donc simplement d'utiliser le terminal pour activer le côté serveur des choses. D'une manière générale, comme le SFTP est beaucoup plus sûr, c'est ce que vous devriez utiliser pour les transferts de fichiers et les connexions à distance. Gardez cela à l'esprit si vous prévoyez d'héberger un serveur quelconque à l'extérieur, ou même si vous voulez simplement avoir vous-même des transferts de fichiers sécurisés vers et depuis des Mac distants.
Il s'agit d'un développement d'une astuce de Land of Daniel via TUAW , qui explique ensuite comment faire pour que ftpd se lance automatiquement au redémarrage, alors si cela vous intéresse, ne manquez pas leur post.