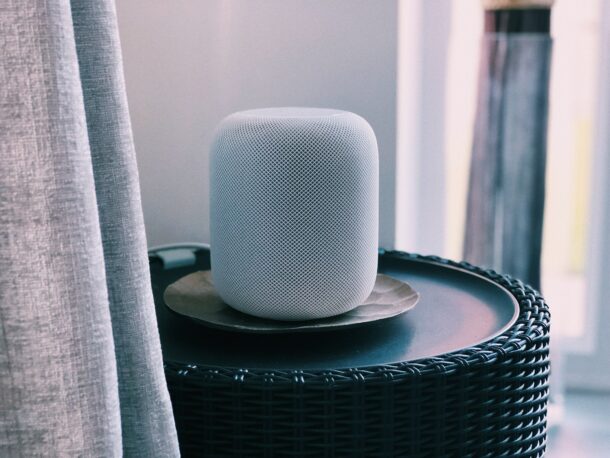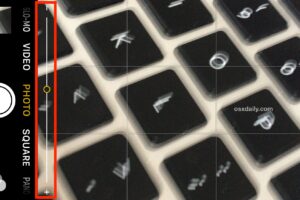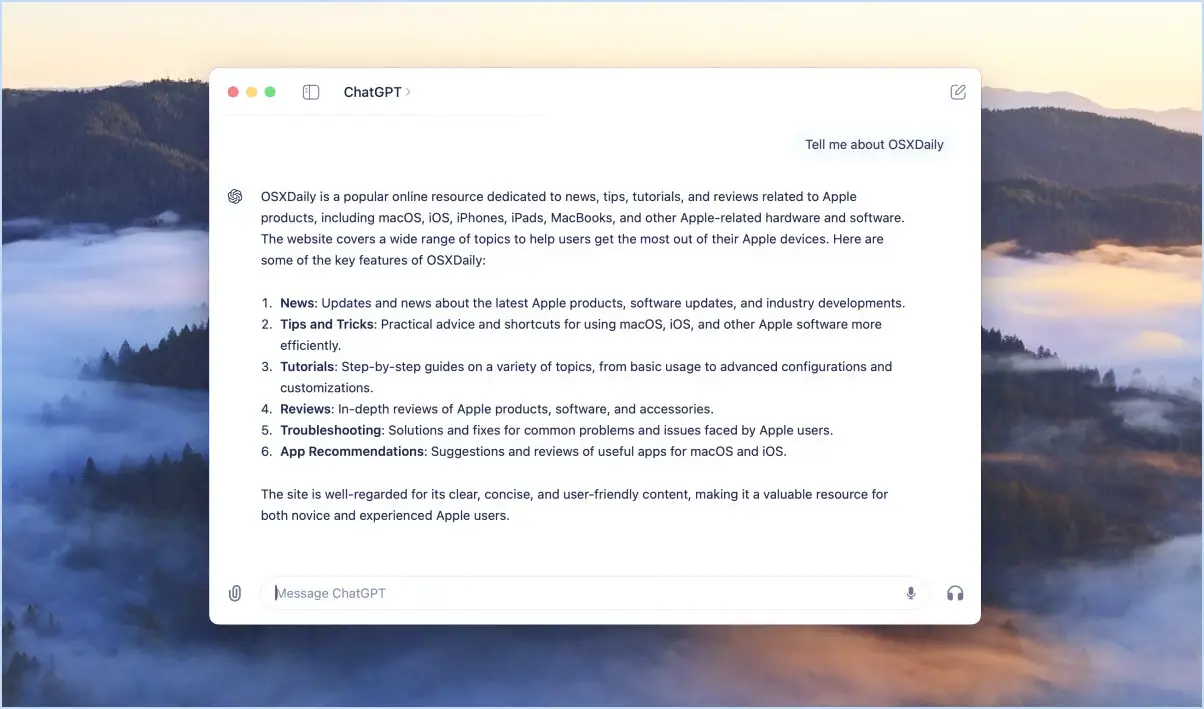Comment utiliser l'écran de verrouillage dans MacOS Mojave & High Sierra
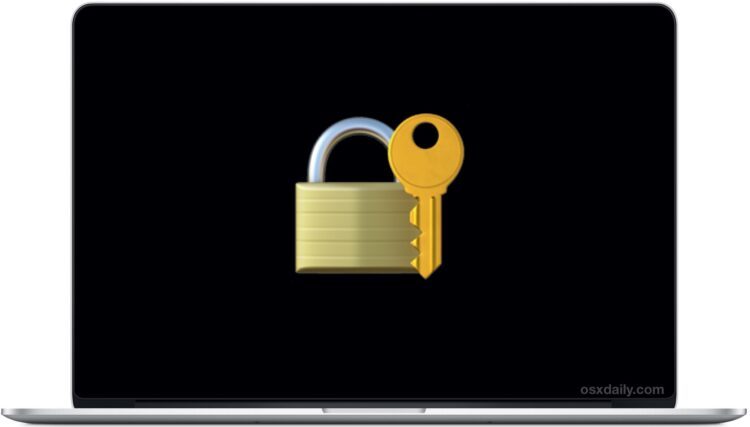
Les utilisateurs de Mac ont longtemps pu utiliser diverses astuces pour verrouiller l'écran de leur ordinateur, mais avec MacOS Mojave (et High Sierra 10.13.x et suivants), une option plus simple et plus rapide est maintenant disponible sur le Mac avec une fonction officielle de verrouillage de l'écran.
Grâce à la nouvelle fonction de verrouillage de l'écran, vous pouvez verrouiller instantanément un Mac par le biais d'une option de menu à l'échelle du système, ou avec un raccourci clavier . Une fois l'écran de verrouillage activé, il faut entrer un nom d'utilisateur et un mot de passe corrects avant de pouvoir accéder à nouveau au Mac. Il s'agit là d'une excellente fonction de protection de la vie privée et de sécurité, à laquelle les utilisateurs de Mac doivent se familiariser s'ils utilisent fréquemment leur ordinateur dans un lieu public, que ce soit au travail, à l'école, à la maison ou à tout autre endroit où ils souhaitent protéger leur ordinateur par un mot de passe pour éviter tout accès indésirable.
Notez que cette fonction spécifique de verrouillage de l'écran n'est disponible que dans les dernières versions de Mac OS, y compris MacOS Mojave, ou High Sierra 10.13.x et suivantes. Si vous utilisez une version antérieure du système d'exploitation Mac OS, vous devrez recourir à d'autres méthodes pour activer le verrouillage de l'écran sur un Mac, comme décrit ici. Si vous disposez d'un MacBook Pro avec barre tactile, vous pouvez définir un bouton de verrouillage d'écran spécifique.
Comment utiliser l'écran de verrouillage dans MacOS via le menu
Vous pouvez activer l'écran de verrouillage sur Mac OS depuis n'importe quel endroit via le menu Pomme :
- Tirez le menu Pomme depuis n'importe quelle application
- Choisissez "Verrouiller l'écran" pour verrouiller instantanément l'écran du Mac et faire apparaître la fenêtre de connexion
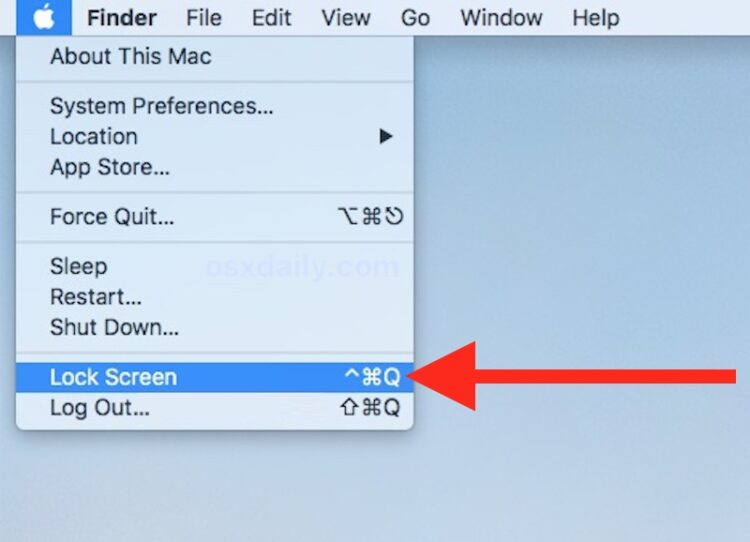
Le verrouillage de l'écran est instantané, et le Mac aura besoin d'un mot de passe pour se connecter et retrouver l'accès.
La fonction de verrouillage de l'écran ne permet pas de se déconnecter du compte utilisateur ou de quitter les applications, elle ne lance pas non plus d'économiseur d'écran immédiatement, elle ne fait que verrouiller l'écran en faisant apparaître une fenêtre de connexion familière, ce qui nécessite le nom d'utilisateur et le mot de passe de l'utilisateur pour accéder à nouveau au Mac.
Une autre option pour activer la fonction de verrouillage de l'écran sur le Mac consiste à utiliser le raccourci clavier...
Comment activer le verrouillage de l'écran sous MacOS via un raccourci clavier
Le raccourci clavier par défaut pour la nouvelle option de verrouillage de l'écran MacOS est Commande + Contrôle + Q, vous pouvez appuyer sur la touche à tout moment pour verrouiller le Mac :
- Appuyez sur Commande + Contrôle + Q pour activer l'écran de verrouillage sur le Mac
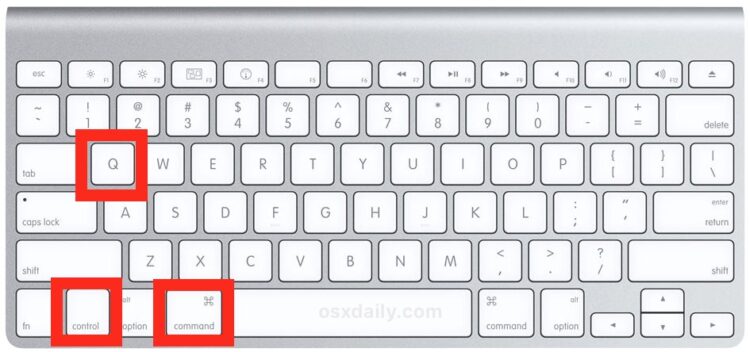
Une fois que vous avez appuyé sur la séquence de commande du clavier, l'écran du Mac se verrouille instantanément, ce qui nécessite une connexion pour y accéder à nouveau.
Pour de nombreux utilisateurs, l'utilisation du raccourci clavier pour verrouiller l'écran sera plus rapide que l'option de menu, et il est probable que la méthode de la frappe est le moyen le plus rapide de lancer une procédure de verrouillage de l'écran sur n'importe quel Mac.
Notez que vous pouvez changer le raccourci clavier de l'écran de verrouillage si vous n'êtes pas satisfait de Contrôle + Commande + Q pour une raison quelconque en allant dans les préférences du système de clavier. Si vous vous trouvez à quitter accidentellement les applications au lieu de verrouiller l'écran, vous pouvez le faire. Assurez-vous simplement que votre nouvelle frappe n'entre pas en conflit avec autre chose.
Pour rappel, ces raccourcis clavier et options de menu dédiés à l'écran de verrouillage ne sont disponibles que pour les dernières versions du logiciel système MacOS (10.13+), mais cela ne signifie pas que les utilisateurs des versions antérieures du logiciel Mac OS sont laissés dans le noir ou sans options similaires pour activer rapidement un écran de mot de passe pour verrouiller un Mac. En fait, toutes les versions de Mac OS peuvent activer un écran de verrouillage associé à la fonction d'économiseur d'écran Mac, comme décrit ici, qui peut être activé par une simple pression sur le clavier ou par un coin de la souris. Une autre option consiste à utiliser un bouton de verrouillage d'écran optionnel sur la barre tactile de MacBook Pro si vous avez un de ces Macs.
La principale différence entre la nouvelle option de verrouillage de l'écran dans les versions modernes de MacOS et l'ancienne astuce de verrouillage de l'écran disponible dans les versions antérieures de Mac OS est que la nouvelle variante est officiellement reconnue comme "verrouillage de l'écran", alors que les versions antérieures de Mac OS permettaient indirectement de verrouiller l'écran en activant l'économiseur d'écran avec une protection par mot de passe. Le résultat final est cependant fondamentalement le même, bien que la nouvelle variante n'active pas immédiatement un écran de veille, alors que l'approche basée sur l'écran de veille le fait toujours immédiatement.
Au fait, si vous utilisez la fonction de verrouillage de l'écran pour des raisons de sécurité et de confidentialité (et vous devriez le faire si votre Mac est utilisé sur un lieu de travail, dans un lieu public, à l'école ou même dans de nombreux environnements domestiques), vous devez également vous assurer que vous activez le cryptage du disque FileVault sur le Mac afin que toutes les données sur le disque dur soient cryptées, protégeant ainsi davantage vos données personnelles des regards indiscrets ou d'éventuelles atteintes à la vie privée.
Avez-vous d'autres astuces concernant la fonction de verrouillage de l'écran sur le Mac ? Partagez-les avec nous dans les commentaires ci-dessous.