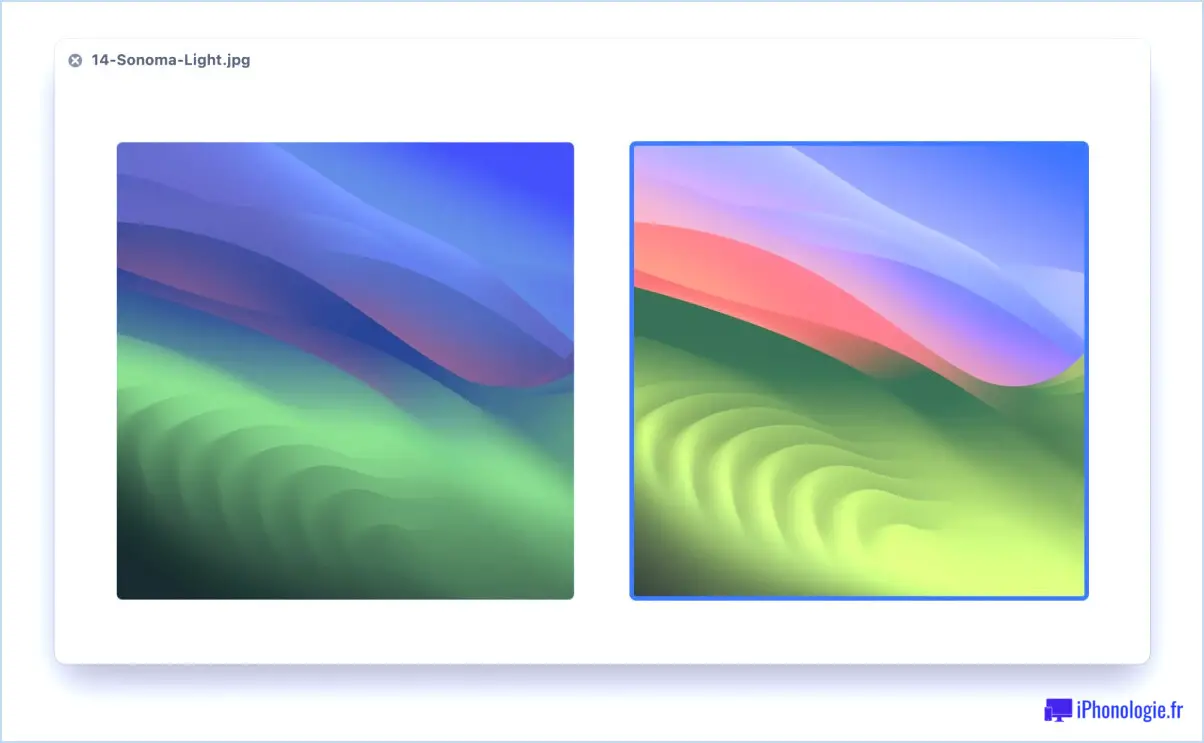Comment définir un GIF animé comme économiseur d'écran sur Mac OS
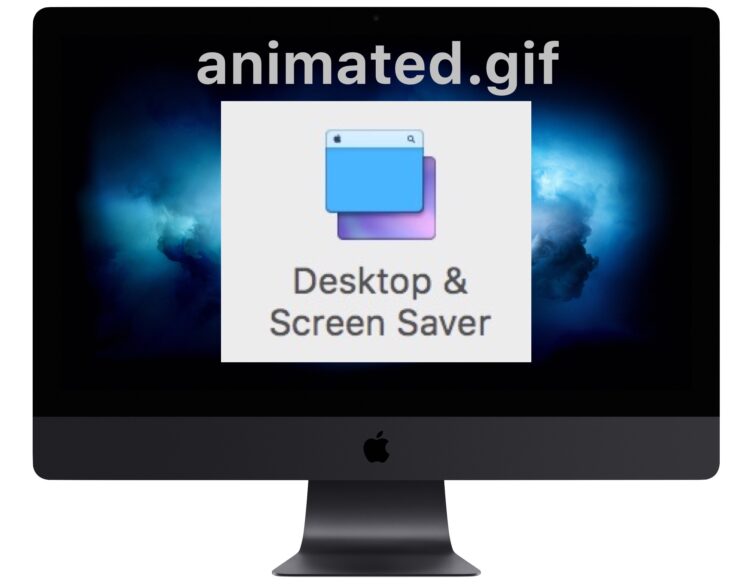
Avez-vous déjà souhaité avoir un GIF animé comme écran de veille sur un Mac ? Eh bien, il n'y a aucune raison de le souhaiter, car un écran de veille GIF animé peut être une réalité sur Mac, sans qu'il soit nécessaire de frotter des bouteilles de génie.
L'utilisation d'un GIF animé comme écran de veille est un peu maladroite et ne convient probablement pas à la plupart des gens, mais si vous avez un GIF animé favori et que vous voulez un bonbon pour les yeux en basse résolution pour vous amuser ou vous divertir, alors cette option d'écran de veille pourrait vous convenir.
Comment utiliser un Gif animé comme économiseur d'écran sous Mac OS
Ce guide utilisera un écran de veille tiers gratuit pour permettre l'utilisation de GIF animés comme écran de veille pour Mac, voici les étapes :
- Téléchargez ici l'écran de veille AnimatedGIF de GitHub
- Après avoir téléchargé le fichier de l'écran de veille AnimatedGIF, vous pouvez installer l'écran de veille manuellement ou double-cliquer dessus et l'installer sur le Mac de cette façon
- Maintenant, allez dans le menu Apple et choisissez "Préférences Système" et allez dans "Bureau & économiseur d'écran"
- Sous l'onglet "Économiseur d'écran", sélectionnez "AnimatedGIF" dans le menu de gauche, puis cliquez sur "Options de l'économiseur d'écran" pour configurer votre économiseur d'écran de gif animé
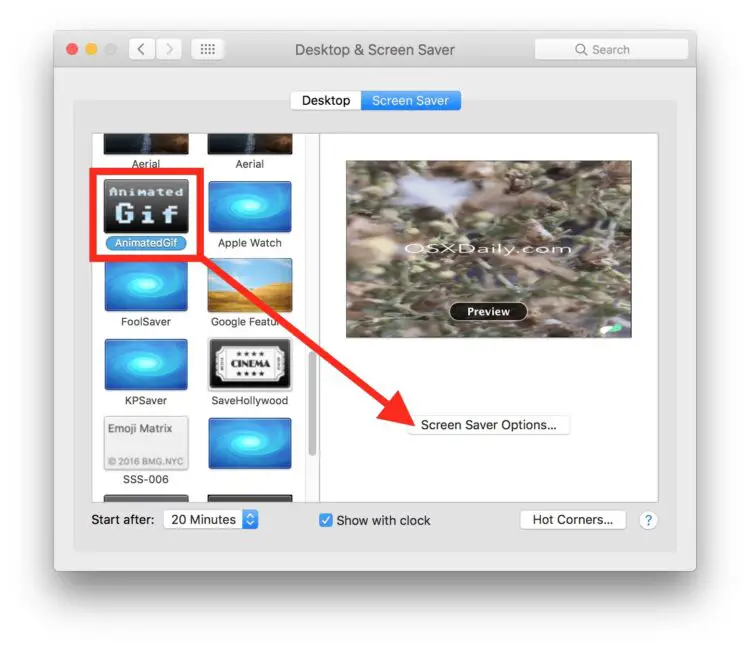
Il ne vous reste plus qu'à utiliser un GIF animé comme écran de veille.
Il y a une variété de paramètres à configurer, notamment si vous voulez centrer ou étirer le gif à l'écran, ajuster la fréquence d'images, charger l'animation, changer la couleur de fond environnante si le gif est centré, entre autres options, mais tout ce que vous devez vraiment faire est de définir le chemin d'accès au gif animé de votre choix.
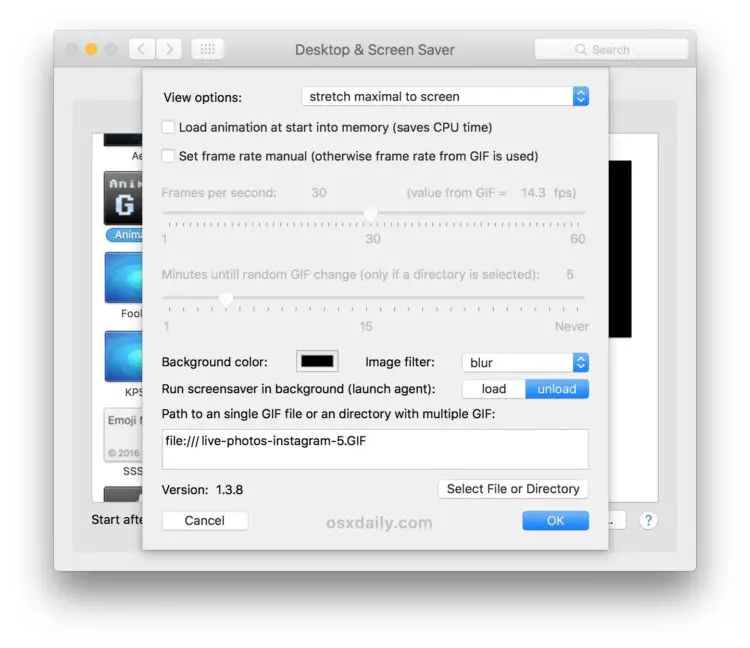
C'est à vous de décider comment vous voulez arriver à un GIF animé à utiliser comme écran de veille (plus d'informations à ce sujet dans un instant). Dans les exemples ci-dessus, j'ai utilisé un simple GIF animé créé pour cet article sur la publication de photos en direct sur Instagram et Facebook. Si vous voulez juste un GIF animé rapide pour tester cela avec vous-même, vous pouvez essayer ce GIF de cheminée que j'ai créé il y a quelque temps pour un autre poste :

Vous pouvez trouver des gifs animés à peu près partout sur le web. Vous pouvez en trouver un et l'enregistrer sur le web, vous pouvez créer vos propres GIF animés, vous pouvez convertir une vidéo en GIF animé en utilisant GifBrewery ou le simple outil Drop to Gif, vous pouvez vous envoyer des photos en direct sous forme de gifs animés et les utiliser, ou vous pouvez convertir une photo en direct en gif animé en utilisant une application iPhone. Vous pouvez même parcourir et envoyer des GIF animés directement dans l'application Messages de l'iPhone et de l'iPad, dont vous pourriez trouver un GIF animé approprié, vous l'envoyer à vous-même, enregistrer ce message photo sur le Mac, puis l'utiliser comme écran de veille. Ou peut-être êtes-vous un grand fan d'Animoji et souhaitez-vous que votre écran de veille Mac soit un Animoji parlant, auquel cas vous pouvez utiliser ce guide pour convertir un Animoji en GIF animé et l'utiliser ensuite à cette fin.
N'oubliez pas que vous pouvez également définir un économiseur d'écran comme fond d'écran de Mac, ce qui fonctionne très bien - juste au cas où vous voudriez un GIF animé comme fond d'écran - ou vous pouvez utiliser un outil gratuit appelé GIFpaper pour obtenir un effet similaire.
Le potentiel des GIF animés et des économiseurs d'écran est sans fin (l'économiseur d'écran Apple TV sur Mac est mon préféré, et utiliser un film comme économiseur d'écran est aussi une astuce, bien que pour les ordinateurs portables Mac, j'utilise souvent un économiseur d'écran personnalisé avec un message "perdu et trouvé" lors de mes voyages), alors trouvez quelque chose qui vous convient et appréciez.