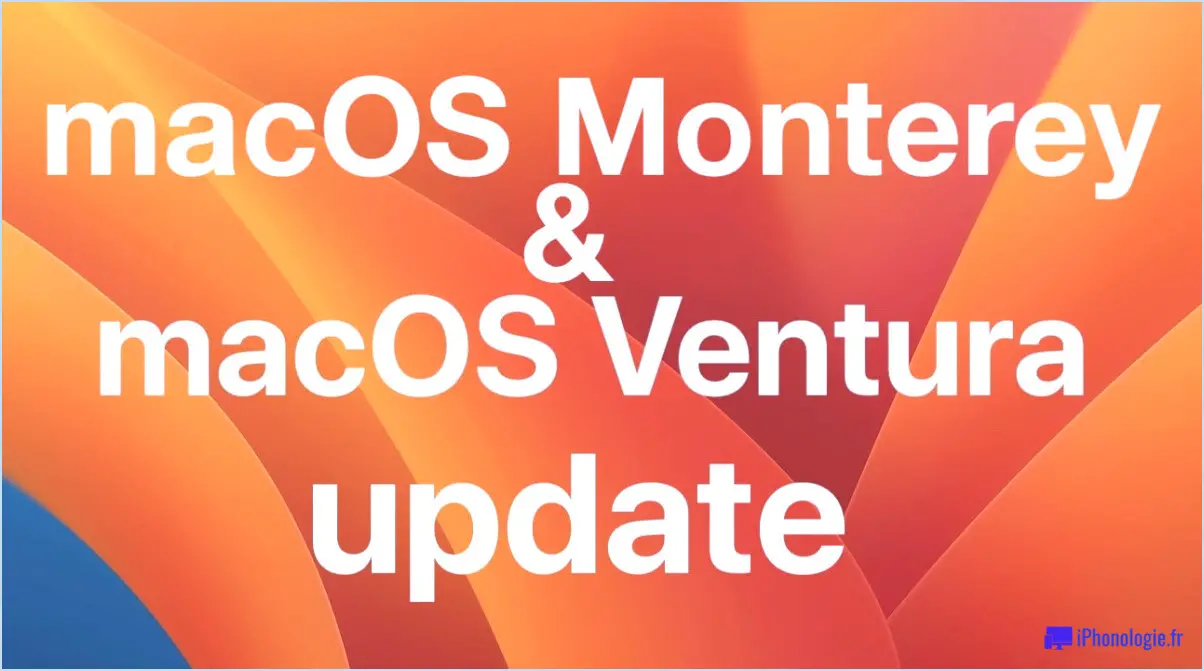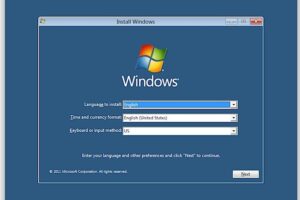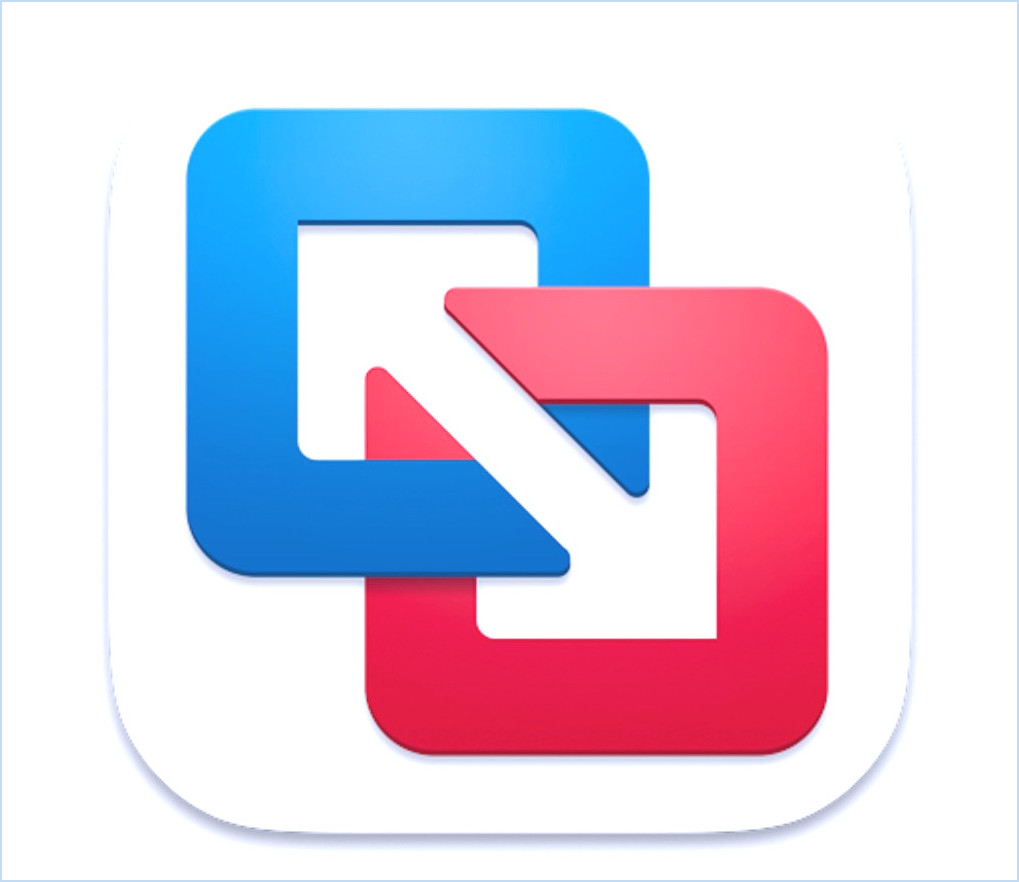Comment voir les modifications récentes et l'historique des révisions dans Google Docs & Sheets
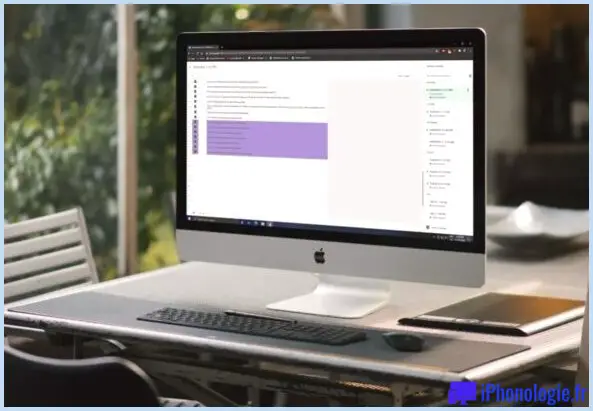
Utilisez-vous Google Docs ou Google Sheets pour le traitement de texte, la gestion des listes de tâches, le travail avec des feuilles de calcul et d'autres tâches de bureau ? En raison de la situation, vous vous demandez peut-être comment vérifier les ajustements que vous avez apportés au papier. Nous allons vous montrer comment regarder les modifications récentes ainsi que l'arrière-plan des modifications dans Google Docs, Google Sheets, ainsi que dans les applications de la zone de travail Google.
Google Docs et Google Sheets sont des applications d'efficacité vraiment préférées appartenant à Google Office. Étant donné qu'ils sont basés sur le cloud et qu'ils sont également facilement disponibles sur tout type d'outil, de nombreuses personnes les utilisent pour faire équipe pour postuler à un emploi et à des fins scolaires. Chaque fois que vous gérez un enregistrement crucial qui est mis à jour fréquemment par vous-même ou par toute autre personne avec laquelle vous avez réellement collaboré, il peut être essentiel de suivre toutes les modifications apportées au document.
Si vous passez d'une collection d'efficacité différente comme Microsoft Workplace ou Apple iWork, vous ne savez peut-être pas exactement comment suivre les modifications dans la collection Google, alors continuez à lire pour savoir exactement comment vous pouvez voir les modifications récentes ainsi que l'historique des modifications. dans Google Docs ainsi que dans Google Sheets. Et comme ces techniques sont basées sur le navigateur Internet, vous pouvez les utiliser sur n'importe quel type de plate-forme avec Google Docs et Google Sheets, y compris Mac, Windows, Chromebook, Linux ou autre.
Comment afficher l'arrière-plan de la révision et les ajustements récents dans Google Docs
Il existe 2 manières d'inspecter l'arrière-plan des variantes d'un document dans les applications d'efficacité de Google. Nous aborderons les méthodes pour Google Docs et les autres pour Google Sheets, mais elles fonctionnent toutes les deux de manière interchangeable. Allons-y :
- Tout d'abord, ouvrez l'enregistrement pour lequel vous souhaitez vérifier l'arrière-plan de la version dans Google Docs. Maintenant, idéal à côté de l'option Assistance dans la barre de menu, vous verrez quand la dernière modification a été effectuée. Cliquez dessus pour ouvrir l'arrière-plan de la version.
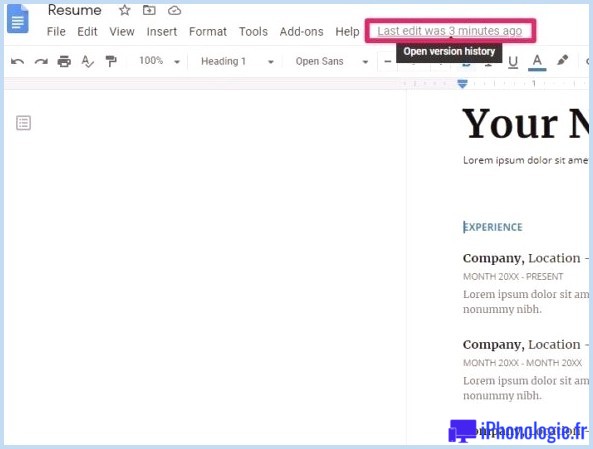
- L'historique des versions de votre papier apparaîtra désormais sur le côté idéal de votre écran. Toutes les modifications que vous avez réellement apportées seront également mises en évidence dans le document. Ci-dessous, les modifications sont triées par date. Cliquez dessus pour voir les anciennes variantes. Vous pouvez cliquer sur le symbole à trois points à côté d'une certaine version pour la renommer ou en faire une copie.
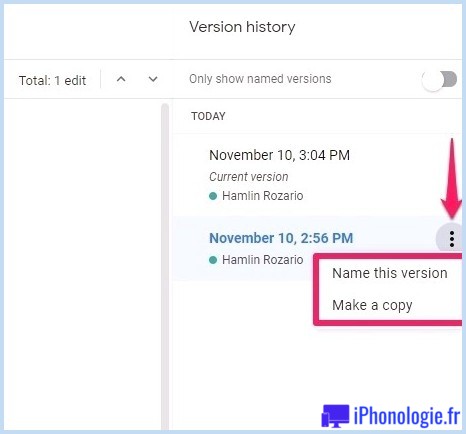
- Lorsque vous avez effectivement choisi une ancienne version dans le volet de droite pour l'affichage, vous découvrirez une alternative à "Restaurer cette version" en haut de votre page Web papier.
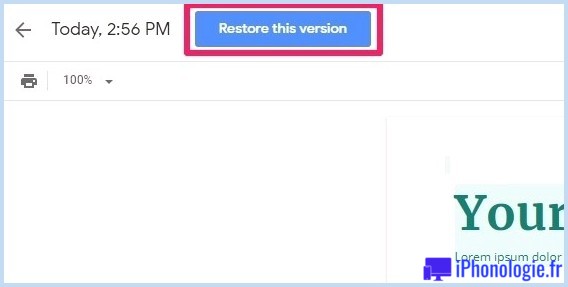
C'est un moyen d'examiner toutes les modifications. Si vous n'êtes pas en mesure de voir quand la dernière modification a été effectuée dans la barre de menu, cela suggère qu'aucune modification n'a réellement été apportée à l'enregistrement.
Comment voir les modifications actuelles et l'historique des modifications dans Google Sheets
Examinons actuellement l'approche alternative pour afficher l'historique des versions de votre fichier, mais pour le moment, nous utiliserons Google Sheets. Encore une fois, cette méthode fonctionnera également sur Google Docs, c'est simplement une autre technique. Suivez simplement les actions énumérées ci-dessous pour commencer.
- Ouvrez le papier et cliquez également sur l'alternative "Fichier" dans la barre de sélection des aliments.
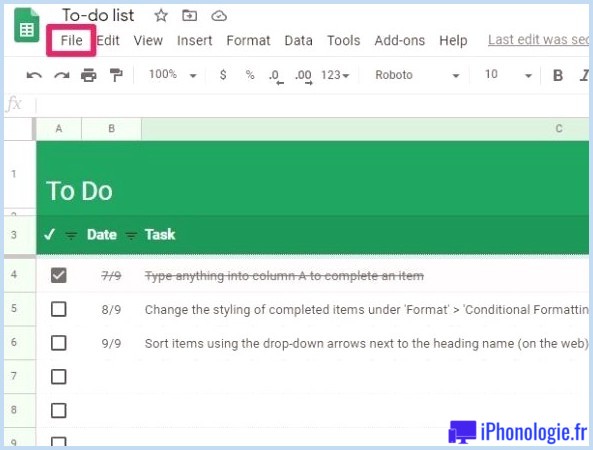
- Ensuite, faites glisser votre curseur sur « Arrière-plan de la variation » dans la sélection d'aliments déroulante et cliquez sur « Voir l'historique des versions ».
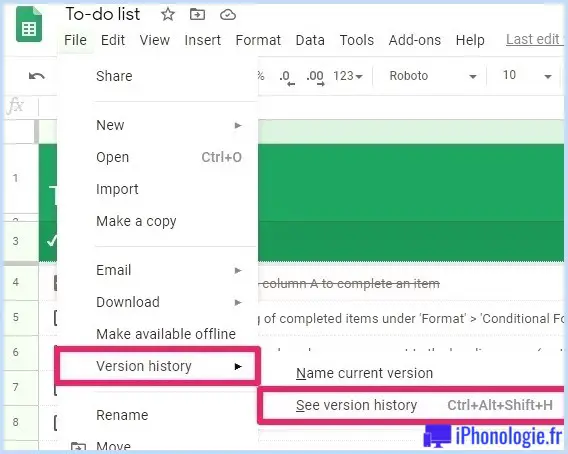
- Cela fournira l'arrière-plan de la variation sur le côté idéal de votre écran, tout comme la technique précédente.
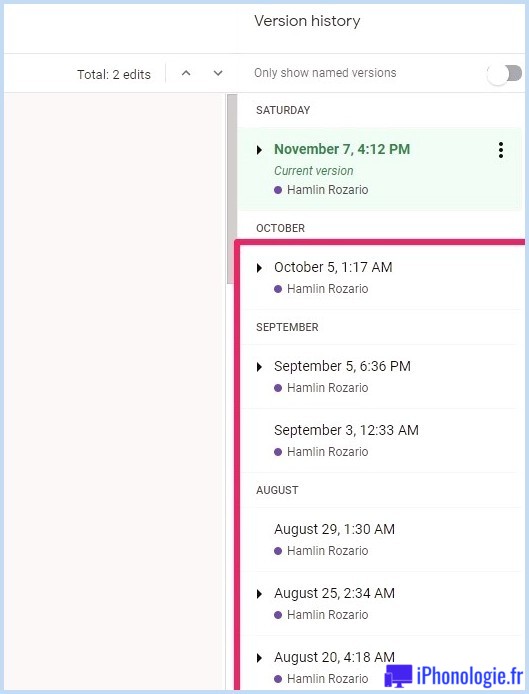
C'est tout ce que vous devez faire. Tout comme l'approche initiale, vous pouvez cliquer sur l'une des anciennes variantes et la récupérer.
Les deux approches que nous avons abordées au-dessus des emplois dans chacune des applications de performance de Google et pas seulement dans Google Docs et Google Sheets.
Avantage : l'historique des variations de Google Docs avec un clavier plus rapide
Pour un accès plus rapide à l'historique des variations, vous pouvez également utiliser le raccourci clavier Ctrl+Alt+Maj+H dans Google Docs.
Considérez cela comme une approche d'avantage.
--
Lorsqu'il s'agit de collaboration documentaire, l'inspection de l'arrière-plan de la version peut certainement améliorer votre flux de travail, car toutes les modifications apportées par une personne à l'enregistrement peuvent être facilement consultées ou annulées en ramenant une ancienne version du document, si nécessaire.
Si vous êtes relativement nouveau sur Google Docs et Google Sheets, vous avez peut-être encore des documents Microsoft Office en attente sur votre système informatique. Si tel est le cas, vous souhaiterez peut-être savoir comment convertir les enregistrements Word en documents Google et continuer à gérer le fichier en ligne. De plus, vous pouvez également convertir rapidement des feuilles de calcul Excel en feuilles de calcul Google. Nous avons ci-dessous beaucoup plus de pointeurs liés à Google si vous souhaitez les examiner, ou beaucoup plus spécifiques à Google Docs.
Vous comprenez maintenant comment garder une trace de toutes les modifications actuelles apportées à un document en inspectant l'historique des révisions dans Google Docs ainsi que dans Google Sheets. Laquelle des méthodes dont nous avons parlé ci-dessous préférez-vous personnellement ? Avez-vous des conseils similaires ou des suggestions utiles ? Montrez-nous vos expériences dans les commentaires.
![]()