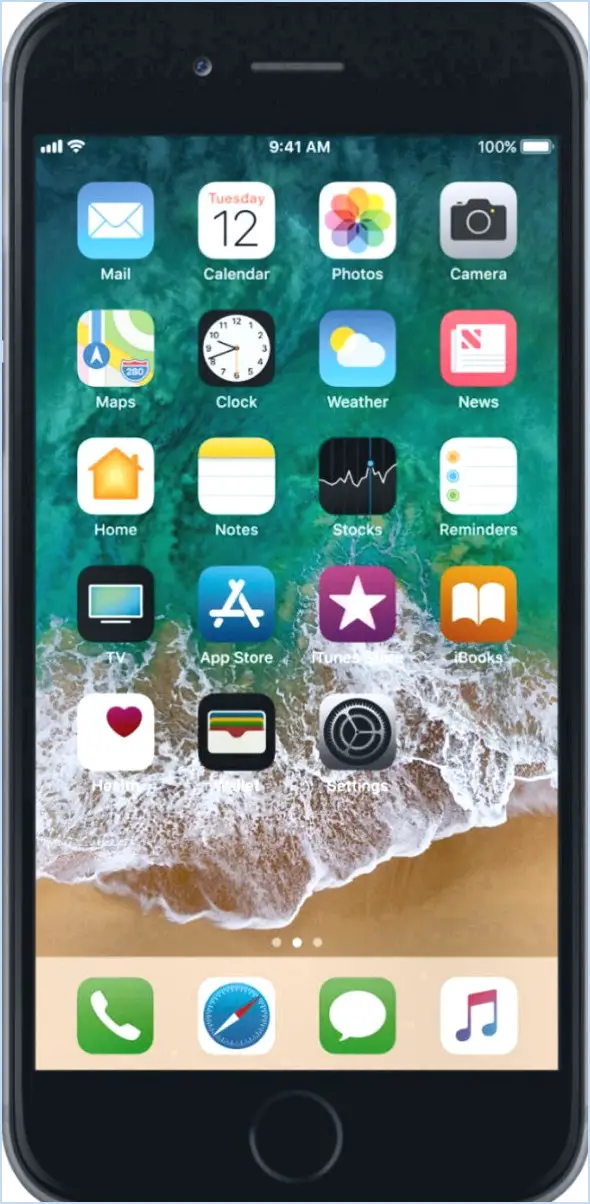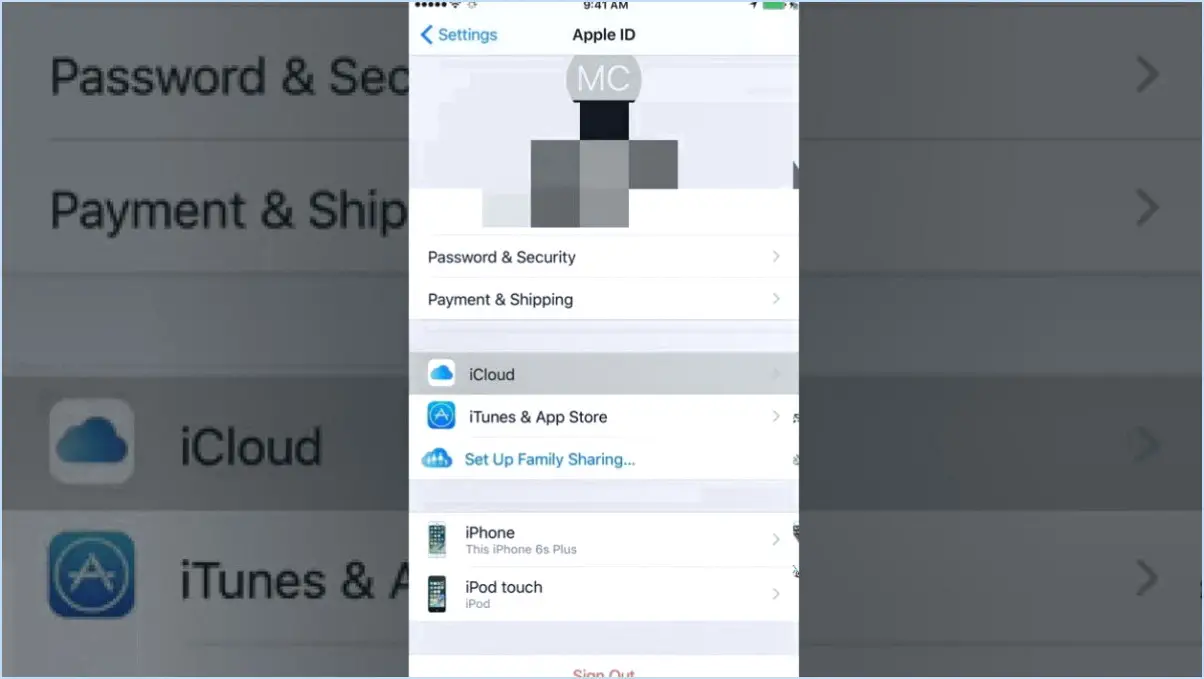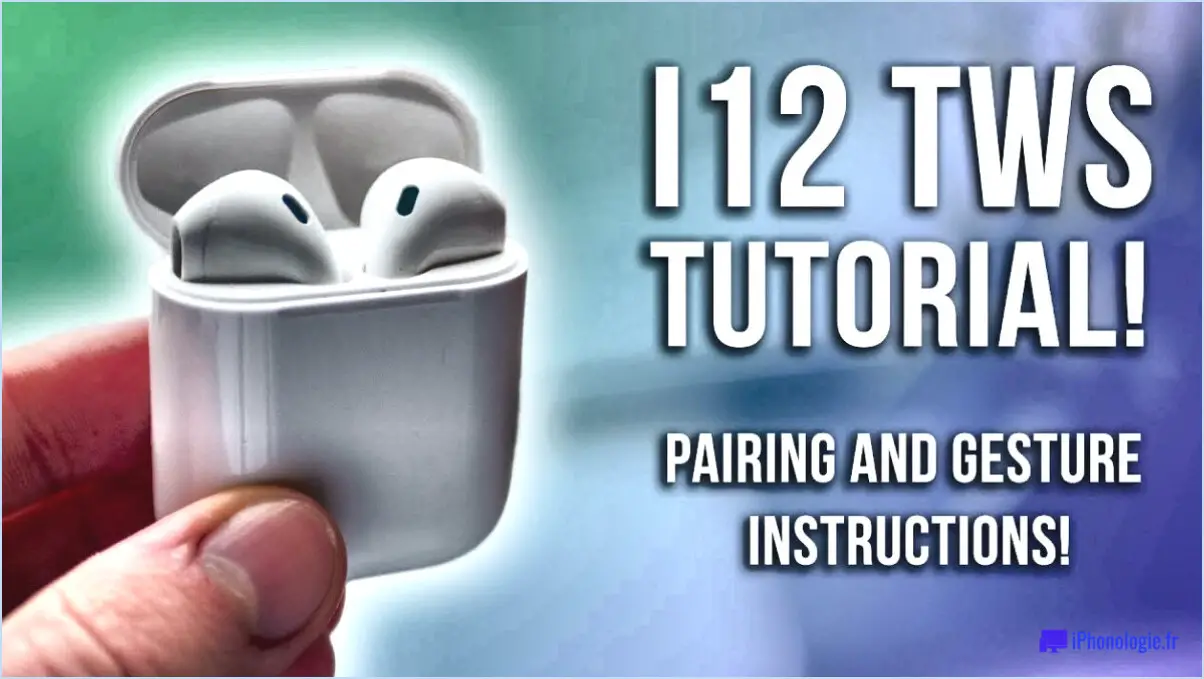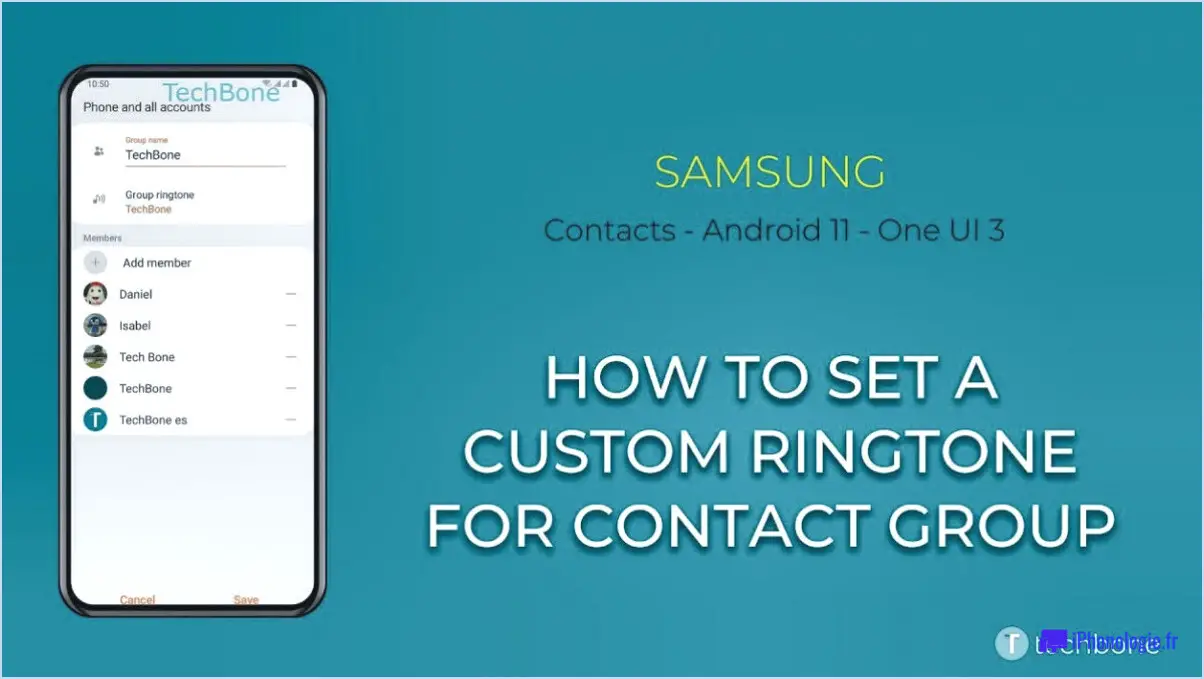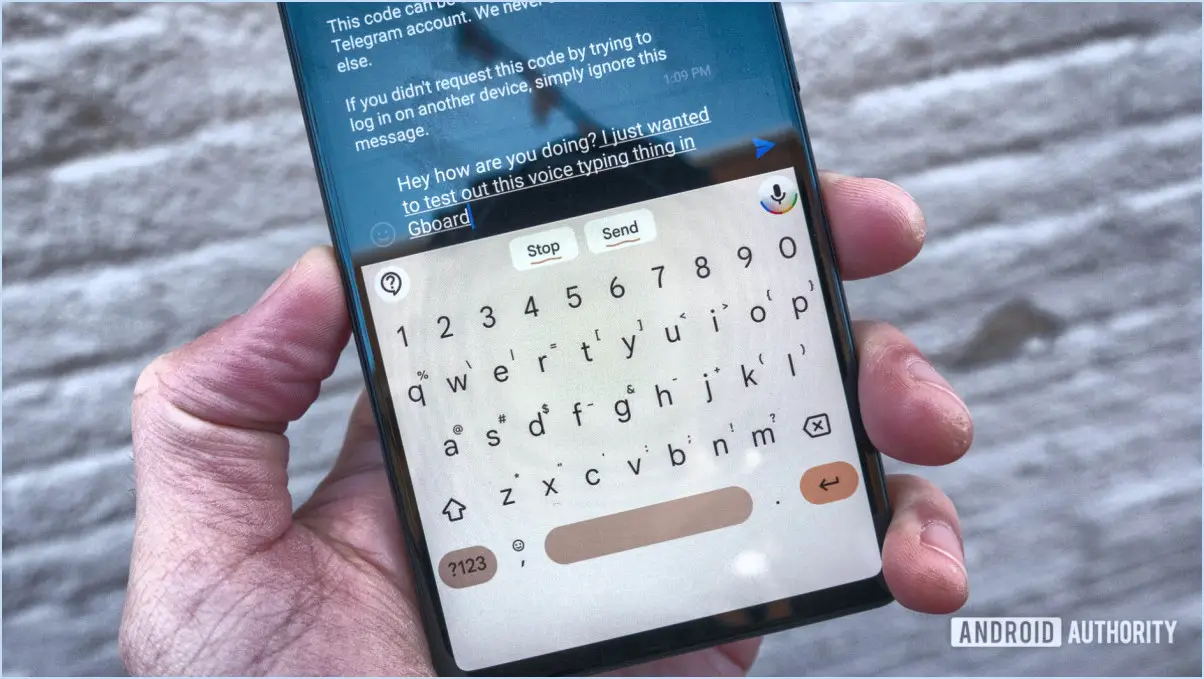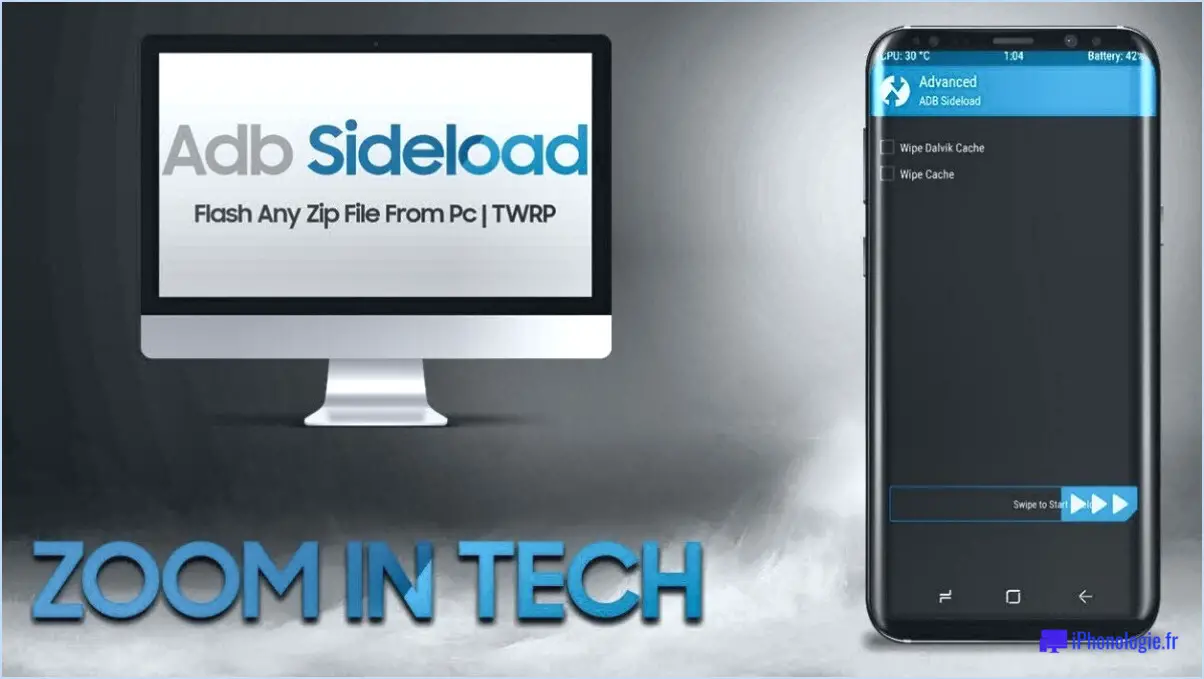Comment faire une capture d'écran sur un ipad mini
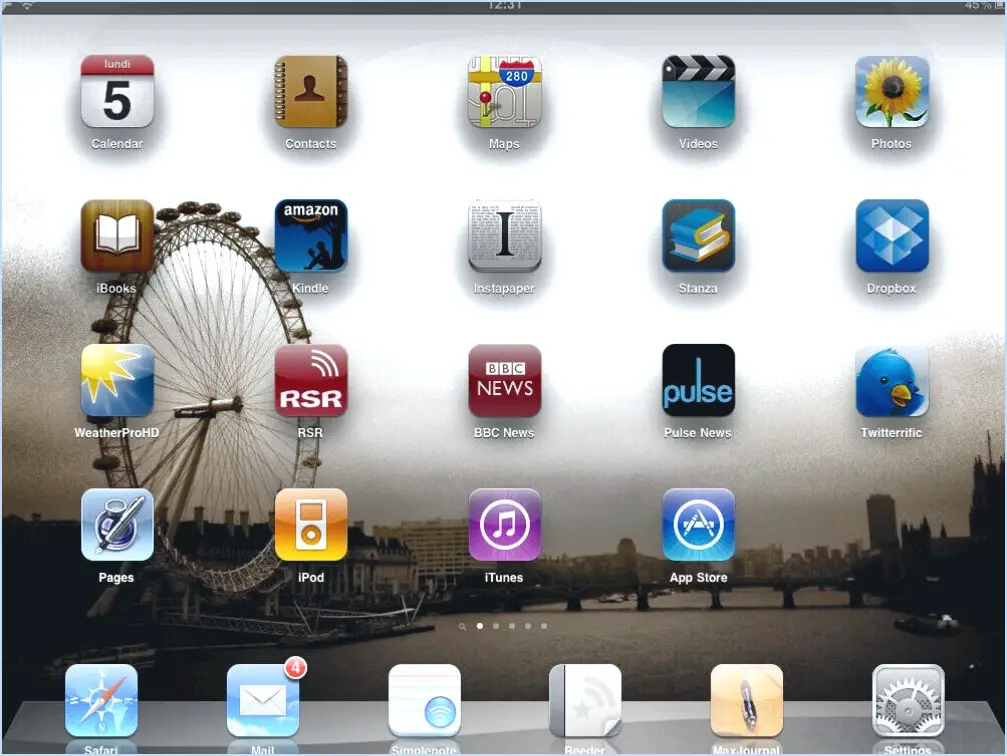
Pour faire une capture d'écran sur un iPad Mini, vous pouvez suivre les étapes suivantes :
- Localisez les boutons : Sur votre iPad Mini, trouvez le "bouton d'accueil" situé en bas au centre de la face avant de l'appareil, et le "bouton de veille/réveil" situé sur le bord supérieur droit.
- Préparez la capture d'écran : Assurez-vous que l'écran que vous souhaitez capturer est affiché sur votre iPad Mini. Qu'il s'agisse d'une page web, d'une application ou de quoi que ce soit d'autre, assurez-vous qu'il est prêt avant de procéder.
- Appuyez simultanément sur les boutons : Avec vos doigts, appuyez simultanément sur le "bouton d'accueil" et le "bouton de veille/réveil" et maintenez-les enfoncés. Il est important d'appuyer sur ces deux boutons en même temps et de les maintenir enfoncés pendant un bref instant.
- Faites une capture d'écran : Dès que vous relâchez les boutons, votre iPad Mini effectue une capture d'écran. Vous pouvez remarquer un bref flash sur l'écran, indiquant que la capture d'écran a été réalisée avec succès.
- Accédez à votre capture d'écran : La capture d'écran que vous venez de réaliser sera automatiquement enregistrée dans votre application Photos. Pour la trouver, allez sur votre écran d'accueil et localisez l'icône de l'appli "Photos". Tapez dessus pour ouvrir l'application.
- Affichez et gérez vos captures d'écran : Dans l'application Photos, vous trouverez votre dernière capture d'écran dans l'album "Camera Roll" ou "Captures d'écran". Vous pouvez appuyer sur l'album pour l'ouvrir et parcourir vos captures d'écran. À partir de là, vous pouvez les modifier, les partager ou les supprimer à votre guise.
N'oubliez pas que faire une capture d'écran sur un iPad Mini est un moyen rapide et pratique de capturer et d'enregistrer des informations importantes, des moments mémorables ou tout autre élément que vous souhaitez conserver pour référence ultérieure.
Comment faire une capture d'écran sur un mini?
Pour effectuer une capture d'écran sur un appareil mini, les étapes exactes peuvent varier en fonction de la marque et du modèle que vous utilisez. Cependant, une méthode courante pour réaliser des captures d'écran sur les appareils mini consiste à appuyer simultanément sur deux boutons : le bouton d'alimentation et le bouton d'accueil.
Voici un guide étape par étape pour vous aider à prendre une capture d'écran sur votre appareil mini :
- Localisez le bouton d'alimentation : Identifiez le bouton qui se trouve généralement sur le côté ou sur le dessus de votre appareil mini.
- Localisez le bouton d'accueil : Recherchez le bouton circulaire généralement situé en bas au centre de la face avant de l'appareil.
- Appuyez simultanément sur les boutons d'alimentation et d'accueil : Appuyez sur les deux boutons en même temps et maintenez-les enfoncés pendant un court instant.
- Effectuez une capture d'écran : Si la capture est réussie, vous verrez un flash ou entendrez le son de l'obturateur de l'appareil photo, indiquant que la capture d'écran a été effectuée.
N'oubliez pas que cette méthode peut ne pas s'appliquer à tous les appareils mini. Il est donc conseillé de consulter le manuel d'utilisation de votre appareil ou de faire une recherche en ligne pour obtenir des instructions spécifiques adaptées à votre appareil.
Comment faire une capture d'écran sur un iPad sans bouton d'alimentation?
Pour effectuer une capture d'écran sur un iPad sans bouton d'alimentation, vous pouvez utiliser AssistiveTouch. Il vous suffit de suivre les étapes suivantes :
- Ouvrez l'application Réglages sur votre iPad.
- Tapez sur "Général" dans la liste des options.
- Faites défiler vers le bas et sélectionnez "Accessibilité".
- Dans le menu Accessibilité, tapez sur "AssistiveTouch".
- Basculez le commutateur pour activer AssistiveTouch.
- Un cercle blanc apparaît sur votre écran.
- Appuyez sur le cercle, puis sélectionnez "Device" dans le menu qui s'affiche.
- Tapez sur "Plus", puis choisissez "Capture d'écran".
En suivant ces étapes, vous pouvez facilement réaliser des captures d'écran sur votre iPad, même sans utiliser le bouton d'alimentation.
Comment modifier les paramètres de capture d'écran sur mon iPad?
Pour modifier les réglages de capture d'écran sur votre iPad, suivez les étapes suivantes :
- Ouvrez l'application Réglages sur votre iPad.
- Faites défiler vers le bas et tapez sur la section "Général".
- Recherchez l'option "Clavier" et appuyez dessus.
- Dans les paramètres du clavier, repérez la section "Captures d'écran".
- Ici, vous pouvez personnaliser vos préférences en matière de captures d'écran.
- Choisissez d'enregistrer automatiquement les captures d'écran dans l'application Photos.
- Choisissez de copier les captures d'écran dans le presse-papiers.
- Sélectionnez les deux options si vous le souhaitez.
- Décidez d'afficher ou de masquer l'aperçu de la capture d'écran.
En ajustant ces réglages, vous pouvez personnaliser la façon dont votre iPad gère les captures d'écran. Profitez de la capture et de la gestion de vos moments d'écran sans effort !
Pourquoi mon iPad ne fait-il pas de capture d'écran?
Si votre iPad ne fait pas de capture d'écran, il peut y avoir une solution simple. Lorsque vous effectuez une capture d'écran sur votre iPad, celle-ci est généralement enregistrée dans votre application Photos. Cependant, si vous avez un grand nombre d'images dans votre app Photos, l'enregistrement de la capture d'écran peut prendre plus de temps. Pour résoudre ce problème, envisagez de supprimer certaines images inutiles de votre application Photos. En libérant de l'espace de stockage, vous pouvez faire en sorte que votre iPad puisse enregistrer des captures d'écran plus efficacement.
Existe-t-il une autre façon de réaliser une capture d'écran?
Oui, il existe d'autres méthodes pour réaliser une capture d'écran en fonction de l'appareil que vous utilisez. Sur un PC, vous pouvez utiliser la fonction Imprimer l'écran pour capturer l'intégralité de l'écran. Si vous ne souhaitez capturer que la fenêtre active, vous pouvez également appuyer sur la touche Alt + Imprimer l'écran. Pour les utilisateurs de Mac, il existe différentes combinaisons de touches. Pour capturer une zone spécifique, vous pouvez appuyer sur Commande + Maj + 4 puis sélectionnez la zone souhaitée. Si vous préférez capturer l'ensemble de l'écran, vous pouvez appuyer sur Commande + Maj + 3. Ces combinaisons de touches permettent de réaliser des captures d'écran sur PC et Mac.
Comment faire une capture d'écran sur un seul bouton?
Pour prendre une capture d'écran sur un seul bouton, plusieurs options sont disponibles. Sur la plupart des ordinateurs portables Windows, vous pouvez utiliser la touche "PrtScn" en combinaison avec la touche "S" pour enregistrer la capture d'écran dans un fichier. Vous pouvez également utiliser l'outil "Snipping Tool" préinstallé sur votre ordinateur portable Windows. Ouvrez l'outil de découpe et choisissez le type de capture d'écran souhaité. Ces méthodes permettent de réaliser des captures d'écran sans effort.
Comment activer les captures d'écran?
Pour effectuer une capture d'écran sur iOS, appuyez sur le bouton d'accueil et maintenez-le enfoncé et le bouton Bouton Veille/Éveil en même temps. Pour les appareils Android, maintenez enfoncées les touches de réduction du volume et d'alimentation simultanément.
Comment faire une capture d'écran sans le bouton?
Pour effectuer une capture d'écran sur un Mac sans utiliser le raccourci clavier, vous avez plusieurs possibilités. L'une d'entre elles consiste à utiliser l'application Grab préinstallée. Il suffit d'ouvrir Grab, d'aller dans la barre de menu, de sélectionner "Capture" et de choisir le type de capture d'écran souhaité. Une autre solution consiste à utiliser l'application Aperçu. Ouvrez Preview, allez dans le menu "Fichier", sélectionnez "Prendre une capture d'écran" et choisissez l'option appropriée. Grab et Preview offrent tous deux des moyens pratiques de réaliser des captures d'écran sur votre Mac sans avoir recours au raccourci clavier.