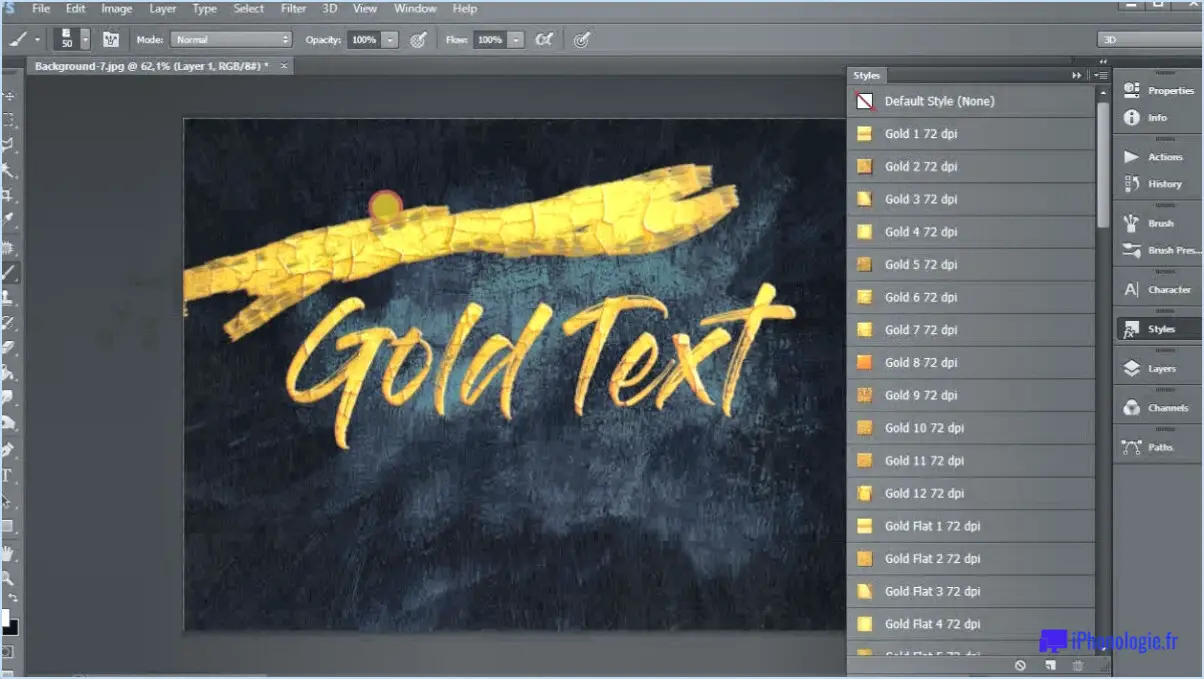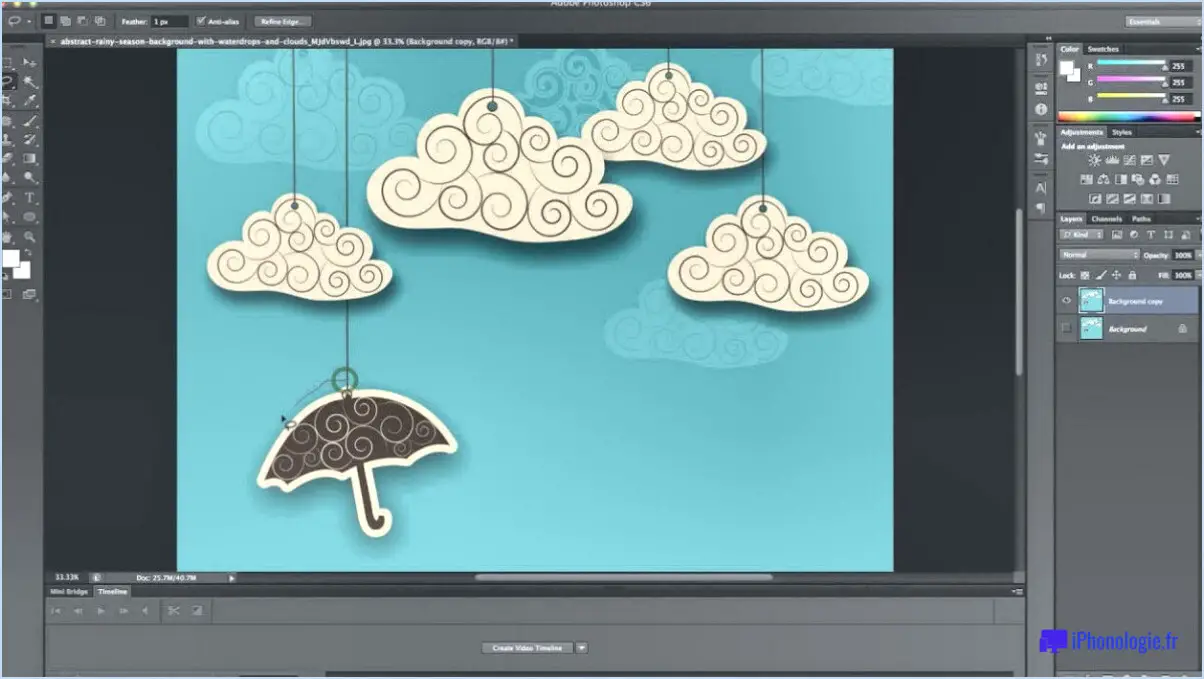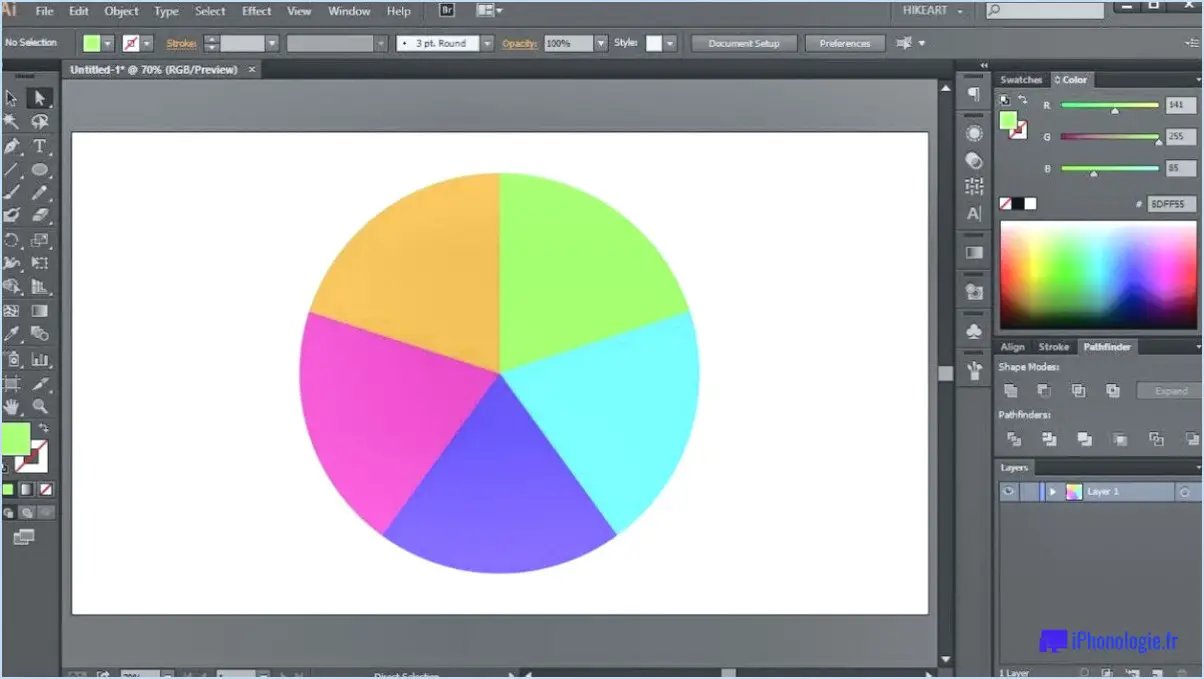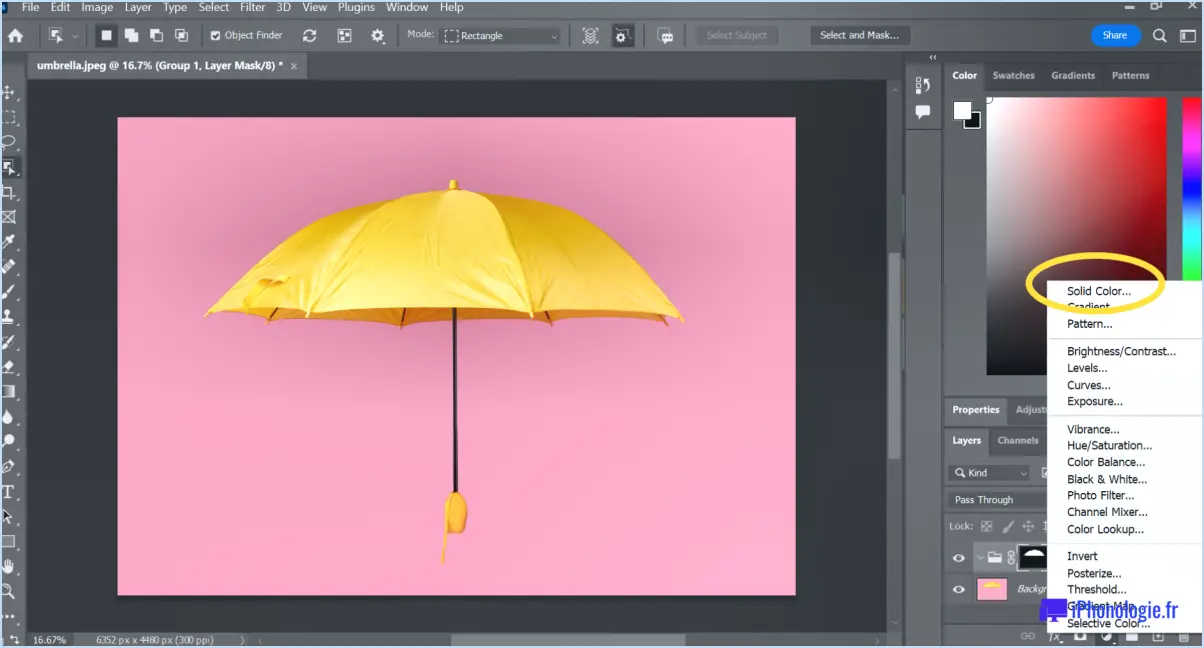Comment accélérer une vidéo dans Photoshop?

Pour accélérer une vidéo dans Photoshop, il existe plusieurs techniques permettant d'obtenir l'effet désiré. Explorons-les :
- Outil de déformation du temps: Photoshop propose un outil pratique de déformation du temps qui vous permet d'ajuster la vitesse d'un clip vidéo en fonction d'un pourcentage spécifique. Pour utiliser cet outil, procédez comme suit :
- Ouvrez votre vidéo dans Photoshop en sélectionnant "Fichier" > "Importer" > "Images vidéo dans les calques".
- Une fois la vidéo importée, sélectionnez le calque vidéo souhaité et naviguez jusqu'à "Fenêtre" > "Ligne de temps" pour ouvrir le panneau de la ligne de temps.
- Dans le panneau de la ligne de temps, localisez le calque du clip et cliquez sur l'icône de chronomètre à côté de "Position" pour activer les images clés.
- Déplacez la tête de lecture au point de départ où vous souhaitez que le changement de vitesse se produise.
- Ajustez la position du calque en le faisant glisser dans le canevas ou en utilisant les touches fléchées tout en maintenant la touche Majuscule enfoncée.
- Déplacez la tête de lecture au point de fin du changement de vitesse et répétez l'ajustement de la position.
- Enfin, sélectionnez "File" (fichier) > "Exporter" > "Rendu vidéo" pour exporter la vidéo modifiée.
- Outil de flou de mouvement: Une autre façon de modifier la perception de la vitesse dans une vidéo consiste à ajouter un effet de flou de mouvement. Cette technique donne l'impression d'un mouvement rapide et peut renforcer la nature dynamique de votre séquence. Pour appliquer l'effet de flou de mouvement :
- Importez votre vidéo en tant que couche vidéo dans Photoshop.
- Dupliquez le calque vidéo en le sélectionnant et en appuyant sur Ctrl/Cmd + J.
- Le calque dupliqué étant sélectionné, allez dans "Filtre" > "Flou" > "Flou de mouvement".
- Réglez l'angle et la distance de l'effet de flou pour qu'il corresponde à la direction et à l'intensité du mouvement dans votre vidéo.
- Cliquez sur OK pour appliquer le flou de mouvement, puis exportez la vidéo comme indiqué précédemment.
- Outil de flou gaussien: Si vous souhaitez adoucir les bords de votre clip vidéo, l'outil Flou gaussien peut vous aider. Cet effet peut créer un aspect visuel plus agréable et plus cohérent, en particulier lors du réglage de la vitesse. Voici comment l'utiliser :
- Importez votre vidéo en tant que calque vidéo dans Photoshop.
- Dupliquez le calque vidéo, comme dans la technique précédente.
- Sélectionnez le calque dupliqué et allez dans "Filtre" > "Flou" > "Flou gaussien".
- Ajustez le rayon pour déterminer le niveau de flou souhaité.
- Cliquez sur OK pour appliquer le flou gaussien, puis exportez la vidéo.
N'oubliez pas que ces techniques produisent différents effets visuels et qu'elles peuvent être combinées pour obtenir le résultat souhaité. En expérimentant divers paramètres et combinaisons, vous pourrez affiner l'ajustement de la vitesse dans vos vidéos.
Peut-on augmenter la vitesse d'une vidéo sur des photos?
Augmenter la vitesse d'une vidéo dans des photos peut être une tâche complexe avec des implications potentielles en termes de qualité. Pour obtenir l'augmentation de vitesse souhaitée sans compromettre la vidéo, il est important de prendre en compte quelques facteurs clés :
- Taux de rafraîchissement: Vérifiez la fréquence d'images de la vidéo. Si elle est déjà faible, l'accélérer pourrait entraîner une perte de qualité. Assurez-vous que la fréquence d'images est suffisante pour supporter l'augmentation de vitesse souhaitée.
- Capacités du logiciel: Déterminez si le logiciel que vous utilisez prend en charge les ajustements de la vitesse vidéo. Les logiciels de montage vidéo professionnels proposent souvent des options permettant d'augmenter la vitesse tout en maintenant la qualité.
- Outils de montage: Utilisez les outils d'édition disponibles dans le logiciel que vous avez choisi pour ajuster la vitesse de la vidéo. En général, vous trouverez des options telles que "vitesse", "étirement du temps" ou "durée" qui vous permettent d'augmenter la vitesse de segments vidéo spécifiques.
- Prévisualisation et test: Prévisualisez toujours les modifications et testez la sortie pour vous assurer que la qualité reste satisfaisante. Cette étape vous permet d'effectuer les ajustements nécessaires avant de finaliser la vidéo.
- Envisager des alternatives: Si l'augmentation de la vitesse dans les photos s'avère difficile, vous pouvez envisager d'exporter la vidéo vers un logiciel de montage vidéo distinct spécialisé dans les ajustements de vitesse. Cette approche offre plus de souplesse et de contrôle sur le résultat final.
N'oubliez pas qu'il est essentiel de trouver un équilibre entre l'augmentation de la vitesse souhaitée et le maintien de la qualité de la vidéo. L'expérimentation et les tests sont essentiels pour trouver les paramètres optimaux pour votre vidéo.
Peut-on accélérer une animation dans Photoshop?
Certainement ! Pour accélérer l'animation dans Photoshop, une méthode efficace consiste à utiliser des images clés. Pour commencer, sélectionnez le calque que vous souhaitez animer et cliquez sur le bouton "Keyframe", représenté par un petit carré avec un point à l'intérieur. Cette action fait apparaître la fenêtre "Éditeur d'images clés", dans laquelle vous pouvez saisir diverses valeurs pour l'image clé, telles que le temps et la position. En plaçant stratégiquement plusieurs images-clés, vous pouvez créer des transitions fluides et atteindre la vitesse d'animation souhaitée. En outre, vous pouvez également ajuster la durée de chaque image clé pour contrôler le temps global de l'animation. Grâce à ces techniques, vous pourrez accélérer le processus d'animation dans Photoshop et donner vie à vos créations de manière transparente.
Pourquoi ma vidéo est-elle lente dans Photoshop?
Plusieurs raisons peuvent expliquer la lenteur de votre vidéo dans Photoshop. L'une d'entre elles peut être la la taille et la complexité de votre fichier vidéo. Les fichiers vidéo volumineux avec des résolutions élevées ou de nombreuses couches peuvent solliciter les ressources du programme, ce qui ralentit les performances. En outre, si les spécifications matérielles de votre ordinateur ne sont pas suffisantes, cela peut avoir une incidence sur la vitesse de lecture et d'édition de la vidéo. RAM insuffisante ou un ancienne carte graphique peut contribuer à la lenteur. Enfin, si plusieurs applications gourmandes en ressources s'exécutent simultanément, elles risquent de se disputer les ressources du système et d'affecter les performances de Photoshop. Envisagez d'optimiser votre fichier vidéo, de mettre à niveau votre matériel ou de fermer les applications inutiles pour améliorer la vitesse de votre vidéo dans Photoshop.
Quelle application utilisez-vous pour accélérer les vidéos?
Pour accélérer les vidéos, plusieurs options s'offrent à vous. Tout d'abord, vous pouvez utiliser VLC un lecteur multimédia polyvalent. Avec VLC, vous pouvez ajuster la vitesse de lecture des vidéos en les convertissant à une résolution inférieure. Un autre outil utile est HandBrake un convertisseur vidéo qui vous permet de modifier la vitesse de lecture des vidéos. En outre, certains services de diffusion en continu proposent une fonction intégrée de fonction intégrée d'accélération de la vitesse intégrée dans leurs applications respectives, qui vous permet d'augmenter la vitesse de lecture. Ces options offrent souplesse et contrôle lorsqu'il s'agit d'accélérer vos vidéos.
Comment accélérer Photoshop CC?
Pour accélérer l'exécution de Photoshop CC, procédez comme suit :
- Mettez à jour Photoshop: Assurez-vous que vous utilisez la dernière version de Photoshop CC. Les mises à jour comprennent souvent des améliorations de performances et des corrections de bugs qui peuvent améliorer sa rapidité.
- Optimisez votre ordinateur: Assurez-vous que votre ordinateur répond à la configuration système recommandée pour Photoshop CC. Fermez les programmes et processus inutiles qui s'exécutent en arrière-plan pour libérer des ressources système.
- Utilisez les raccourcis et les techniques: Familiarisez-vous avec les raccourcis et les techniques courantes dans Photoshop CC. Cela vous permettra de travailler plus efficacement et de réduire le temps nécessaire à l'exécution des tâches.
- Exploiter les fonctionnalités de Photoshop CC: Tirez parti de fonctionnalités telles que les calques et les objets intelligents. Ces outils peuvent rationaliser votre flux de travail et vous faire gagner du temps en permettant une édition non destructive et une réutilisation facile.
En mettant en œuvre ces stratégies, vous pouvez améliorer les performances de Photoshop CC et optimiser votre processus créatif. Bonne retouche !
Photoshop fonctionnera-t-il plus vite avec plus de mémoire vive?
L'impact de la mémoire vive sur les performances de Photoshop n'est pas évident. Si une augmentation de la RAM peut être bénéfique dans certains cas, une simple augmentation de la quantité de RAM ne garantit pas des performances plus élevées. D'autres facteurs, tels que la vitesse du processeur, la vitesse de stockage et les capacités de la carte graphique, jouent également un rôle crucial. Toutefois, il est essentiel de disposer d'une quantité suffisante de mémoire vive pour garantir un fonctionnement multitâche fluide et éviter les goulets d'étranglement lorsque l'on travaille avec des fichiers volumineux ou que l'on exécute simultanément plusieurs applications gourmandes en ressources. Par conséquent, si la mémoire vive est un élément important, elle n'est pas le seul déterminant de la vitesse de Photoshop.
Comment ajouter des défilements dans Photoshop?
Dans Photoshop, vous pouvez ajouter des défilements à l'aide des outils de défilement de la palette Outils. Voici comment procéder :
- Ouvrez Photoshop et sélectionnez la palette Outils.
- Repérez les outils de défilement, qui se trouvent généralement dans la barre d'outils située à gauche de l'écran.
- Choisissez l'outil barre de défilement et cliquez dessus pour l'activer.
- Une fois l'outil barre de défilement sélectionné, faites glisser une barre de défilement sur le canevas.
- Redimensionnez et positionnez la barre de défilement selon vos besoins.
En suivant ces étapes, vous pouvez facilement ajouter des barres de défilement à votre projet Photoshop. N'oubliez pas d'ajuster la taille et la position de la barre de défilement pour obtenir l'effet souhaité.