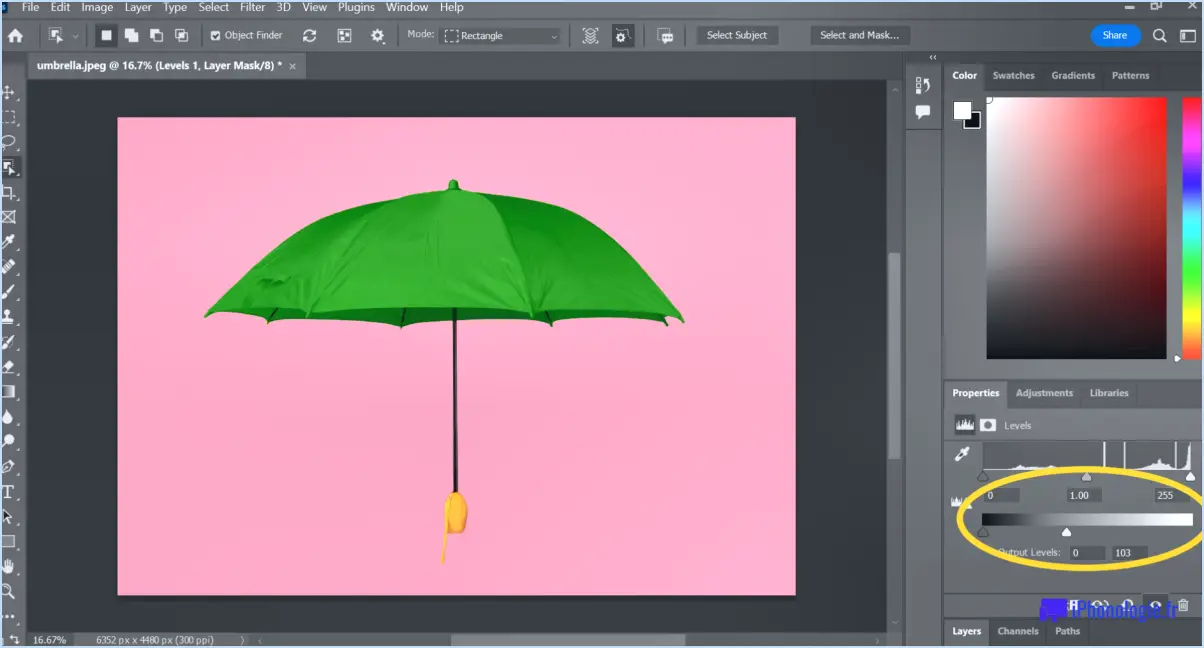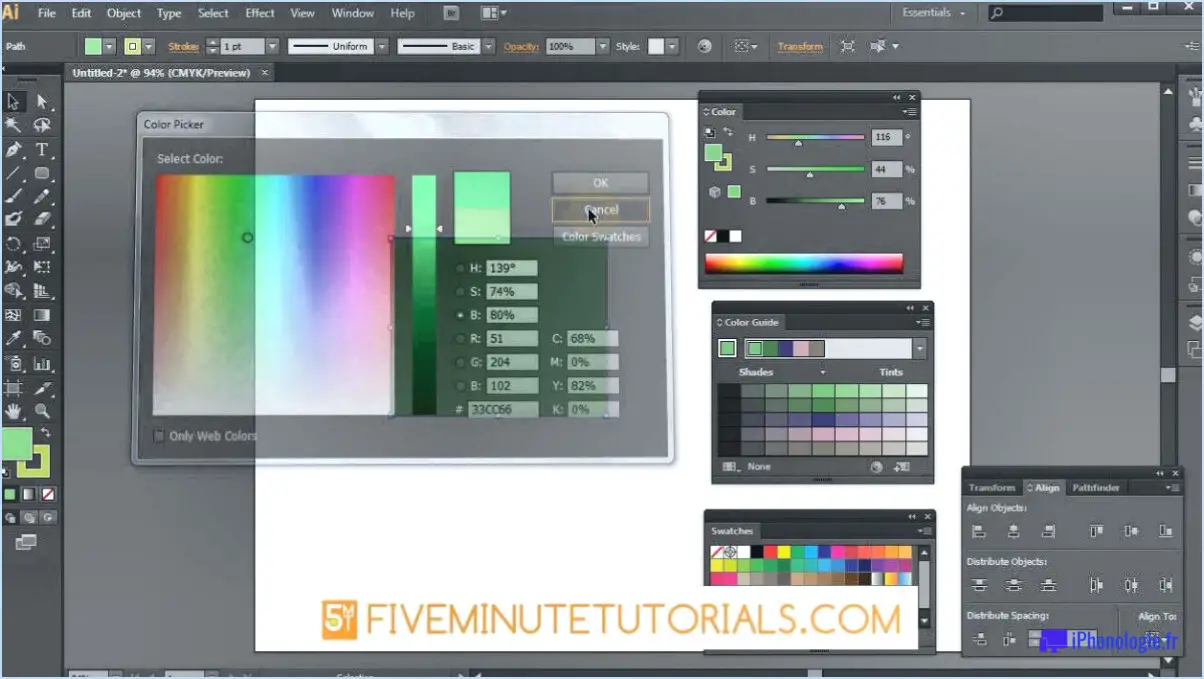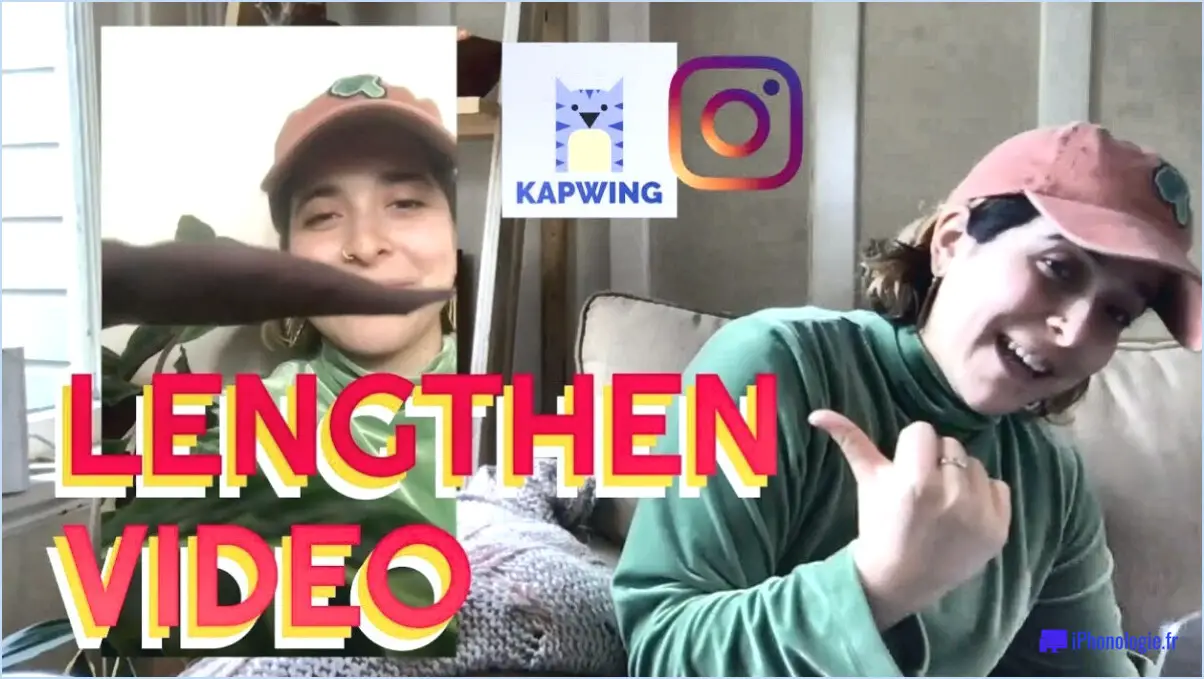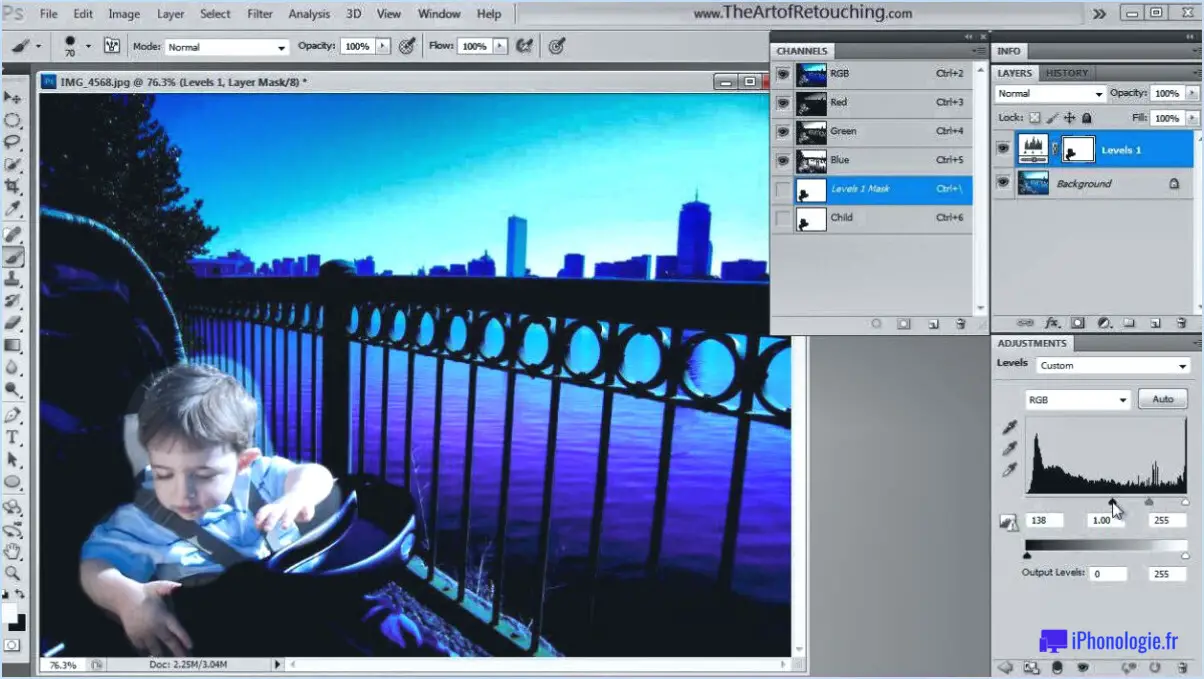Comment créer un tableau dans photoshop?
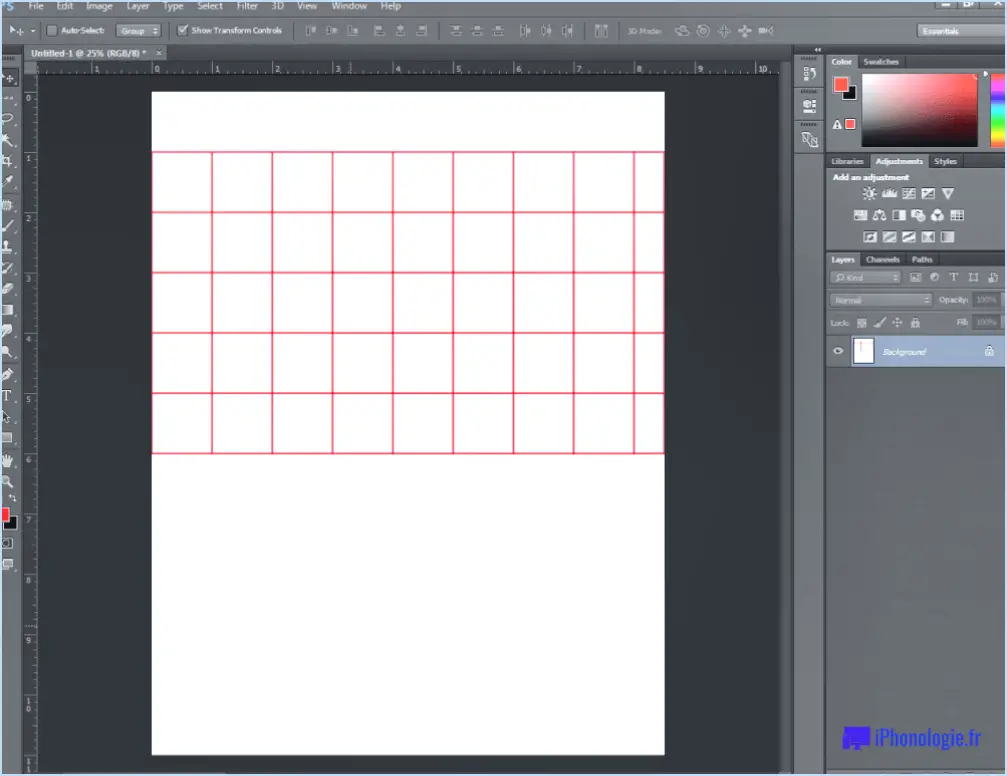
La création d'un tableau dans Photoshop est un processus simple qui peut être réalisé en quelques étapes seulement. Voici comment créer un tableau dans Photoshop :
- Ouvrez un nouveau document : Tout d'abord, vous devez ouvrir un nouveau document dans Photoshop en allant dans Fichier > Nouveau ou en utilisant le raccourci clavier Ctrl+N (Windows) ou Cmd+N (Mac).
- Sélectionnez l'outil Tableau : Une fois votre document ouvert, sélectionnez l'outil Tableau dans la barre d'outils. Il ressemble à un petit tableau surmonté d'un crayon.
- Créez le tableau : Cliquez sur le canevas pour ouvrir la boîte de dialogue Tableau. Dans la boîte de dialogue Tableau, sélectionnez l'option Colonnes et entrez le nombre de colonnes que vous souhaitez dans votre tableau. Ensuite, sélectionnez l'option Lignes et entrez le nombre de lignes que vous souhaitez dans votre tableau. Une fois que vous avez saisi le nombre de lignes et de colonnes souhaité, cliquez sur OK pour créer votre tableau.
- Personnalisez votre tableau : Maintenant que vous avez créé votre tableau, vous pouvez le personnaliser en fonction de vos besoins. Vous pouvez modifier la taille du tableau, ajuster les couleurs et les bordures, et même ajouter du texte ou des images dans les cellules.
- Enregistrez votre tableau : Une fois que vous êtes satisfait de votre tableau, veillez à sauvegarder votre travail en allant dans Fichier > Enregistrer ou en utilisant le raccourci clavier Ctrl+S (Windows) ou Cmd+S (Mac).
Dans l'ensemble, la création d'un tableau dans Photoshop est un processus rapide et facile qui peut être réalisé en quelques étapes seulement. En suivant ces étapes, vous pouvez créer un tableau adapté à vos besoins et préférences spécifiques.
Comment insérer une table des matières dans Photoshop?
Il existe plusieurs façons d'insérer une table des matières dans Photoshop. L'une d'entre elles consiste à utiliser la commande Table des matières située dans le menu Fichier. Voici les étapes à suivre :
- Ouvrez votre document Photoshop.
- Allez dans le menu Fichier et sélectionnez "Table des matières".
- Choisissez le style de la table des matières que vous souhaitez parmi les options disponibles.
- Cliquez sur "OK" pour générer la table des matières.
Vous pouvez également utiliser la commande Table des matières du menu Édition. Voici comment procéder :
- Ouvrez votre document Photoshop.
- Allez dans le menu Edition et sélectionnez "Table des matières".
- Sélectionnez l'option "Table des matières".
- Choisissez le style de la table des matières que vous souhaitez parmi les options disponibles.
- Cliquez sur "OK" pour générer la table des matières.
Ces étapes simples vous permettront d'insérer facilement une table des matières dans votre document Photoshop.
Comment insérer un tableau dans Adobe?
Pour insérer un tableau dans Adobe, il faut d'abord se rendre dans le menu "Insertion" et sélectionner "Tableau". Ensuite, entrez les dimensions souhaitées pour le tableau, y compris le nombre de lignes et de colonnes dont vous avez besoin. Vous pouvez ensuite choisir la manière dont le tableau doit apparaître sur votre page en sélectionnant des options telles que le style de tableau, le remplissage des cellules et l'épaisseur de la bordure. Une autre façon d'insérer un tableau est d'utiliser l'outil "Tableau" dans la barre d'outils, qui vous permet de cliquer et de faire glisser pour créer un tableau aux dimensions souhaitées. Une fois le tableau créé, vous pouvez ajouter ou supprimer des lignes et des colonnes, fusionner des cellules et adapter la mise en forme à vos besoins.
Comment copier un tableau de Word vers Photoshop?
Pour copier un tableau de Word vers Photoshop, il existe quelques méthodes simples que vous pouvez utiliser. Tout d'abord, vous pouvez sélectionner le tableau dans Word et utiliser la commande "Copier" dans la barre d'outils Tableau, ou le raccourci clavier Ctrl+C. Ensuite, ouvrez Photoshop et utilisez la commande "Coller" du menu Edition ou le raccourci clavier Ctrl+V. Une autre option consiste à enregistrer le tableau en tant que fichier image dans Word en sélectionnant le tableau, en cliquant avec le bouton droit de la souris et en choisissant "Enregistrer en tant qu'image", puis en important l'image dans Photoshop. Quelle que soit la méthode choisie, veillez à ajuster la mise en forme et à redimensionner le tableau en fonction de vos besoins.
Comment créer une grille dans Photoshop 2023?
Pour créer une grille dans Photoshop 2023, il existe plusieurs façons de procéder. La première consiste à utiliser l'outil Marque rectangulaire (M) pour dessiner un rectangle sur la toile. Ensuite, utilisez l'outil Grille (G) pour créer une grille de carrés à l'intérieur du rectangle. Vous pouvez également utiliser l'outil Sélection de forme libre (A) pour créer une sélection de forme libre, puis utiliser l'outil Grille pour créer une grille à l'intérieur de la sélection. Ces deux méthodes sont utiles pour créer des grilles de formes et de tailles différentes.
Comment ajouter plusieurs formes dans Photoshop?
Pour ajouter plusieurs formes dans Photoshop, utilisez l'outil Forme situé dans la barre d'outils à gauche de l'écran. Cet outil vous permet de dessiner une variété de formes telles que des rectangles, des cercles, des polygones, etc. Une fois que vous avez dessiné une forme, celle-ci apparaît comme un nouveau calque dans le panneau Calques. Pour ajouter d'autres formes, il suffit de sélectionner à nouveau l'outil Forme et de dessiner une autre forme sur un nouveau calque. Pour déplacer, redimensionner ou faire pivoter les formes, sélectionnez le calque et utilisez l'outil de sélection pour les ajuster selon vos besoins. Vous pouvez également appliquer des couleurs, des dégradés ou des effets différents à chaque forme en sélectionnant le calque et en utilisant les outils appropriés dans la barre d'outils. Répétez ce processus pour ajouter autant de formes que nécessaire à votre dessin.
Comment fusionner des données dans Photoshop?
La fusion de données dans Photoshop peut se faire de différentes manières. L'une d'entre elles consiste à utiliser la fonction "Fusion de données" qui se trouve dans le panneau "Fusion". Cette option vous permet de combiner deux fichiers ou plus en un seul fichier. Une autre méthode consiste à utiliser la fonction "Masque de calque", qui vous permet de peindre les zones que vous souhaitez fusionner. Il vous suffit de sélectionner le calque que vous souhaitez masquer et de cliquer sur l'icône "Masque de calque". Ensuite, à l'aide d'un pinceau, peignez les zones que vous souhaitez fusionner. Ajustez l'opacité et la taille du pinceau selon vos besoins. Ces techniques sont idéales pour combiner plusieurs images ou ensembles de données en un seul fichier cohérent.
Comment obtenir des règles sur Photoshop?
Pour obtenir des règles dans Photoshop, plusieurs possibilités s'offrent à vous. Tout d'abord, vous pouvez aller dans le menu Affichage et sélectionner Règles, ou bien appuyer sur Commande+R (Mac) ou Ctrl+R (PC). Une fois les règles affichées, vous pouvez faire glisser les guides sur votre image pour faciliter l'alignement et le positionnement. Vous pouvez également modifier l'unité de mesure de vos règles en cliquant avec le bouton droit de la souris sur la règle et en sélectionnant une nouvelle unité dans le menu. L'utilisation de règles et de guides peut s'avérer extrêmement utile pour effectuer des mesures et des alignements précis dans Photoshop.
Où se trouve le panneau de l'espace de travail dans Photoshop?
Le panneau de l'espace de travail dans Photoshop est situé dans le coin supérieur droit de l'interface. Ce panneau est un outil essentiel pour personnaliser votre espace de travail. En l'utilisant, vous pouvez masquer ou afficher différents panneaux en fonction de vos besoins. Pour accéder au panneau de l'espace de travail, cliquez sur l'option "Fenêtre" dans la barre de menus, puis sélectionnez "Espace de travail" et ensuite "Essentiels" pour afficher le panneau. Vous pouvez également créer votre espace de travail personnalisé en sélectionnant les panneaux dont vous avez besoin pour votre travail et en l'enregistrant sous un nouveau nom. En outre, vous pouvez passer d'un espace de travail à l'autre, comme la peinture, la photographie et la modélisation 3D, en choisissant l'option appropriée dans le menu déroulant du panneau de l'espace de travail.
Qu'est-ce que l'accrochage dans Photoshop?
L'accrochage dans Photoshop fait référence à la fonction qui aide les utilisateurs à aligner les objets avec précision. Lorsqu'ils sont activés, les guides d'accrochage apparaissent sur la toile, permettant aux utilisateurs d'accrocher des objets à des points ou des grilles spécifiques. L'accrochage peut être activé ou désactivé en basculant la fonction d'accrochage dans la barre d'outils supérieure ou en utilisant le raccourci clavier Ctrl+Maj+ ; (point-virgule). Cette fonction est utile pour aligner des objets, créer des colonnes de texte et placer des objets à des endroits précis. Pour créer des colonnes de texte dans Photoshop, les utilisateurs peuvent créer une zone de texte, puis utiliser l'outil de colonne pour spécifier le nombre de colonnes souhaité.
Comment créer une grille?
Pour créer une grille en CSS, vous pouvez utiliser la propriété grid, qui est un raccourci pour définir les propriétés display, grid-template-columns et grid-template-rows. Cette méthode vous permet de définir le nombre de lignes et de colonnes de votre grille. Vous pouvez également utiliser la propriété grid-template-areas pour spécifier la disposition de votre grille. Cette méthode vous permet de nommer des zones spécifiques de la grille et de les affecter à différentes sections de votre mise en page. En utilisant l'une ou l'autre de ces méthodes, vous pouvez facilement créer des grilles pour la mise en page de votre site web.