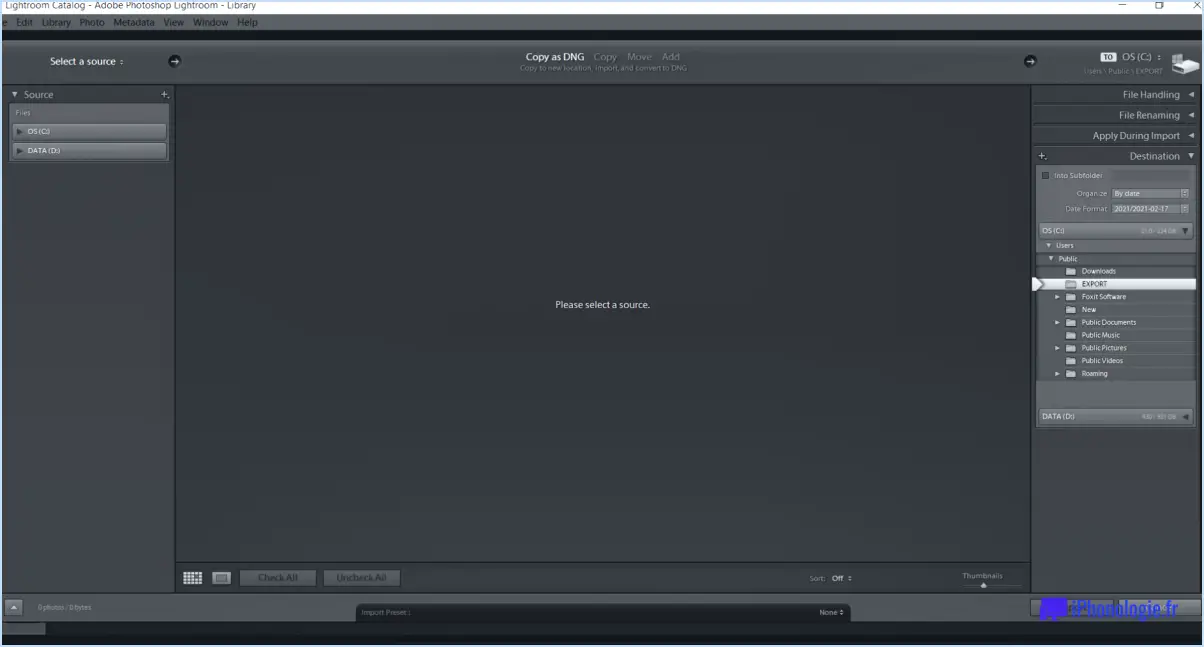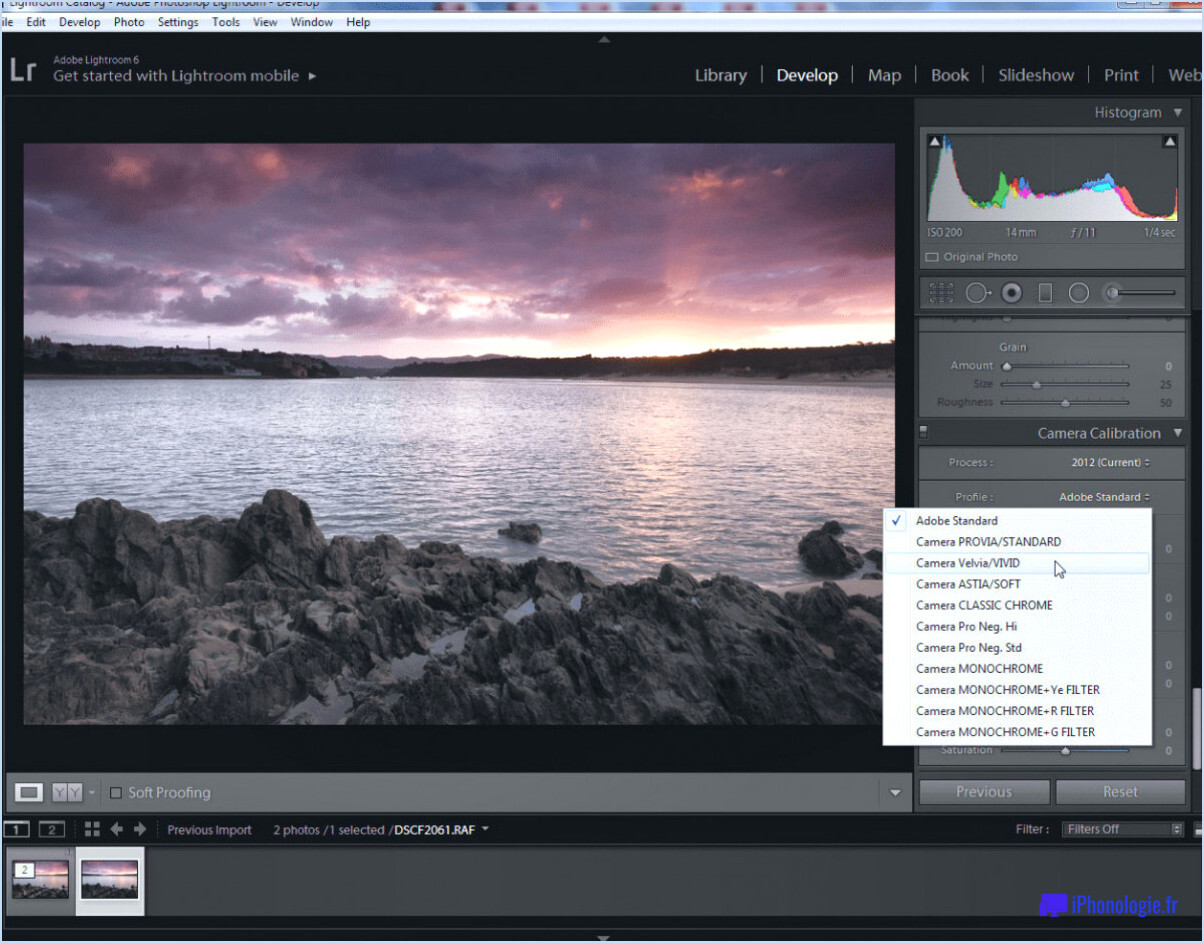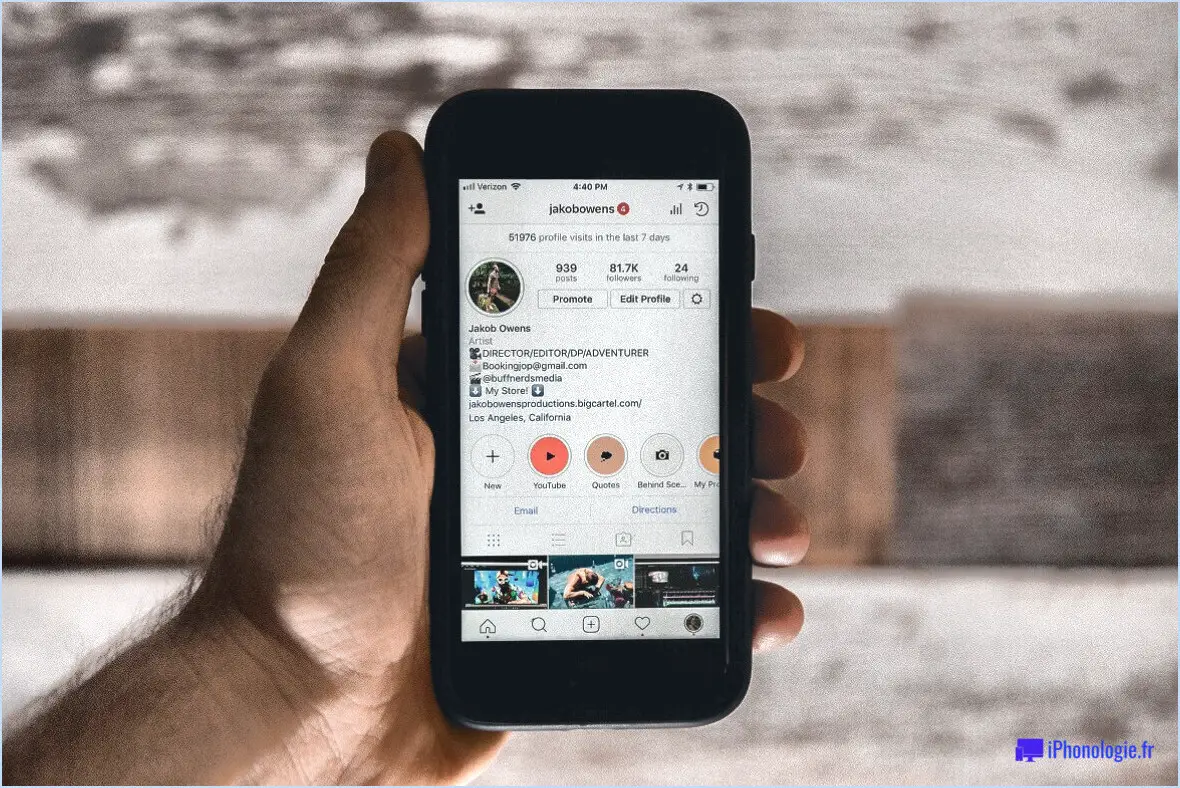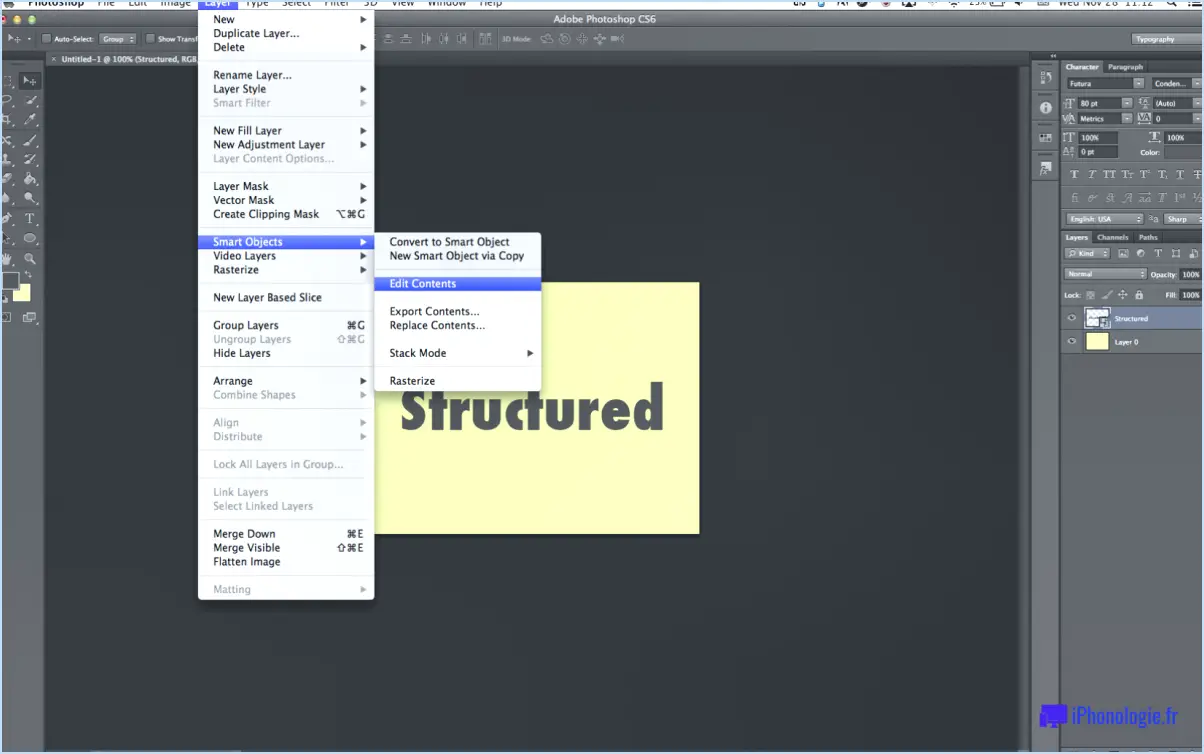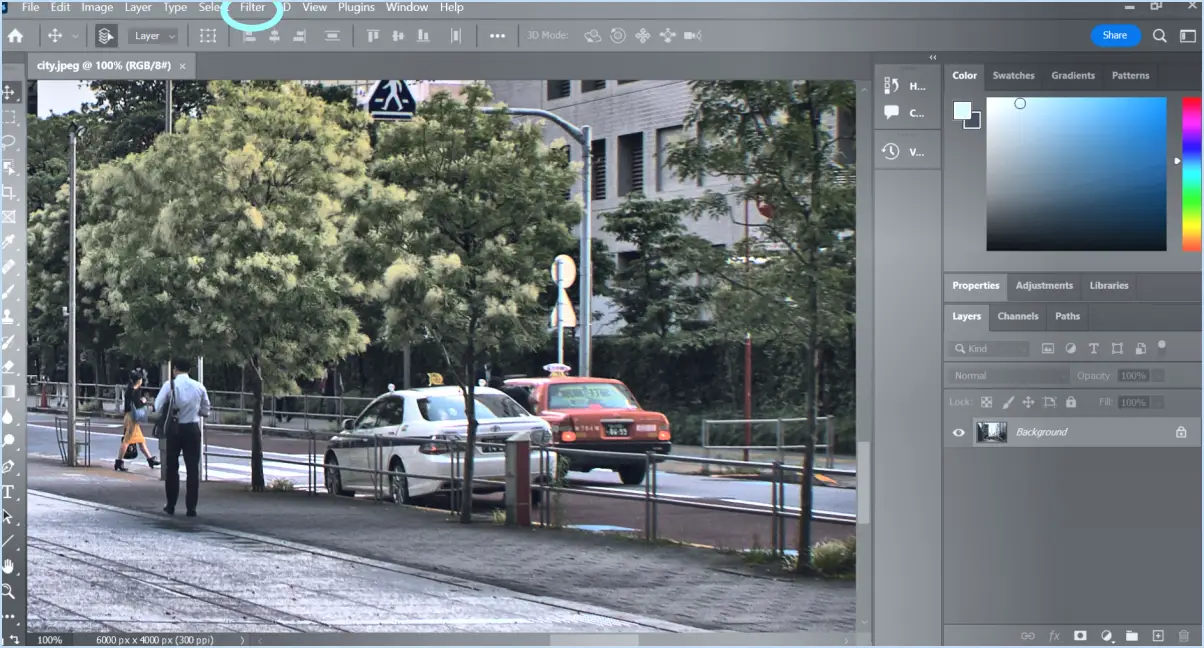Comment aligner un texte sur un objet dans Illustrator?
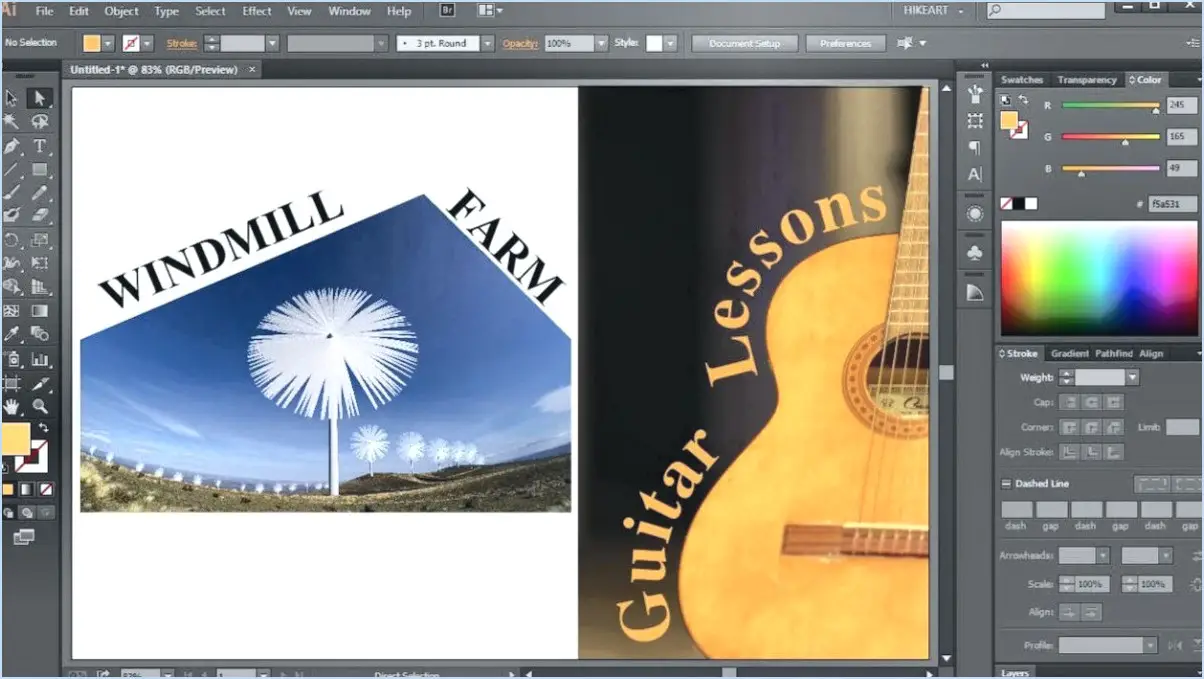
Pour aligner un texte sur un objet dans Illustrator, procédez comme suit :
- Sélectionnez le texte et l'objet: Cliquez sur le texte et l'objet que vous souhaitez aligner ensemble. Vous pouvez le faire en utilisant l'outil de sélection (V) et en cliquant sur chaque élément tout en maintenant la touche Majuscule enfoncée.
- Ouvrez le menu "Aligner: Allez dans le menu "Objet" en haut de la fenêtre d'Illustrator. Survolez ensuite "Aligner" pour faire apparaître les options du sous-menu.
- Choisissez l'option d'alignement: Dans le sous-menu "Aligner", vous trouverez différentes options d'alignement. Sélectionnez celle qui correspond le mieux à vos besoins :
- Aligner en haut: Cette option aligne le bord supérieur du texte sur le bord supérieur de l'objet.
- Alignement sur le bas: Cette option aligne le bord inférieur du texte sur le bord inférieur de l'objet.
- Alignement à gauche: Cette option aligne le côté gauche du texte sur le côté gauche de l'objet.
- Alignement à droite: Cette option aligne le côté droit du texte sur le côté droit de l'objet.
- Cochez l'option "Aligner sur la sélection": Par défaut, Illustrator aligne l'objet sélectionné sur la planche d'art. Pour que le texte s'aligne sur l'objet, assurez-vous que l'option "Aligner sur la sélection" est cochée.
- Cliquez sur "OK": Une fois que vous avez choisi l'option d'alignement souhaitée et vérifié que la case "Aligner sur la sélection" est cochée, cliquez sur "OK" pour appliquer l'alignement.
Conseils supplémentaires:
- Pour aligner plusieurs objets ou éléments de texte, sélectionnez tous les objets/textes à aligner, puis choisissez l'option d'alignement souhaitée dans le sous-menu "Aligner".
- Vous pouvez également utiliser le panneau Alignement (Fenêtre > Aligner) pour accéder aux options d'alignement et contrôler l'alignement avec plus de précision.
N'oubliez pas qu'un alignement correct peut considérablement améliorer l'attrait visuel et l'organisation de vos projets Illustrator ; tirez donc parti de cette fonction pour créer des conceptions soignées et professionnelles.
Comment insérer du texte dans une forme dans Illustrator?
Pour insérer du texte dans une forme dans Illustrator, plusieurs options s'offrent à vous. Tout d'abord, vous pouvez utiliser la fonction Taper sur un chemin qui vous permet de taper du texte le long d'un chemin courbe ou droit. Pour ce faire, sélectionnez à la fois le texte et le chemin, puis cliquez sur le bouton Taper sur un chemin dans le panneau Outils.
Une autre méthode consiste à utiliser l'outil Distorsion de l'enveloppe de l'enveloppe. Cet outil vous permet de déformer un objet en l'enveloppant autour du texte. Sélectionnez l'objet dans lequel vous souhaitez insérer le texte et le texte lui-même, puis accédez à l'outil Objet choisissez Distorsion de l'enveloppe et sélectionnez Faire avec l'objet supérieur.
Grâce à ces outils, vous pouvez intégrer de manière créative du texte dans différentes formes de vos projets Illustrator.
Comment justifier un texte sans espace dans Illustrator?
Pour justifier un texte dans Illustrator sans espace, utilisez la fonction Outil de justification qui se trouve dans le menu Type. Cet outil vous permet d'ajuster l'espacement des lettres et des lignes, ce qui garantit une apparence cohérente et homogène. En outre, l'outil Panneau Aligner permet d'aligner le texte au centre, à gauche ou à droite, afin d'assurer une distribution uniforme et d'éliminer les lacunes.
N'oubliez pas les étapes suivantes :
- Accédez à la page Menu Type et sélectionnez Justification pour affiner l'espacement.
- Accéder à l'outil Panneau Aligner pour aligner le texte avec précision.
En combinant ces techniques, vous pouvez obtenir un texte d'aspect professionnel et sans espace dans Illustrator.
Comment aligner du texte dans une forme?
Pour aligner du texte dans une forme, plusieurs options s'offrent à vous :
- Boutons d'alignement du texte: Dans la barre d'outils de votre logiciel de conception ou d'édition, vous trouverez des boutons d'alignement du texte. Ils permettent généralement d'aligner le texte à gauche, au centre, à droite ou de le justifier (en alignant les bords gauche et droit). Sélectionnez votre forme, cliquez sur le bouton d'alignement souhaité et le texte s'ajustera en conséquence.
- Raccourcis clavier: Utilisez les raccourcis clavier pour aligner rapidement le texte. Par exemple, dans de nombreuses applications, vous pouvez aligner le texte à gauche avec "Ctrl + L" (Windows) ou "Cmd + L" (Mac), au centre avec "Ctrl + E" (Windows) ou "Cmd + E" (Mac), et à droite avec "Ctrl + R" (Windows) ou "Cmd + R" (Mac).
Essayez les deux méthodes pour trouver celle qui convient le mieux à votre flux de travail. Bonne conception !
Pourquoi l'alignement ne fonctionne-t-il pas dans Illustrator?
Dans Illustrator, l'option align peut ne pas fonctionner comme prévu en raison de son approche unique par rapport à d'autres logiciels. Illustrator propose trois options d'alignement : l'alignement des objets sur la ligne et l'alignement sur la ligne tableau sur l'un à l'autre ou à un point précis. Pour aligner des objets sur l'artboard, sélectionnez-les et allez dans Objet > Aligner > Aligner sur le tableau. Pour aligner les objets les uns sur les autres, sélectionnez-les et utilisez la commande Objet > Aligner > Aligner les objets. Il est essentiel de se familiariser avec ces options pour obtenir un alignement précis dans Illustrator.
Comment centrer un texte verticalement?
Pour centrer un texte aligné verticalement, utilisez le code suivant : Votre texte ici
Comment justifier un texte?
Pour justifier du texte, vous pouvez utiliser plusieurs méthodes pour obtenir différents effets. Voici quelques approches courantes :
- Justification pleine largeur : Le texte est étiré sur toute la largeur de la colonne, ce qui lui donne un aspect propre et formel.
- Largeur étroite avec espacement : Utiliser une colonne plus étroite et ajuster l'espacement des mots pour créer une mise en page plus élégante et plus lisible.
- Méthode combinée : Une combinaison d'ajustements de la largeur et de l'espacement, offrant une présentation équilibrée et visuellement attrayante.
L'essentiel est de maintenir la cohérence avec le style de justification choisi tout au long du document pour un aspect poli et professionnel.
Comment modifier l'alignement pour qu'il soit justifié?
Pour modifier l'alignement du texte en justifié, sélectionnez le texte et allez dans le menu Format. Puis, choisissez Paragraphe et cliquez sur le Justifier.