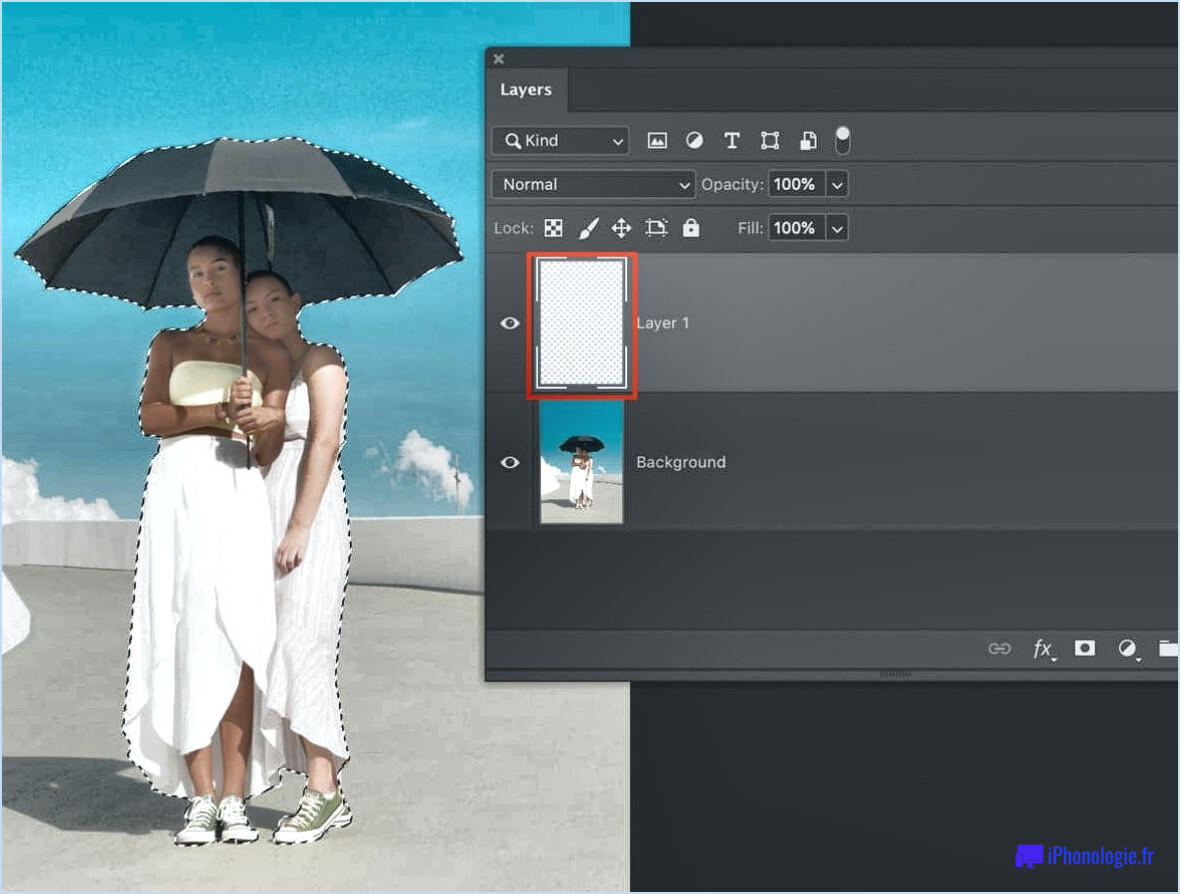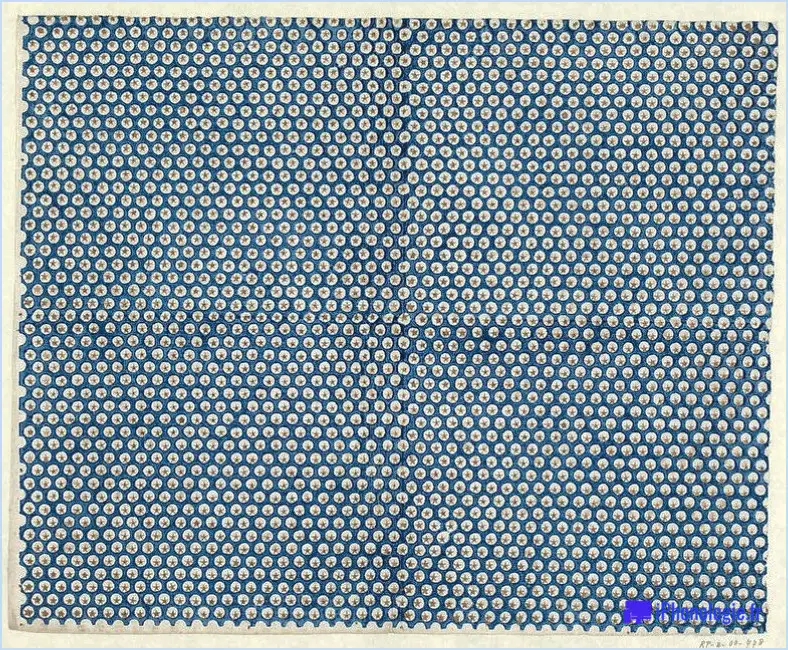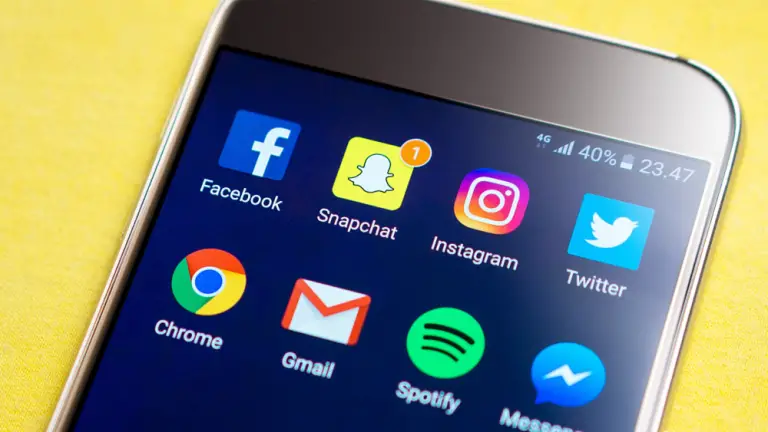Comment agrandir l'interface de photoshop?
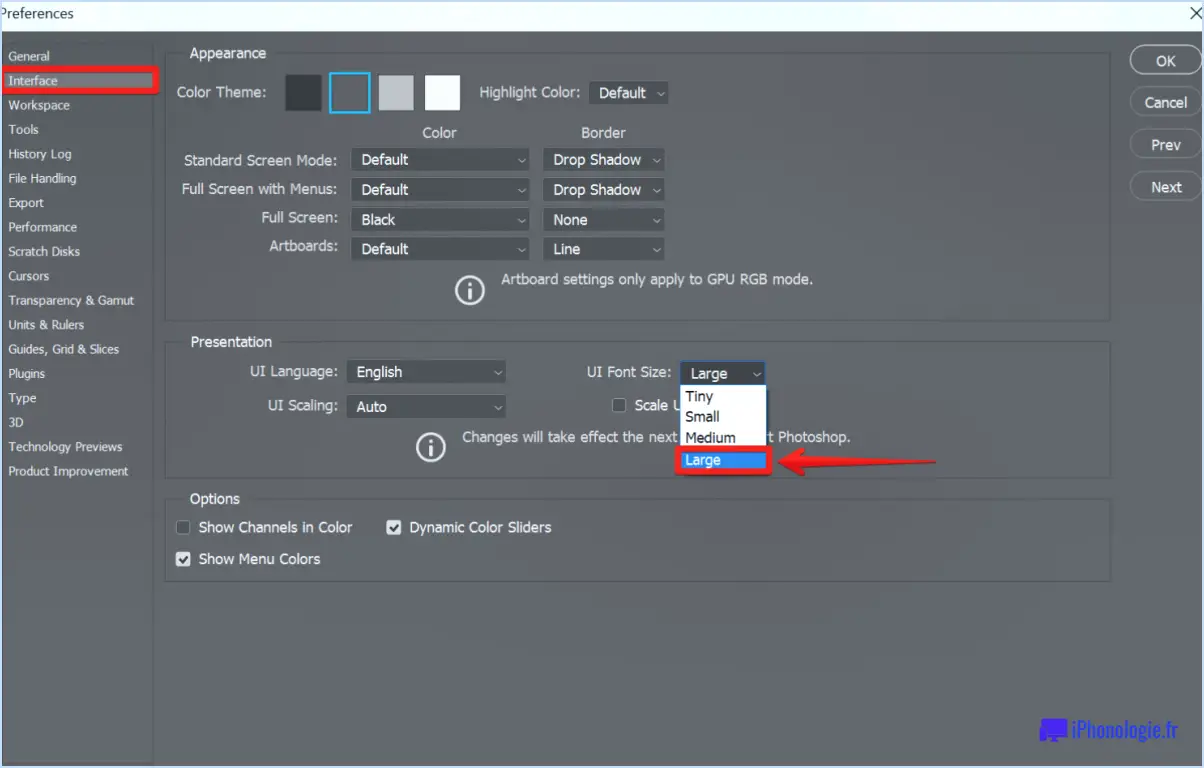
Pour agrandir l'interface de Photoshop et améliorer votre expérience d'édition, vous pouvez suivre quelques étapes simples. Veuillez noter que les instructions fournies ici sont basées sur la version la plus récente d'Adobe Photoshop.
- Accédez au menu Affichage : Commencez par localiser la barre de menu supérieure de Photoshop. Recherchez l'option "Affichage" et cliquez dessus pour faire apparaître un menu déroulant.
- Sélectionnez le mode écran : Dans le menu Affichage, accédez à l'option "Mode écran". Vous disposez ainsi de différentes options d'affichage pour votre espace de travail.
- Choisissez une taille d'interface plus grande : Une fois que vous avez accédé au mode écran, vous verrez différentes options permettant d'ajuster la taille de l'interface. Sélectionnez l'option qui correspond à vos préférences pour une interface plus grande. Cela vous permettra d'optimiser votre espace de travail et de disposer de plus de place pour vos activités créatives.
Il convient de mentionner qu'il existe trois modes d'écran principaux dans Photoshop, chacun ayant ses propres caractéristiques :
- Mode d'écran standard : Ce mode affiche l'interface complète de Photoshop, y compris les menus et les panneaux sur les côtés. Pour augmenter la taille de l'interface, vous pouvez envisager d'utiliser le "Mode d'écran standard" et d'ajuster le niveau de zoom global de votre espace de travail.
- Mode plein écran avec barre de menus : Dans ce mode, l'ensemble de l'espace de travail est maximisé, remplissant tout l'écran. Cependant, la barre de menu reste accessible au niveau de l'écran.
Pour agrandir la barre d'outils dans Illustrator, vous disposez de plusieurs options :
- Afficher la barre d'outils : Cliquez sur le menu Affichage en haut de la fenêtre d'Illustrator. Dans le menu déroulant, sélectionnez "Afficher la barre d'outils". Cela rendra la barre d'outils visible et l'ajustera à la même taille que la fenêtre du document.
- Faire glisser et redimensionner: Positionnez votre curseur sur la barre grise située en haut de la barre d'outils. Cliquez et maintenez le bouton de la souris enfoncé, puis faites glisser la barre d'outils jusqu'à la taille souhaitée. Relâchez le bouton de la souris lorsque vous êtes satisfait de la nouvelle taille.
En utilisant ces méthodes, vous pouvez facilement ajuster la taille de la barre d'outils dans Illustrator en fonction de vos préférences ou de votre flux de travail.
Comment agrandir le panneau des calques?
Pour agrandir votre panneau de calques, vous pouvez essayer plusieurs options. Tout d'abord, accédez au menu "Fenêtre" et cliquez sur "Calque". Cette action ouvrira le panneau des calques, ce qui vous permettra de travailler dessus. Vous pouvez également redimensionner le panneau des calques manuellement en cliquant sur le coin inférieur droit du panneau et en le faisant glisser pour augmenter sa taille. De cette façon, vous pouvez personnaliser le panneau des calques selon vos préférences et améliorer votre flux de travail.
Comment modifier l'échelle de l'interface utilisateur dans Photoshop CS6?
Pour modifier l'échelle de l'interface utilisateur dans Photoshop CS6, procédez comme suit échelle de l'interface utilisateur en Photoshop CS6 , suivez les étapes suivantes :
- Cliquez sur "Modifier" dans la barre de menu supérieure.
- Sélectionnez "Préférences" dans le menu déroulant.
- Dans la fenêtre des préférences, choisissez "Interface" dans la barre latérale de gauche.
- Repérez la rubrique Échelle de l'interface utilisateur dans les préférences de l'interface.
- Ajustez le curseur pour augmenter ou diminuer l'échelle de l'interface utilisateur selon vos préférences.
- Une fois que vous avez effectué le réglage souhaité, cliquez sur "OK" pour enregistrer les modifications.
En suivant ces étapes, vous pouvez facilement personnaliser l'écran d'affichage de la page d'accueil. échelle de l'interface utilisateur en Photoshop CS6 pour mieux répondre à vos besoins.
Qu'est-ce que l'interface de Photoshop?
L'interface Photoshop est une application logicielle complète et robuste conçue pour créer et modifier des images numériques. Elle se compose de divers panneaux, menus et outils qui permettent aux utilisateurs de personnaliser leur espace de travail en fonction de leurs préférences. L'interface est hautement personnalisable, ce qui permet aux utilisateurs d'afficher différents panneaux, barres de menus et barres d'outils en fonction de leurs besoins spécifiques. En outre, l'interface peut être facilement redimensionnée pour s'adapter à l'écran de l'utilisateur, ce qui garantit un environnement de travail confortable et efficace. Grâce à son interface polyvalente, Photoshop offre aux utilisateurs une plateforme flexible et adaptable qui leur permet de libérer leur créativité et d'obtenir les résultats visuels souhaités.
Pourquoi mon menu Photoshop est-il si petit?
La taille de votre menu Photoshop peut sembler réduite en raison d'une faible résolution d'écran. Pour remédier à ce problème, vous pouvez ajuster les paramètres de résolution de votre écran. Il vous suffit de vous rendre dans la section "Affichage" des préférences système de votre ordinateur. De là, augmentez la résolution pour que le menu apparaisse plus grand et plus lisible. En augmentant la résolution de l'écran, vous améliorez votre expérience visuelle dans Photoshop et vous vous assurez que les éléments du menu sont facilement accessibles. L'ajustement de la résolution est un moyen rapide et efficace de résoudre le problème de la petite taille des menus.
Comment agrandir une vignette dans Photoshop?
Pour agrandir une vignette dans Photoshop, procédez comme suit :
- Ouvrez l'image dans Photoshop.
- Allez dans le menu "Image" en haut de l'écran.
- Sélectionnez "Taille de l'image" dans le menu déroulant.
- Une boîte de dialogue apparaît, affichant les dimensions actuelles de l'image.
- Saisissez les dimensions souhaitées pour l'image agrandie dans les champs appropriés.
- Veillez à ce que l'option "Conserver les proportions" soit cochée pour conserver le rapport d'aspect de l'image.
- Cliquez sur "OK" pour appliquer les modifications et agrandir la vignette.
N'oubliez pas d'enregistrer l'image agrandie séparément pour éviter d'écraser le fichier original. Grâce à ces étapes simples, vous pouvez facilement agrandir une vignette dans Photoshop en fonction de vos besoins.
Click to rate this post![Total: 0 Average: 0]