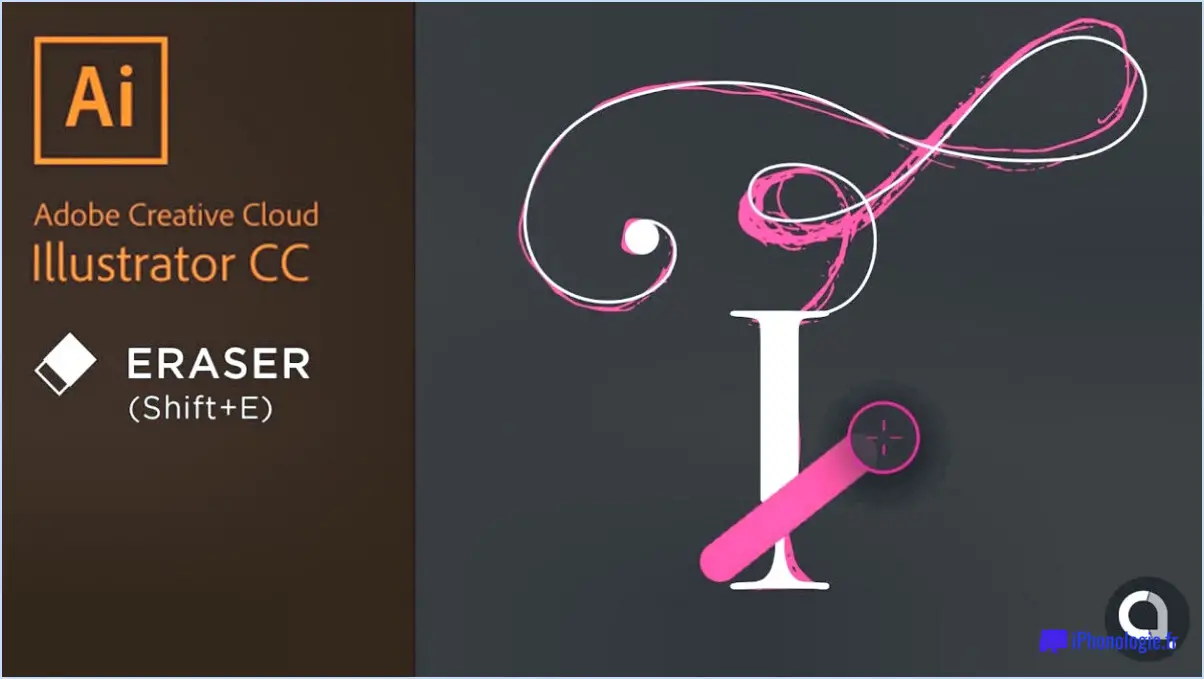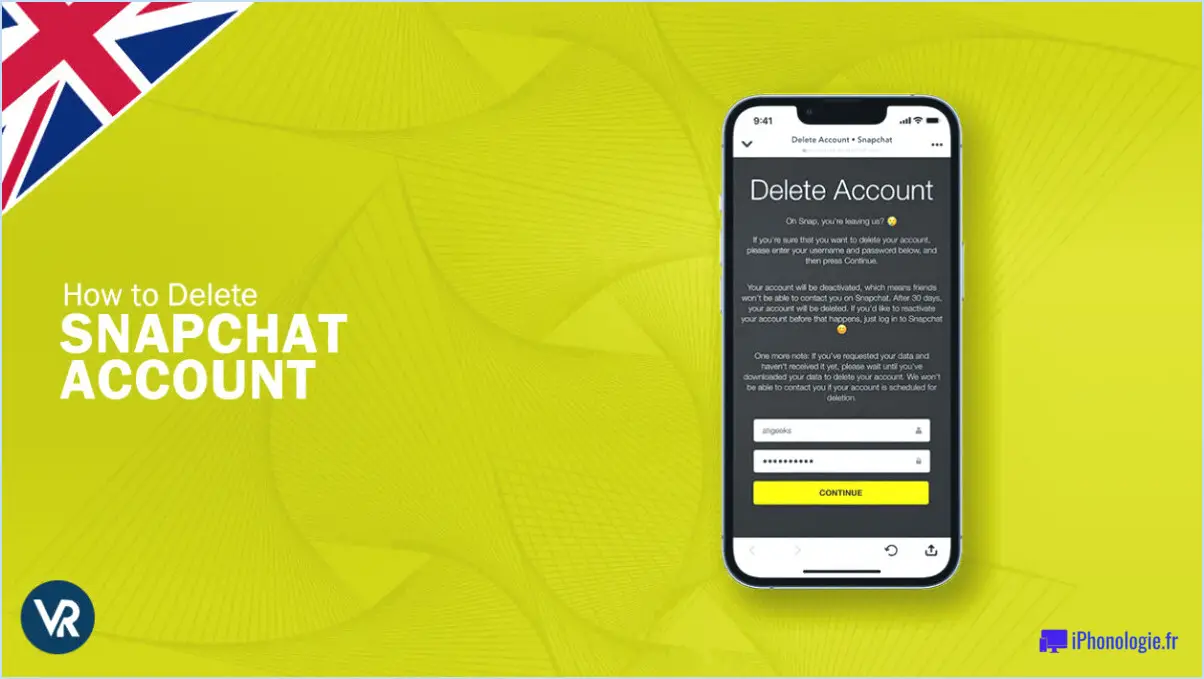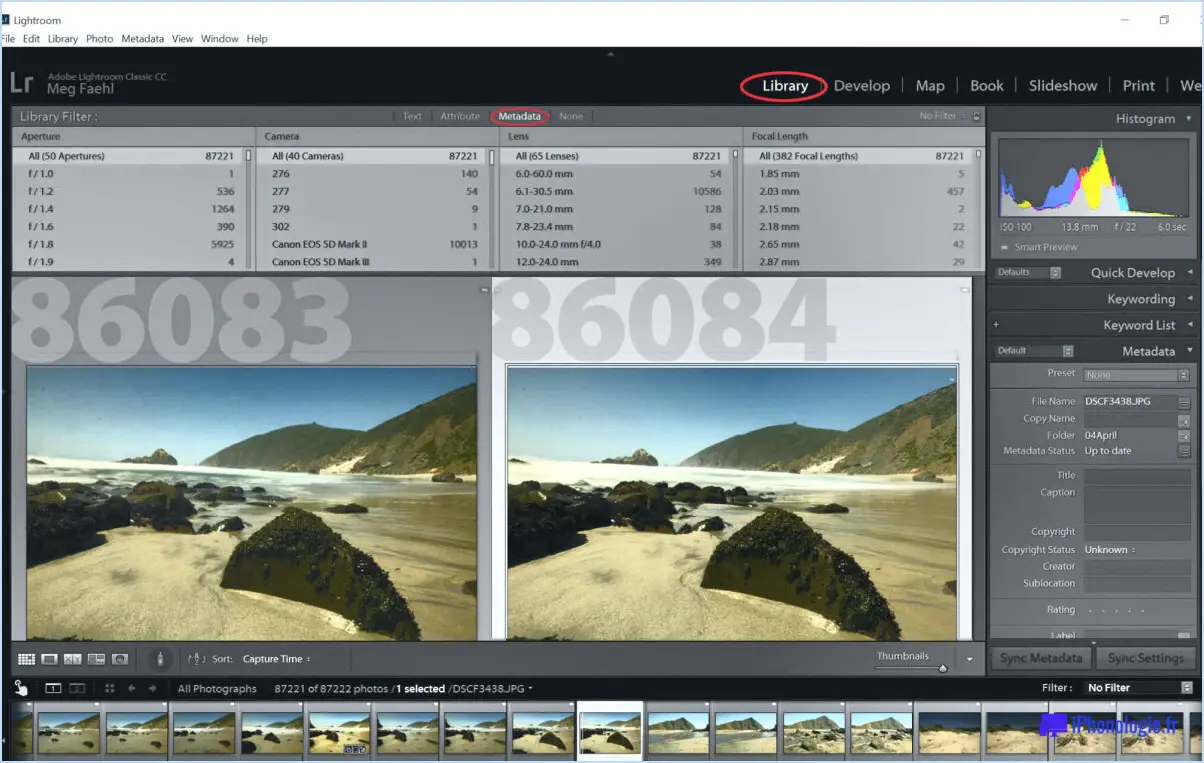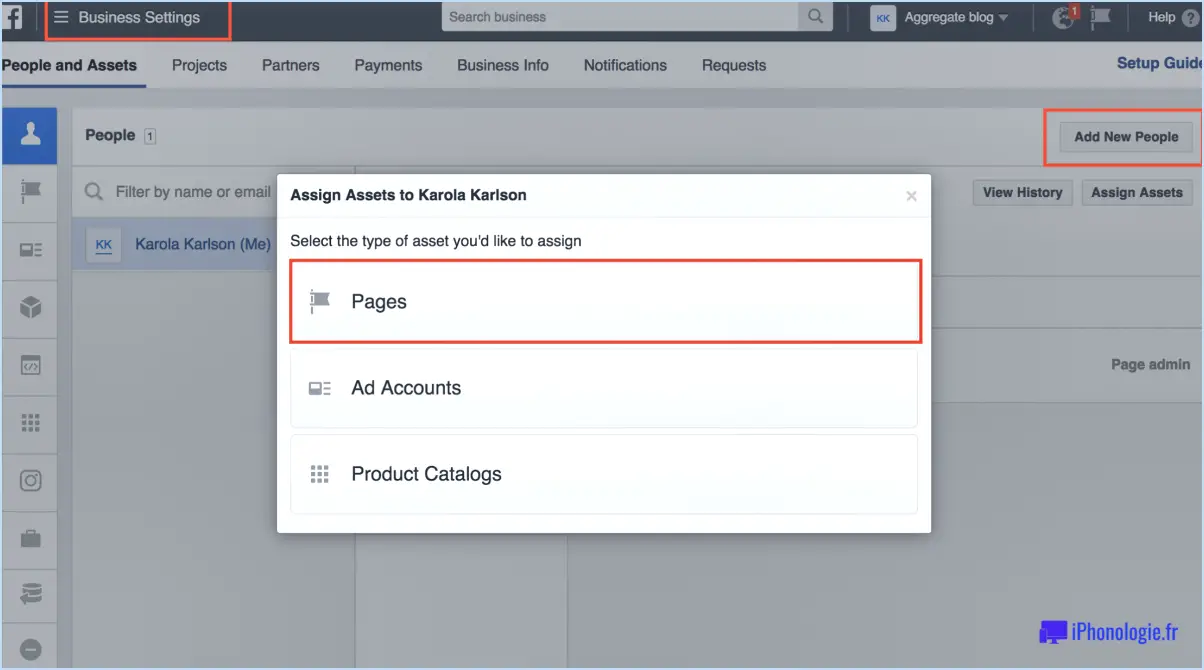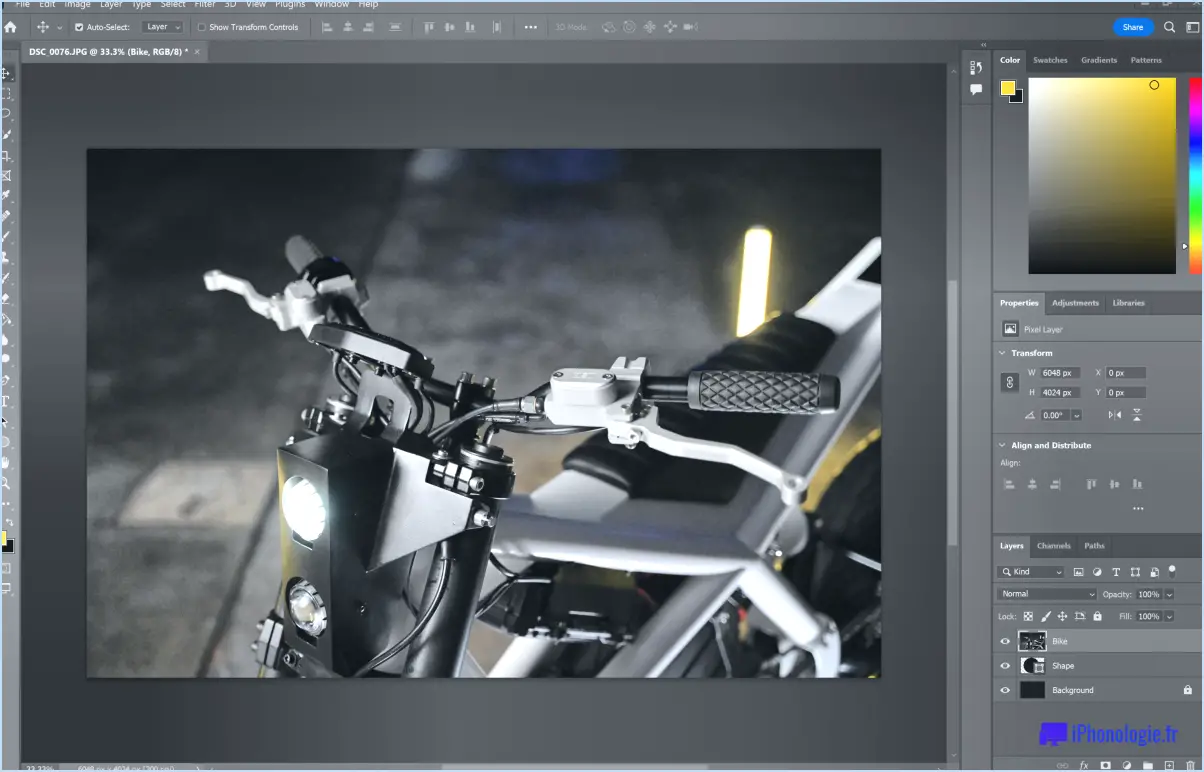Comment ajouter des luts à lightroom cc?
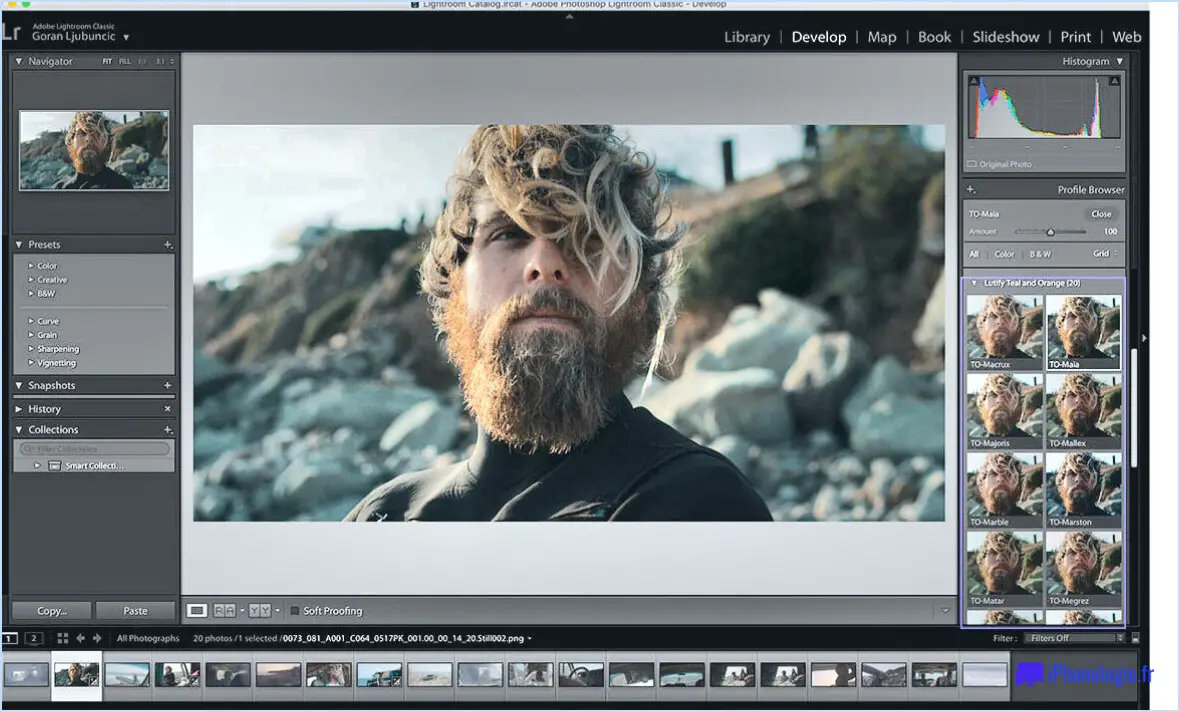
Si vous souhaitez ajouter des LUTs à Lightroom CC en plus des LUTs de film intégrées, vous pouvez procéder de plusieurs manières. Voici un guide sur l'ajout de LUTs personnalisées à Lightroom CC.
- Importez les LUTs dans Lightroom CC
Tout d'abord, vous devez importer les LUTs dans Lightroom CC. Pour ce faire, allez dans le menu supérieur et sélectionnez Fichier > Importer des profils & Préréglages. Choisissez le dossier dans lequel vos LUTs sont stockées et cliquez sur Import.
- Ouvrir le module de développement
Une fois vos LUTs importées, ouvrez le module Develop en cliquant sur le bouton Develop dans le coin supérieur droit de l'écran.
- Naviguez jusqu'à l'onglet Presets
Dans le panneau de gauche du module Develop, naviguez jusqu'à l'onglet Presets. Vous devriez voir une liste de préréglages qui comprend les LUT de film fournies avec le programme.
- Cliquez sur le bouton "." .
En bas de l'onglet Presets, vous devriez voir un bouton ellipse. Cliquez dessus, puis sélectionnez Importer des préréglages dans le menu déroulant.
- Sélectionnez les LUTs que vous souhaitez importer
Dans la boîte de dialogue Importation qui apparaît, naviguez jusqu'au dossier dans lequel vos LUTs sont stockées. Sélectionnez les LUTs que vous souhaitez importer et cliquez sur Import.
- Appliquer la LUT à votre photo
Une fois vos LUTs importées, vous pouvez les appliquer à votre photo. Tout d'abord, sélectionnez la photo que vous souhaitez modifier. Ensuite, allez dans l'onglet Préréglages dans le panneau de gauche du module Développer. Vous devriez voir vos nouvelles LUTs importées listées sous Préréglages de l'utilisateur. Sélectionnez la LUT que vous souhaitez appliquer et cliquez sur le bouton Appliquer.
En résumé, l'ajout de LUTs personnalisées à Lightroom CC est un processus simple. Importez les LUT dans Lightroom, accédez à l'onglet Préréglages, importez les LUT et appliquez-les à votre photo. Avec ces étapes, vous pouvez améliorer vos photos avec un large éventail de looks créatifs.
Comment ajouter des LUT à Lightroom mobile?
Malheureusement, il n'existe actuellement aucun moyen d'ajouter des LUT (Look Up Tables) à Lightroom mobile. Les LUT sont généralement utilisées pour appliquer un aspect spécifique à vos photos ou vidéos, et sont couramment utilisées par les professionnels en post-production. Cependant, Lightroom mobile ne prend pas en charge les LUT pour le moment. Si vous souhaitez appliquer un aspect spécifique à vos photos, vous pouvez explorer les différents préréglages disponibles dans Lightroom mobile ou créer vos propres préréglages. En outre, vous pouvez essayer d'exporter votre photo de Lightroom mobile vers une application de bureau prenant en charge les LUT, telle qu'Adobe Premiere Pro ou Adobe Photoshop, afin d'appliquer l'aspect souhaité.
Comment installer les LUT?
L'installation des LUTs peut se faire de plusieurs manières. Si vous n'avez besoin d'une LUT que pour un projet particulier, vous pouvez l'installer directement dans ce projet. En revanche, si vous souhaitez utiliser une LUT pour plusieurs projets, vous pouvez l'installer dans le dossier d'application de votre logiciel de montage vidéo. Voici un guide étape par étape pour installer les LUTs dans votre logiciel de montage :
- Téléchargez les fichiers LUTs.
- Ouvrez votre logiciel de montage vidéo et localisez le dossier LUTs.
- Déplacez les fichiers LUTs dans le dossier LUTs.
- Redémarrez votre logiciel de montage vidéo pour appliquer les modifications.
N'oubliez pas de consulter les instructions accompagnant les LUTs pour toute étape d'installation spécifique.
Comment enregistrer mes LUTs dans Photoshop?
L'enregistrement des LUTs dans Photoshop est un processus simple. Voici les étapes à suivre :
- Allez dans le menu Édition et choisissez Préréglages > Exporter/Importer les préréglages.
- Dans la boîte de dialogue Exporter les préréglages, sélectionnez le(s) préréglage(s) que vous souhaitez exporter.
- Cliquez sur Export et choisissez un emplacement pour enregistrer le fichier.
- Cliquez sur Save (Enregistrer) pour terminer la procédure.
Voilà, c'est fait ! En suivant ces étapes simples, vous pouvez enregistrer vos LUT dans Photoshop et y accéder chaque fois que vous en avez besoin.
Comment utiliser les fichiers cube dans Lightroom?
L'utilisation des fichiers cubes dans Lightroom est un processus simple. Commencez par vous rendre dans le module Développer. Une fois là, allez dans l'onglet Étalonnage de l'appareil photo et cliquez sur le menu déroulant à côté de Profil. Parmi les options proposées, sélectionnez l'option "Adobe Color Profile". Cela permettra au fichier cube de fonctionner correctement. Après avoir sélectionné le profil de couleur Adobe, cliquez sur le fichier cube que vous souhaitez utiliser. Lightroom appliquera automatiquement le profil de couleur à votre image, ce qui vous permettra de voir les changements en temps réel. Il est important de noter que les fichiers cube peuvent être utilisés pour créer toute une série d'effets, allant de modifications subtiles à des transformations spectaculaires des couleurs. Fort de ces connaissances, vous pouvez commencer à expérimenter avec les fichiers cubiques pour créer des images uniques et étonnantes.
Où se trouvent les préréglages Lightroom?
Les préréglages Lightroom se trouvent dans le module Développer, sous l'onglet Préréglages. Ils se trouvent sur le côté gauche de l'écran, juste en dessous des panneaux Navigateur et Histogramme. Lightroom propose un grand nombre de préréglages, mais vous pouvez également créer vos propres préréglages en ajustant les curseurs dans le module Développer, puis en enregistrant vos paramètres dans un nouveau préréglage. En outre, de nombreux sites web et places de marché proposent des préréglages gratuits et payants que vous pouvez télécharger et importer dans Lightroom.
Comment ouvrir un fichier LUT?
Pour ouvrir un fichier LUT, plusieurs possibilités s'offrent à vous. L'une d'entre elles consiste à utiliser un visualiseur de LUT, qui affiche le contenu du fichier de LUT, ainsi que toutes les métadonnées associées. Vous pouvez également utiliser un éditeur de LUT pour modifier le contenu du fichier LUT. Parmi les visualisateurs et éditeurs de LUT les plus répandus, citons Adobe Photoshop, Adobe Premiere Pro, DaVinci Resolve et LUTCalc. Vous pouvez également utiliser certains outils en ligne pour ouvrir ou convertir des fichiers de LUT. Il vous suffit de faire une recherche sur "LUT viewer" ou "LUT editor" pour trouver un outil adapté à vos besoins.
Quelle est la différence entre un préréglage et une LUT?
Dans le domaine de l'édition de photos et de vidéos, les préréglages et les LUT sont deux outils couramment utilisés pour améliorer le contenu visuel. La principale différence entre un préréglage et une LUT réside dans leur fonctionnalité.
Un préréglage est un filtre logiciel qui peut être appliqué à une image pour en modifier la couleur ou le ton. Il ajuste généralement les paramètres de base tels que l'exposition, le contraste et la saturation, entre autres. Les préréglages sont faciles à utiliser et permettent de gagner du temps lors de l'édition.
En revanche, une LUT est un filtre plus puissant qui peut modifier l'ensemble de la palette de couleurs d'une image. Les LUT peuvent être utilisées pour créer un look ou une ambiance spécifique en ajustant la couleur, le contraste et la saturation d'une image. Elles sont souvent utilisées par les cinéastes et les photographes professionnels pour obtenir un aspect cinématographique ou stylisé.
En résumé, alors que les préréglages sont plus basiques et limités dans leurs ajustements, les LUTs offrent plus de flexibilité et de créativité dans l'étalonnage des couleurs.
Où puis-je obtenir des LUTs gratuites?
Si vous cherchez des LUTs gratuites, il y a quelques endroits où vous pouvez aller. LumaFusion.com est un site Web qui propose une sélection de LUTs gratuites à télécharger. Ils proposent différents styles, notamment cinématique, vintage, etc. Une autre excellente source est ColourLabsProject.com, qui propose une vaste collection de LUTs gratuites et premium. Vous pouvez parcourir leur site pour trouver le look parfait pour votre projet. En outre, certains fabricants d'appareils photo proposent des LUT gratuites sur leurs sites Web. Par exemple, Panasonic propose des LUTs pour ses appareils photo sur son site web. Enfin, vous pouvez également trouver des LUT gratuites sur divers forums de cinéastes et de montage vidéo. Ces communautés en ligne partagent souvent des ressources et proposent des LUTs gratuites à télécharger.
Où se trouve le navigateur de profil dans Lightroom?
Le navigateur de profils dans Lightroom se trouve dans le module Développer, plus précisément dans le panneau de droite. Une fois dans le module Développer, recherchez la section intitulée "Navigateur de profils". C'est là que vous pouvez afficher et appliquer des profils à vos photos. Si vous ne voyez pas le navigateur de profils, assurez-vous qu'il est activé en accédant au menu Affichage et en sélectionnant "Afficher le navigateur de profils".