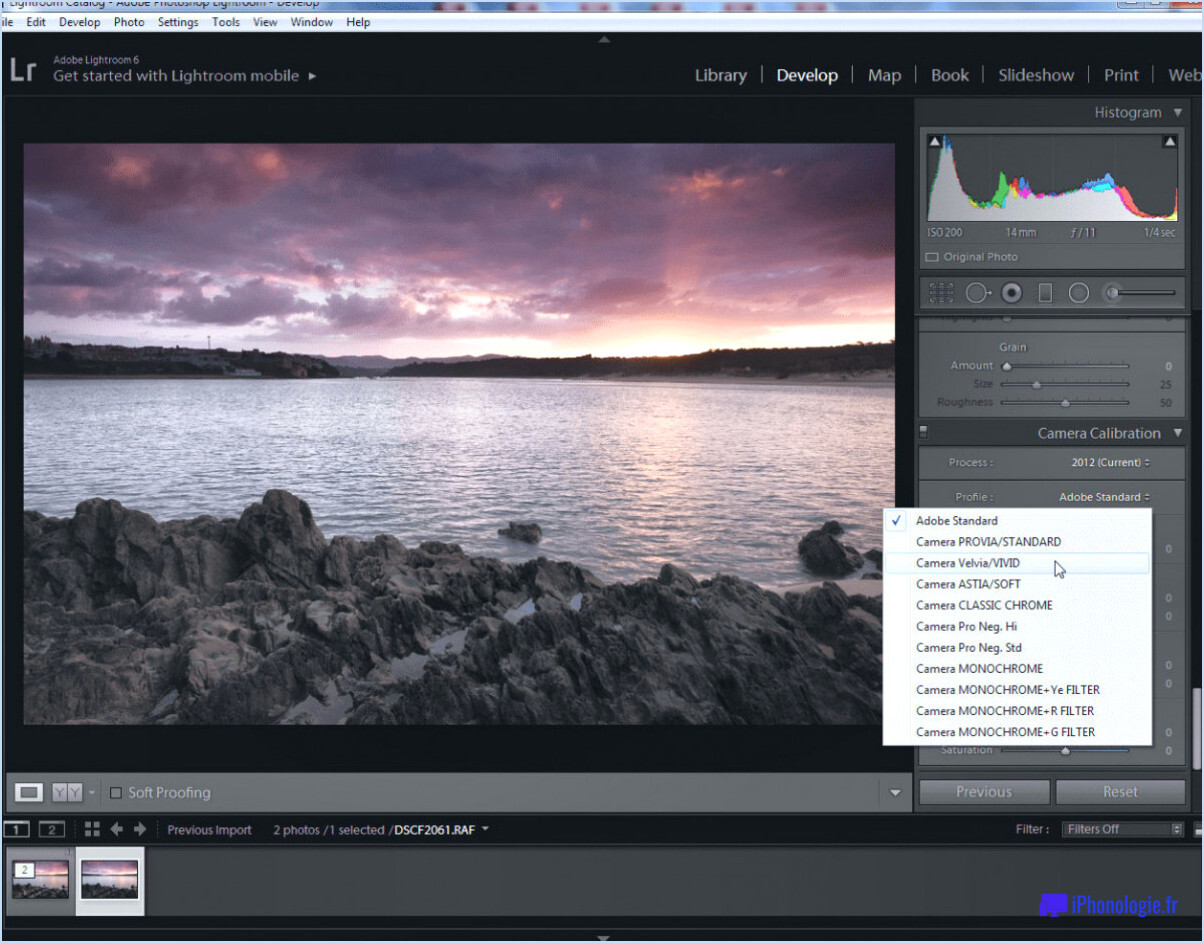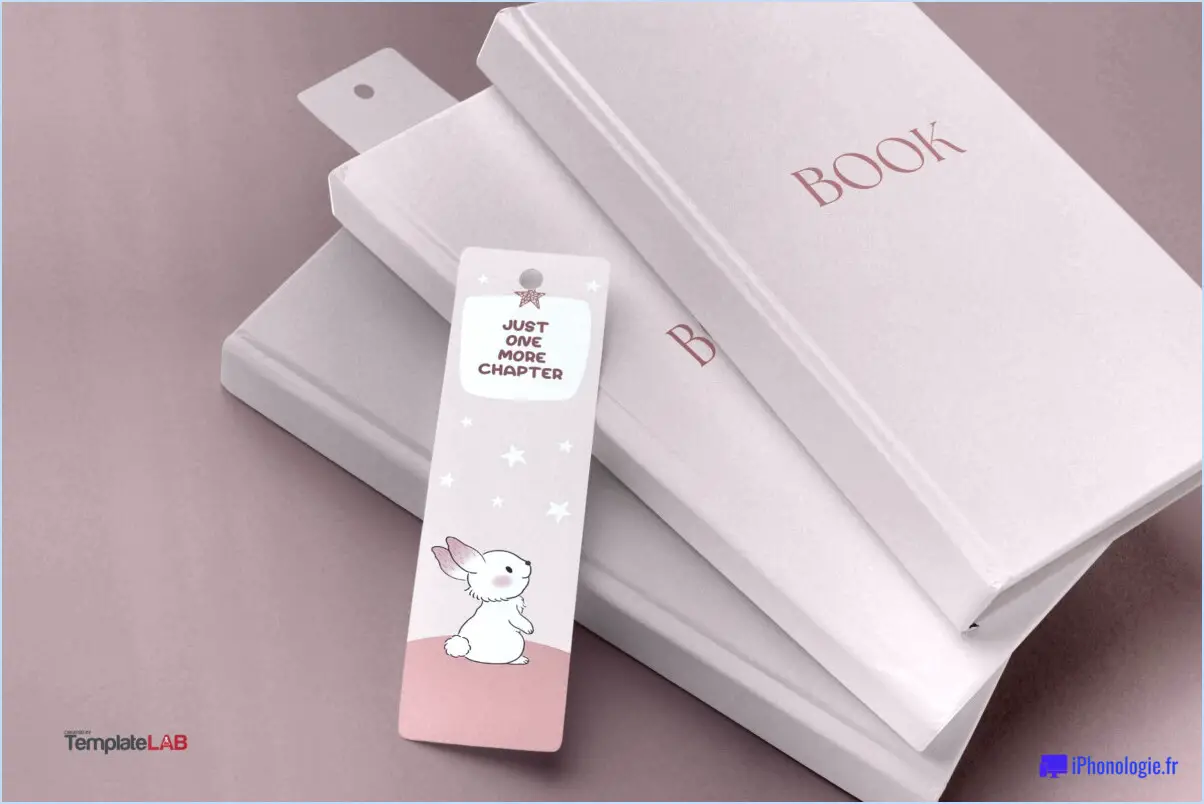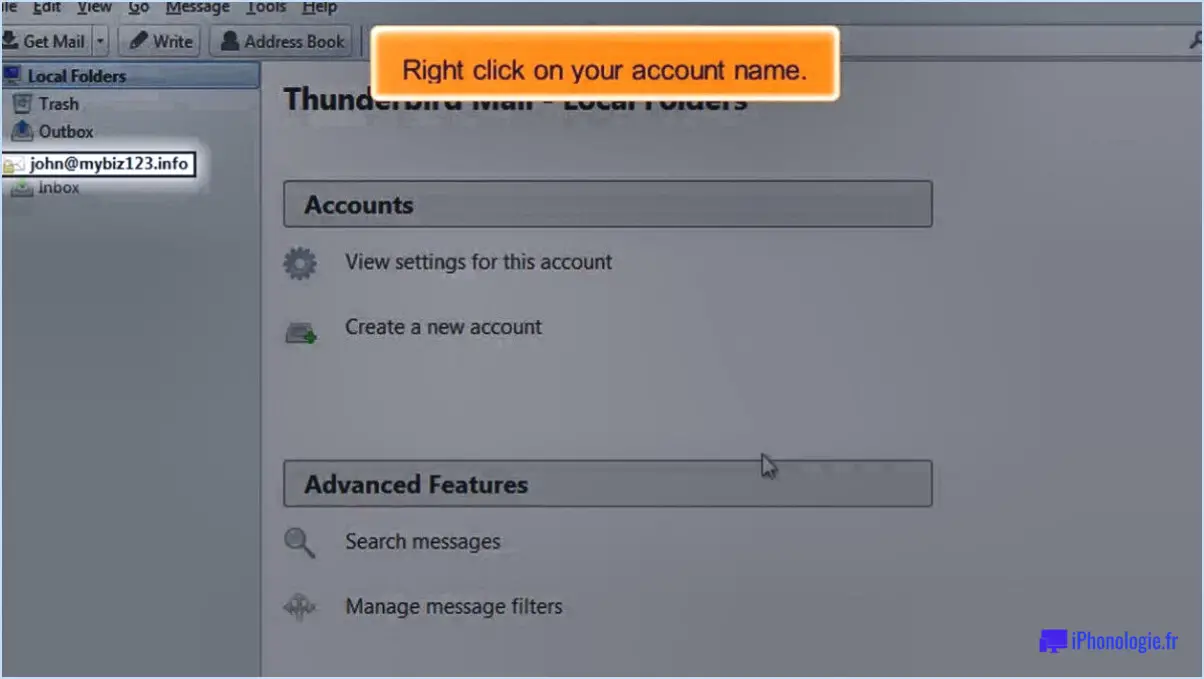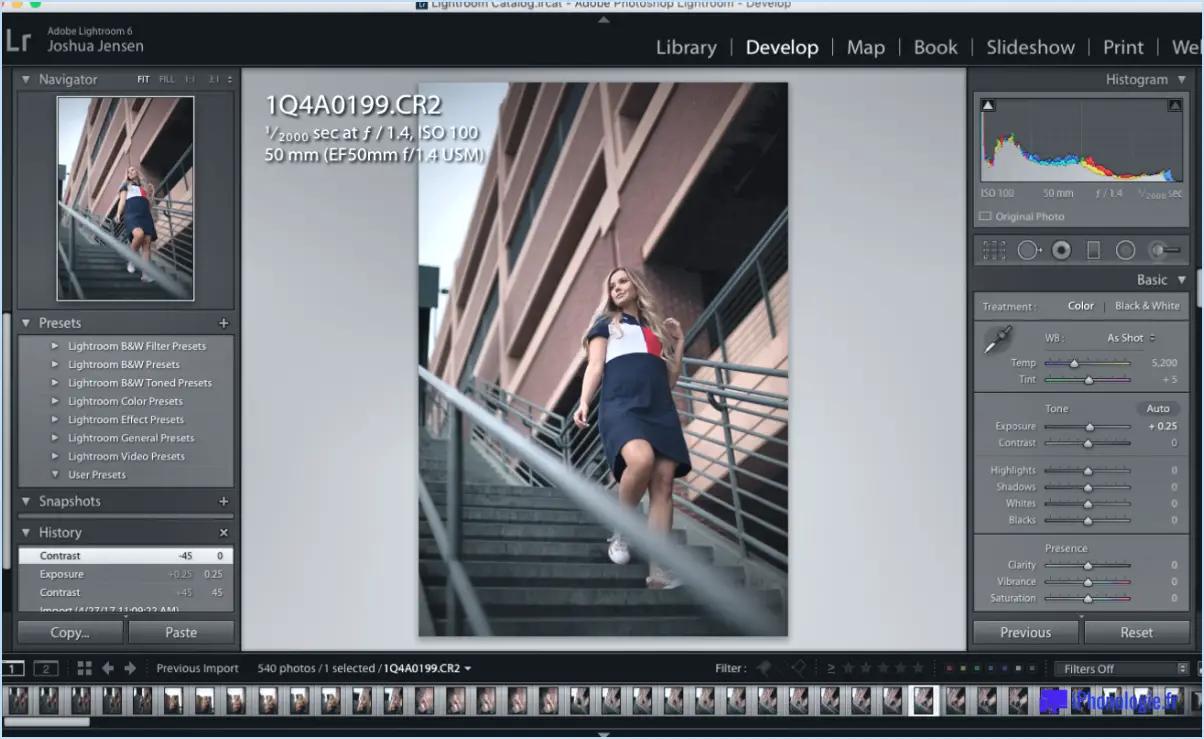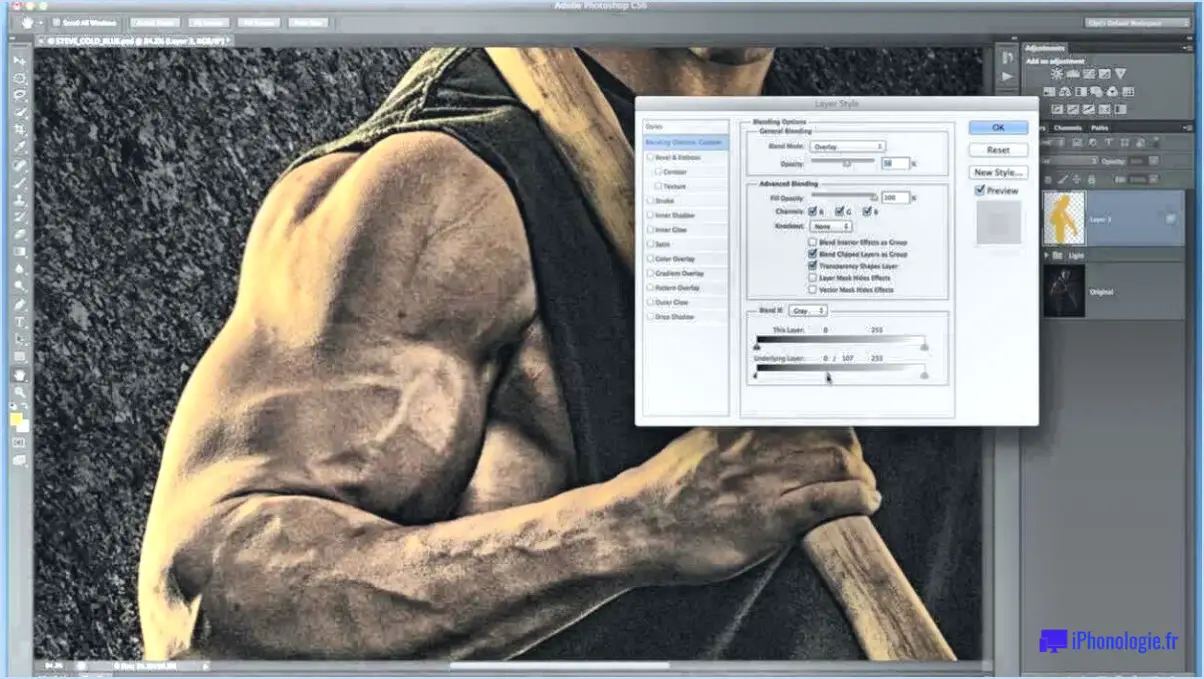Comment ouvrir une animation dans photoshop?
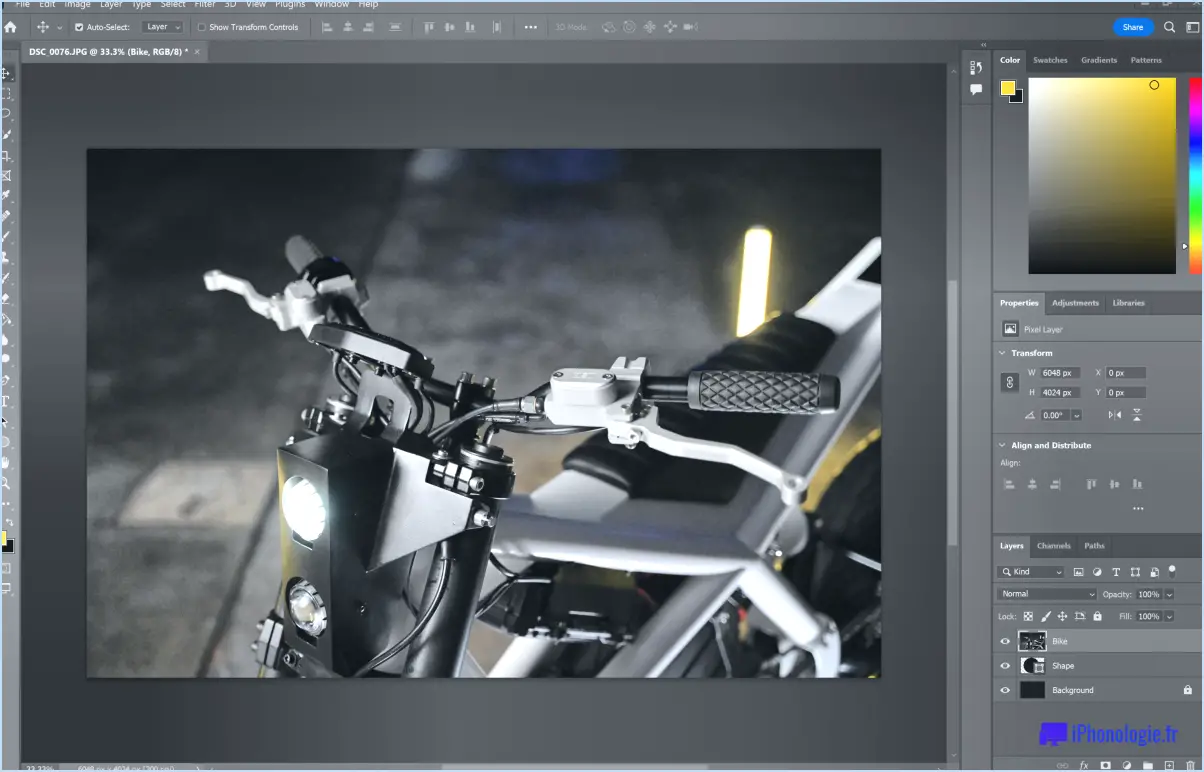
Pour ouvrir une animation dans Photoshop, vous avez le choix entre plusieurs options. Les étapes suivantes vous guideront tout au long du processus :
- Sélectionnez l'animation: Localisez sur votre ordinateur le fichier d'animation que vous souhaitez ouvrir dans Photoshop. Assurez-vous que le fichier est pris en charge par Photoshop, par exemple GIF, APNG ou des formats vidéo tels que MP4.
- Méthode 1 : "Ouvrir dans Photoshop": Si Photoshop est installé sur votre ordinateur, cliquez avec le bouton droit de la souris sur le fichier d'animation et choisissez l'option "Ouvrir dans Photoshop" dans le menu contextuel. Cette méthode vous permet d'ouvrir directement le fichier d'animation dans Photoshop, ce qui vous permet de le modifier et de le manipuler selon vos besoins.
- Méthode 2 : "Importer: Vous pouvez également ouvrir Photoshop et aller dans le menu Fichier situé dans le coin supérieur gauche de la fenêtre de l'application. Sélectionnez "Importer", puis choisissez le fichier d'animation dans la fenêtre du navigateur de fichiers qui s'affiche. Cette méthode vous donne plus de contrôle sur les paramètres d'importation et vous permet de spécifier comment Photoshop traite l'animation pendant le processus d'importation.
- Personnaliser les paramètres d'importation: Si vous choisissez l'option "Importer", Photoshop vous présentera une boîte de dialogue dans laquelle vous pourrez personnaliser les paramètres d'importation en fonction de vos besoins. Vous pouvez définir des paramètres tels que la fréquence d'images, les options de bouclage, etc. Veillez à ajuster ces paramètres en fonction de vos besoins spécifiques avant de poursuivre.
- Ouvrir l'animation: Une fois que vous avez sélectionné le fichier d'animation et ajusté les paramètres d'importation (le cas échéant), cliquez sur le bouton "Ouvrir" ou "OK" dans le navigateur de fichiers ou la boîte de dialogue d'importation. Photoshop chargera alors l'animation et vous pourrez commencer à travailler avec elle.
N'oubliez pas que Photoshop offre un large éventail d'outils et de fonctions pour travailler sur les animations. Vous pouvez éditer des images individuelles, ajuster la synchronisation, ajouter des effets et bien d'autres choses encore pour donner vie à votre animation ou y apporter les modifications souhaitées.
Comment ouvrir une image GIF?
Pour ouvrir une image GIF, il existe quelques méthodes simples que vous pouvez essayer :
- Cliquez avec le bouton droit de la souris et sélectionnez "Ouvrir dans un nouvel onglet" : Cette méthode consiste à cliquer avec le bouton droit de la souris sur l'image GIF que vous souhaitez ouvrir. Dans le menu contextuel qui apparaît, choisissez l'option "Ouvrir dans un nouvel onglet". Cette action ouvrira l'image dans un nouvel onglet du navigateur, ce qui vous permettra de la visualiser.
- Utilisez la barre d'adresse du navigateur : Si vous visualisez déjà l'image GIF dans votre navigateur web, vous pouvez directement sélectionner l'URL de l'image dans la barre d'adresse. Une fois l'URL mise en évidence, cliquez sur le bouton "Ouvrir dans un nouvel onglet" (souvent représenté par un carré avec une flèche pointant vers le haut). L'image GIF s'ouvrira alors dans un nouvel onglet pour être facilement accessible.
N'oubliez pas que ces méthodes peuvent varier légèrement en fonction du navigateur Web que vous utilisez, mais le concept général reste le même. Essayez ces techniques et vous pourrez ouvrir rapidement des images GIF et profiter de leur contenu animé.
Comment ajouter un cadre dans une animation Adobe?
Pour ajouter un cadre dans une animation Adobe, il suffit de suivre les étapes suivantes :
- Dans la ligne de temps, sélectionnez l'image où vous souhaitez ajouter une nouvelle image.
- Repérez le bouton "Cadres" dans la barre d'outils et cliquez dessus.
- Dans le menu déroulant, choisissez "Ajouter un cadre".
- Une boîte de dialogue intitulée "Ajouter un cadre" apparaît.
- Saisissez le numéro du nouveau cadre dans le champ désigné.
- Cliquez sur "OK" pour confirmer et ajouter le cadre.
En suivant ces étapes, vous pouvez facilement insérer une nouvelle image dans votre projet d'animation Adobe.
Comment insérer un GIF animé dans un PDF?
Pour insérer un GIF animé dans un PDF, il existe plusieurs méthodes :
- Adobe Acrobat : Utilisez la commande "GIF" dans Adobe Acrobat ou un éditeur PDF similaire. Cette fonction vous permet d'insérer directement des GIF animés dans votre document PDF. Il suffit de localiser le fichier GIF et de sélectionner l'emplacement souhaité dans le PDF.
- Logiciel tiers : Pensez à utiliser des logiciels tiers tels que GifFX ou GIF Animator. Ces outils offrent une flexibilité et des options de personnalisation supplémentaires pour l'insertion de GIF animés dans les PDF. Ils offrent généralement une interface conviviale pour importer et positionner les GIF dans votre document PDF.
N'oubliez pas de vous assurer que les GIF animés que vous insérez sont compatibles avec le format PDF. De cette manière, vous pouvez créer un contenu attrayant et dynamique pour vos PDF.
Comment sauvegarder les GIF animés?
Pour enregistrer des GIF animés, vous disposez de plusieurs options. Voici quelques méthodes efficaces :
- Animateur GIF: Utilisez un logiciel comme Gifmaker, qui vous permet de créer et d'enregistrer facilement des GIF animés. Cet outil offre une interface conviviale pour la création, l'édition et l'enregistrement de GIF.
- Services en ligne: Tirez parti de plateformes populaires comme Giphy ou Imgur, où vous pouvez trouver et enregistrer des GIF animés directement à partir de leurs vastes bibliothèques. Ces plateformes proposent un large éventail de GIF dans différentes catégories.
- Logiciels graphiques: Pensez à utiliser des programmes tels que Photoshop ou Illustrator, qui vous permettent d'ouvrir, de modifier et d'enregistrer des GIF animés. Ces outils professionnels offrent des fonctions avancées de personnalisation et d'optimisation des GIF.
N'oubliez pas, lorsque vous enregistrez des GIF animés, de vous conformer aux lois sur les droits d'auteur et de respecter les créateurs originaux. Prenez plaisir à explorer le monde des GIF animés et à les partager avec d'autres !
Comment copier et coller un GIF?
Pour copier et coller un GIF, suivez ces étapes simples :
- Ouvrez le GIF : Commencez par ouvrir le GIF dans une fenêtre séparée. Pour ce faire, cliquez avec le bouton droit de la souris sur l'image GIF et sélectionnez "Ouvrir dans un nouvel onglet" ou "Ouvrir l'image dans un nouvel onglet".
- Copiez le GIF : Une fois le GIF ouvert dans une fenêtre séparée, utilisez les raccourcis clavier Ctrl+C (Windows) ou Command+C (Mac) pour copier le GIF dans votre presse-papiers. Vous pouvez également cliquer avec le bouton droit de la souris sur le GIF et choisir l'option "Copier".
- Collez le GIF : Naviguez jusqu'au document ou à l'application où vous souhaitez coller le GIF. Ensuite, utilisez les raccourcis clavier Ctrl+V (Windows) ou Command+V (Mac) pour coller le GIF à partir de votre presse-papiers. Le GIF devrait maintenant apparaître dans votre document ou application.
N'oubliez pas de vous assurer que le document ou l'application prend en charge les images GIF pour que la fonction de collage fonctionne correctement.
Comment utilisez-vous les GIF?
Les GIF sont des outils polyvalents qui permettent d'exprimer des émotions et d'améliorer la communication. Vous pouvez les intégrer à diverses plateformes en ligne, notamment les médias sociaux, les applications de messagerie et les courriels. Voici comment utiliser efficacement les GIF :
- Réactions : Les GIF sont idéaux pour transmettre des réactions de manière plus dynamique et divertissante. Au lieu de simplement taper une réponse, vous pouvez utiliser un GIF pertinent pour capturer le sentiment.
- Humour : Les GIFs sont excellents pour injecter de l'humour dans les conversations ou les messages. Ils peuvent mettre en évidence des moments drôles, des scènes hilarantes ou des gestes comiques, ajoutant instantanément une touche d'amusement.
- Raconter des histoires : Les GIF permettent de raconter des histoires visuelles. En enchaînant une séquence de GIF, vous pouvez créer une narration ou illustrer un processus étape par étape.
- Améliorer l'engagement : Les GIF peuvent attirer l'attention et accroître l'engagement sur les médias sociaux. L'intégration de GIFs dans vos messages ou vos publicités peut les rendre plus attrayants et plus faciles à partager.
N'oubliez pas de choisir des GIF appropriés qui correspondent au contexte et au ton de votre message. Profitez de la créativité et de l'amusement que les GIFs apportent à vos interactions en ligne.
Comment ouvrir une ligne de temps dans Premiere?
Pour ouvrir la timeline dans Premiere, il suffit de localiser le bouton "Timeline" dans la barre d'outils principale. Ce bouton sert de passerelle vers la chronologie de votre projet, où vous pouvez arranger et éditer vos séquences. En cliquant sur le bouton "Timeline", vous accédez à un espace de travail complet qui affiche vos clips et vous permet d'effectuer des ajustements précis. La chronologie est un élément essentiel pour organiser votre projet vidéo et donner vie à votre vision. N'oubliez pas que le bouton "Timeline" est la clé qui vous permettra d'exploiter toutes les possibilités créatives d'Adobe Premiere.