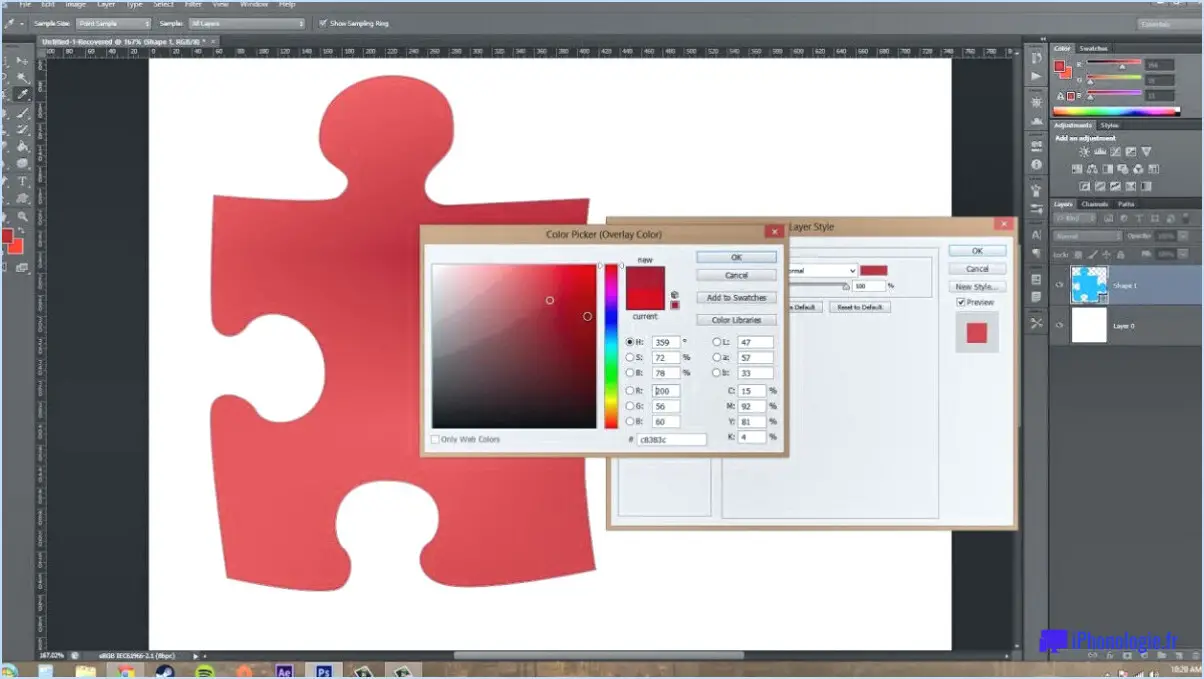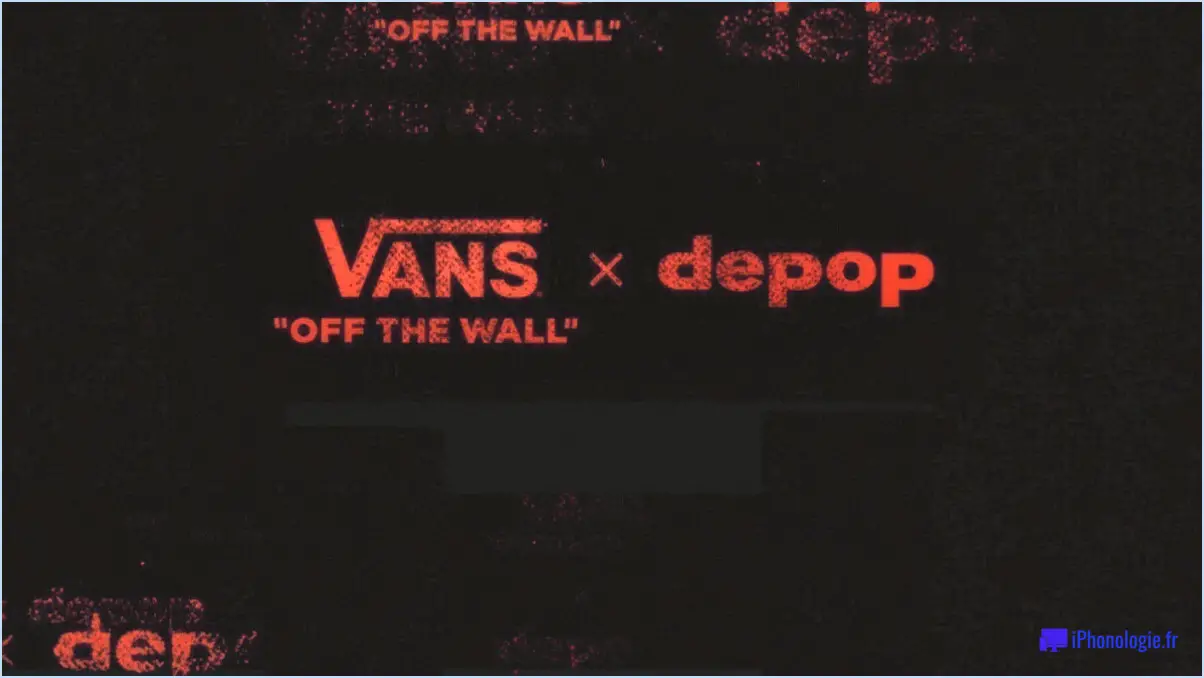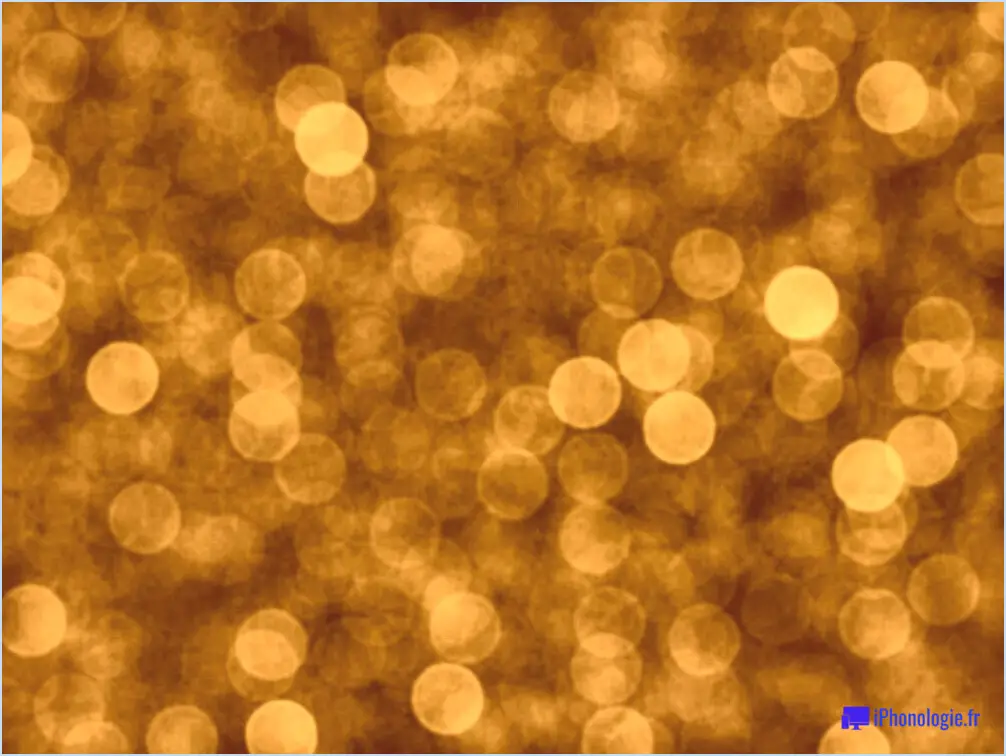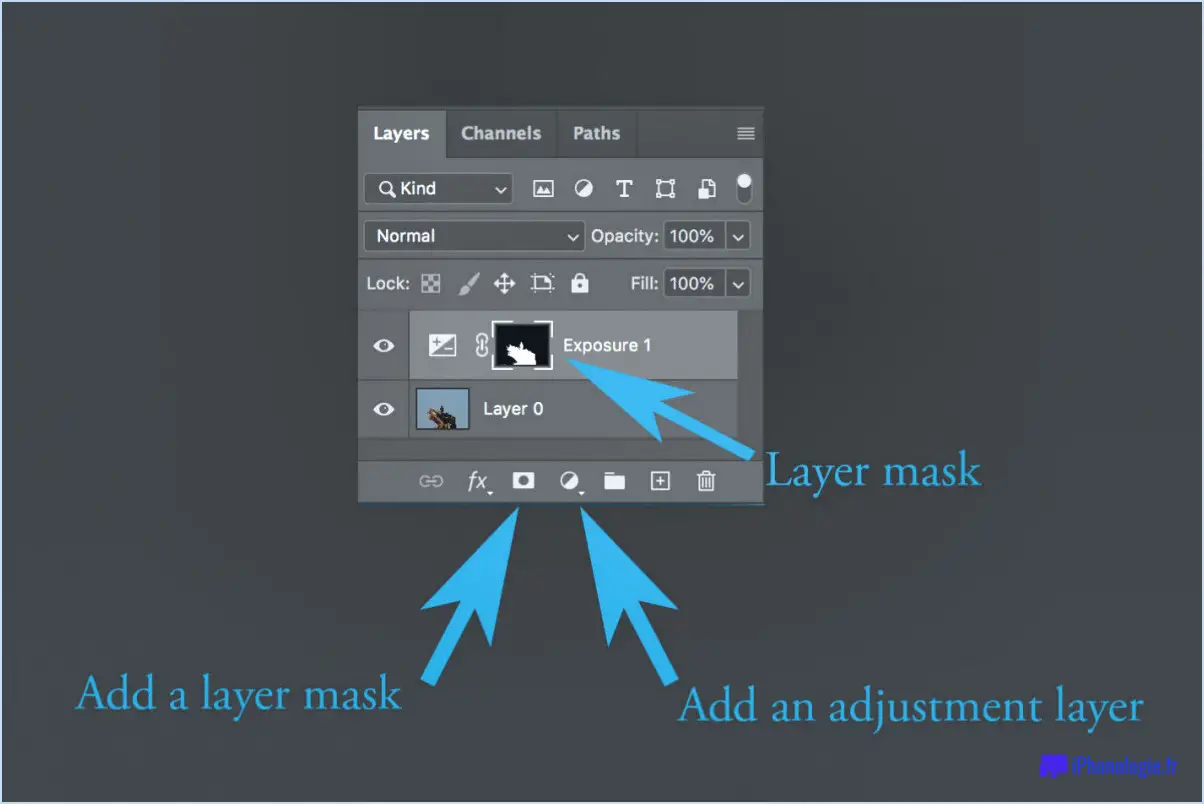Comment ajouter un outil de sélection rapide dans photoshop?
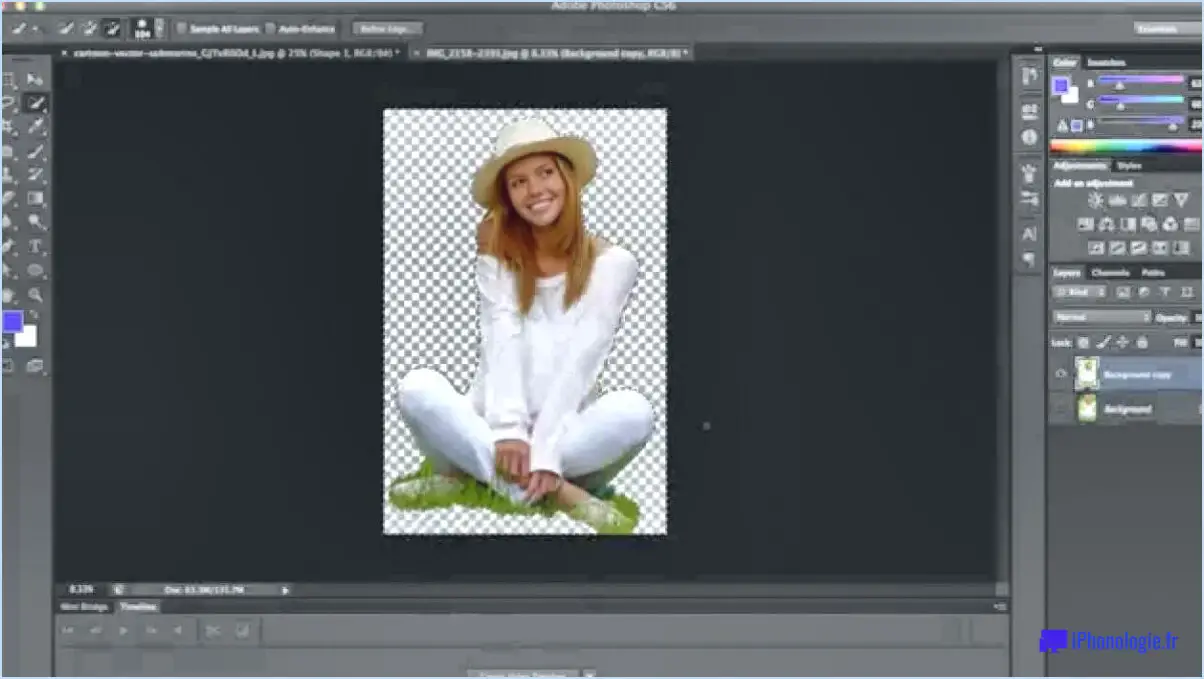
Pour ajouter un outil de sélection rapide dans Photoshop, suivez ces étapes simples :
- Ouvrez Photoshop et chargez votre image.
- Recherchez la barre d'outils sur le côté gauche de l'écran. Elle contient généralement divers outils d'édition et de sélection d'images.
- Repérez l'icône "Outil de sélection rapide" dans la barre d'outils. Elle ressemble à un pinceau entouré d'un cercle pointillé.
- Cliquez sur l'icône "Outil de sélection rapide" pour l'activer.
Une fois l'outil de sélection rapide activé, vous pouvez l'utiliser pour effectuer des sélections dans votre image :
- Ajustez la taille du pinceau : Pour modifier la taille du pinceau de sélection, utilisez les touches de parenthèses "[" and "]" de votre clavier ou ajustez-la manuellement dans la barre d'options en haut de l'écran.
- Sélectionnez une zone : Il suffit de cliquer et de faire glisser le pinceau sur la zone que vous souhaitez sélectionner. L'outil détectera automatiquement les bords des objets de l'image et s'y accrochera.
- Ajouter à la sélection : Si vous avez besoin d'ajouter d'autres zones à la sélection, maintenez la touche Majuscule enfoncée et cliquez-glissez sur les régions supplémentaires.
- Soustraire de la sélection : Inversement, si vous souhaitez supprimer des zones de la sélection, maintenez la touche Alt (Option sur Mac) enfoncée et cliquez-glissez sur ces régions.
N'oubliez pas que l'efficacité de l'outil de sélection rapide dépend du contraste entre l'objet à sélectionner et son environnement. Pour les sélections complexes, vous devrez peut-être utiliser d'autres outils de sélection ou affiner la sélection à l'aide de fonctions telles que "Affiner le bord" ou "Sélectionner et masquer".
Comment ajouter un outil de sélection rapide à ma barre d'outils?
Pour ajouter l'outil de sélection rapide Outil de sélection rapide à votre barre d'outils, procédez comme suit :
- Ouvrez l'outil la fenêtre de personnalisation de la barre d'outils.
- Dans la fenêtre de personnalisation de la barre d'outils "Personnaliser la barre d'outils" localisez la barre d'outils "Outil de sélection rapide" dans le panneau de gauche.
- Glisser-déposer les "Outil de sélection rapide" du panneau de gauche à la position souhaitée dans la barre d'outils.
- Fermez l'outil "Personnaliser la barre d'outils" de la barre d'outils.
Vous devriez maintenant voir la fenêtre Outil de sélection rapide dans votre barre d'outils, ce qui le rend facilement accessible pour vos besoins d'édition.
Quel est le raccourci pour l'outil de sélection rapide?
Le raccourci pour outil de sélection rapide est W. Cet outil est couramment utilisé dans divers logiciels de conception graphique et de retouche photo pour sélectionner et isoler rapidement des parties spécifiques d'une image. En appuyant sur la touche W de votre clavier, vous pouvez activer l'outil de sélection rapide, qui vous permet de cliquer et de glisser sur les zones que vous souhaitez sélectionner. Il détecte et étend automatiquement la sélection en fonction des similitudes de couleur et de texture, ce qui en fait un moyen rapide et efficace d'effectuer des sélections dans vos projets.
Comment ajouter un outil de sélection?
A ajouter à l'outil de sélection dans Photoshop, maintenir la touche Shift enfoncée et cliquez et faites glisser avec la souris. Cela vous permettra d'étendre votre sélection existante à d'autres zones. L'utilisation de la touche Shift comme modificateur vous permet d'effectuer des sélections précises tout en conservant les parties existantes que vous souhaitez garder. Cette fonction est particulièrement utile lorsque vous devez incorporer rapidement plusieurs régions dans votre sélection. La maîtrise de cette technique améliore votre efficacité et votre précision lorsque vous travaillez avec des sélections dans Photoshop.
Comment faire apparaître la barre d'outils dans Photoshop?
Dans Photoshop, la barre d'outils barre d'outils se trouve en haut de l'écran. Pour la faire apparaître, cliquez sur la barre d'outils "Fenêtre" et sélectionnez "Barre d'outils".
Comment ajouter des outils à Photoshop 2020?
Pour ajouter des outils à Photoshop 2020, plusieurs possibilités s'offrent à vous :
- Recherche en ligne: Recherchez en ligne des outils et des plugins tiers qui répondent à vos besoins. De nombreux sites web proposent divers modules complémentaires pour Photoshop.
- Téléchargements Adobe: Consultez le site officiel d'Adobe pour obtenir une série d'outils gratuits à télécharger. Ils offrent une large sélection pour améliorer votre expérience d'édition.
- Créez vos propres outils: Si vous avez des besoins spécifiques, envisagez de créer vos propres outils. Des tutoriels en ligne peuvent vous guider tout au long du processus.
N'oubliez pas de toujours vérifier la source des outils que vous téléchargez et de vous assurer qu'ils sont compatibles avec votre version de Photoshop. Vous pourrez ainsi personnaliser Photoshop en fonction de vos préférences en matière d'édition.
Pourquoi l'outil de sélection rapide ne fonctionne-t-il pas?
L'outil de sélection rapide ne fonctionne pas. outil de sélection rapide peut ne pas fonctionner correctement en raison de l'impossibilité de détecter les bords de la sélection. Pour résoudre ce problème, vous pouvez ajuster le paramètre le niveau de tolérance. Cela permettra à l'outil de mieux identifier et capturer les zones souhaitées, garantissant ainsi des sélections plus précises. Il est essentiel de trouver le bon équilibre dans le réglage de la tolérance pour obtenir les résultats souhaités de manière efficace.
Comment restaurer mes outils dans Photoshop?
Pour restaurer vos outils dans Photoshop, procédez comme suit :
- Menu Fenêtre: Accédez au menu Fenêtre et sélectionnez Outils. La liste de tous les outils disponibles s'affiche.
- Raccourci clavier: Vous pouvez également appuyer sur la touche Touche T sur votre clavier pour faire apparaître la même liste d'outils.
Avec ces méthodes, vous pouvez facilement retrouver l'accès à tous les outils essentiels de Photoshop.