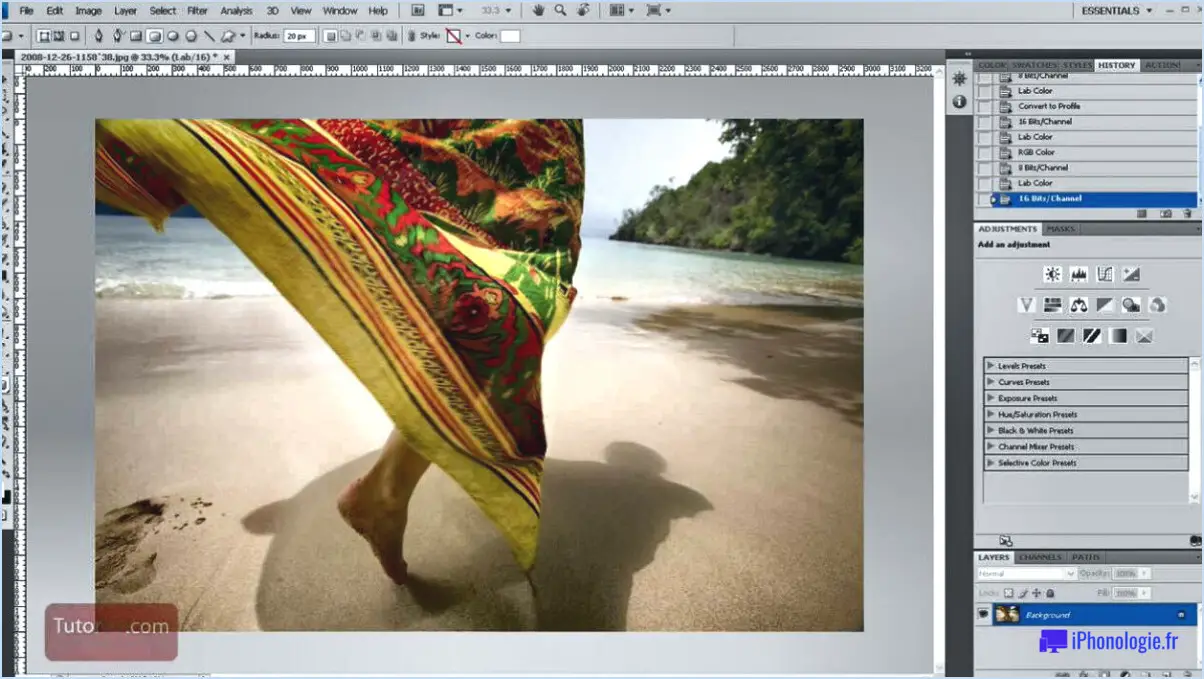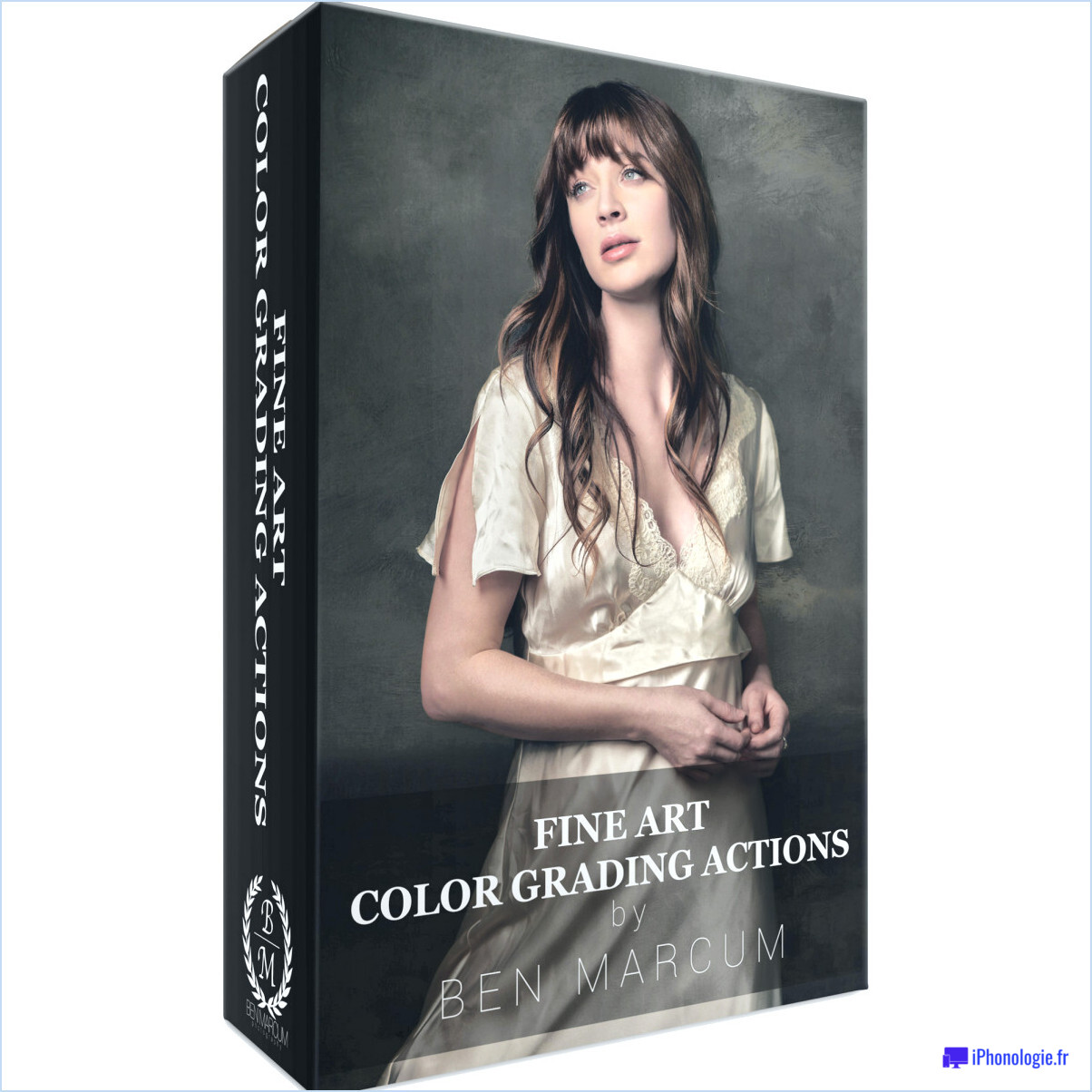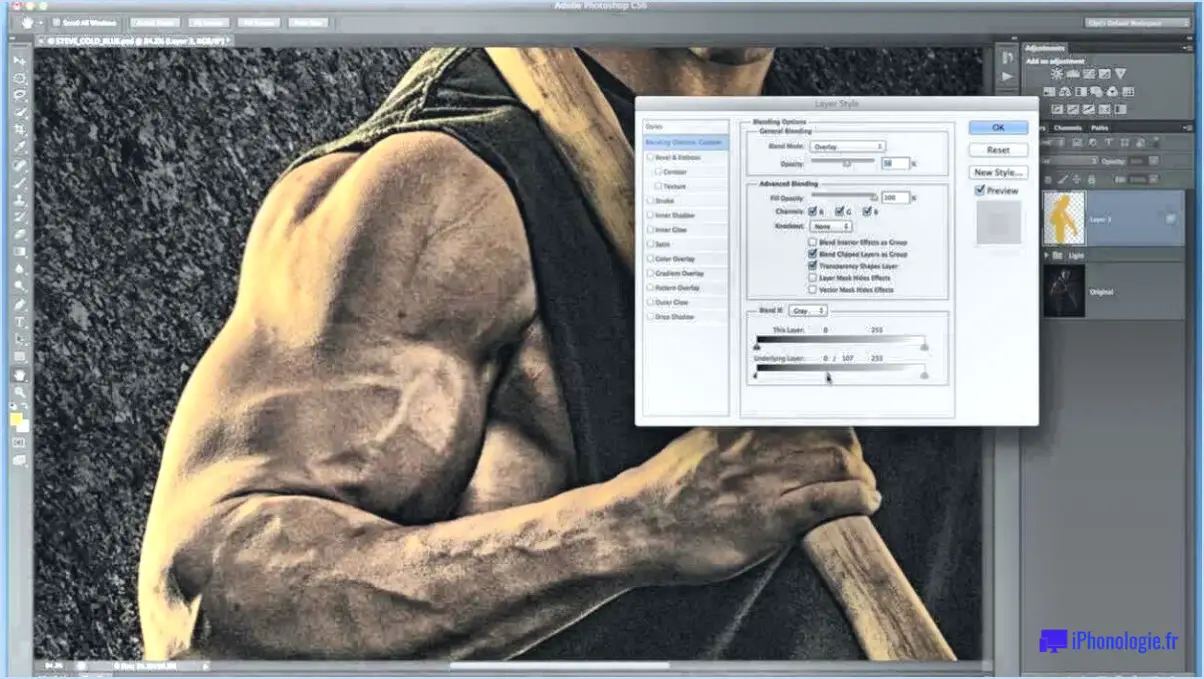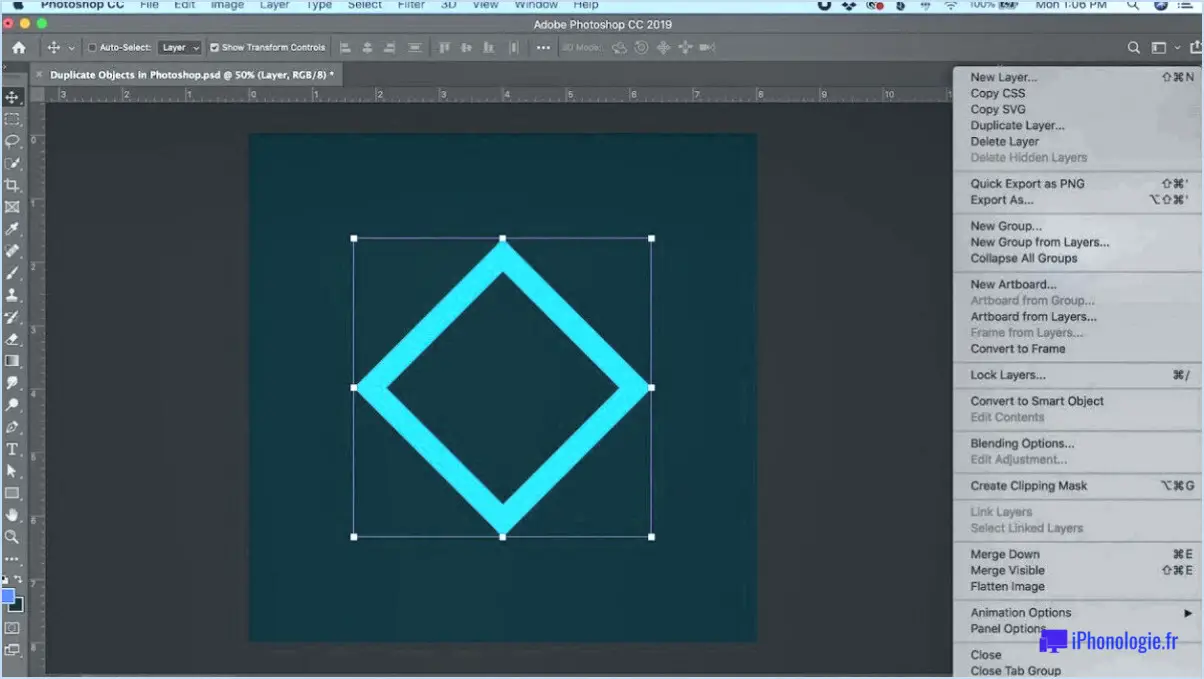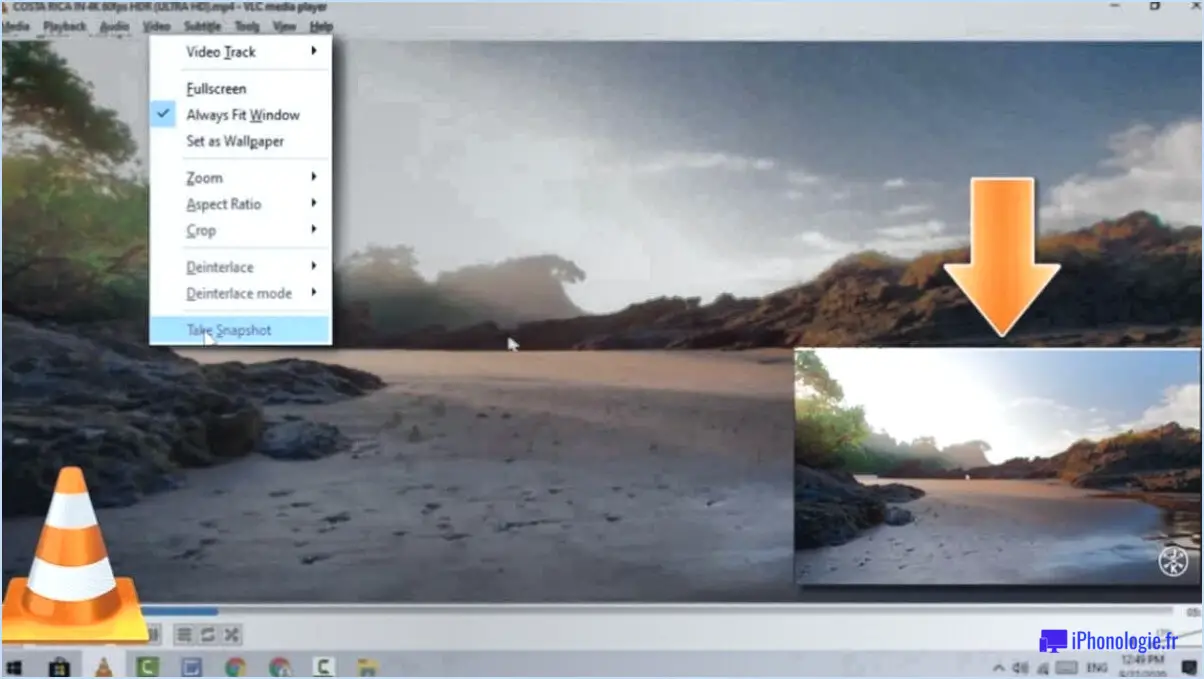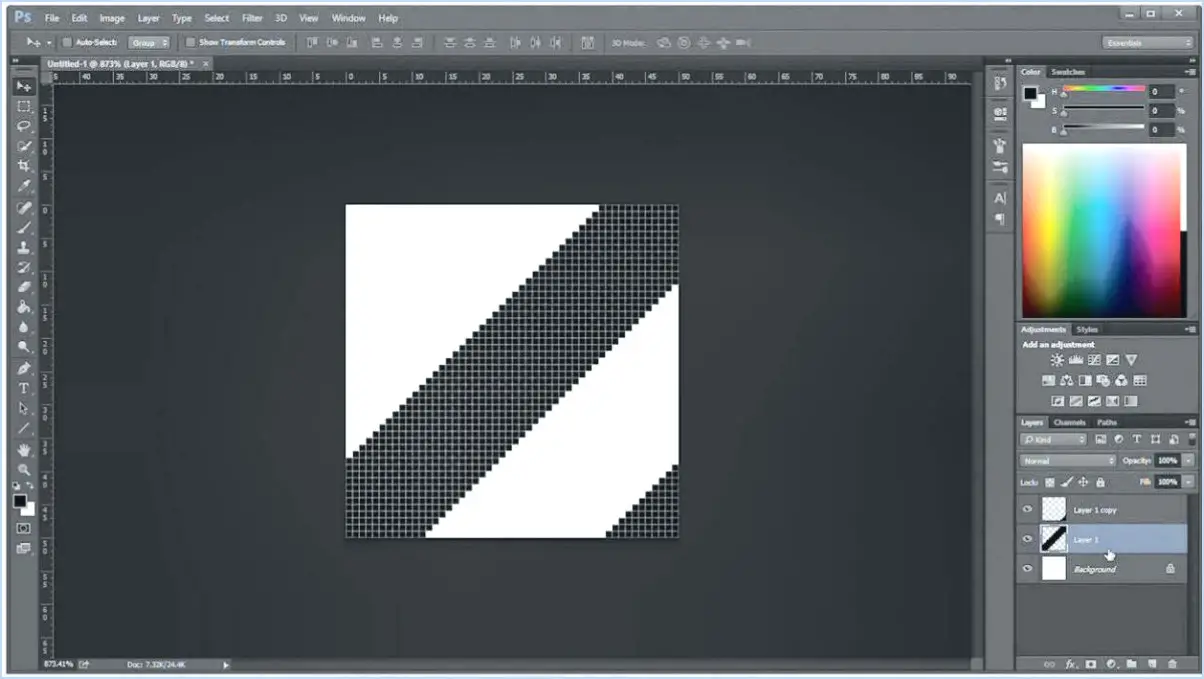Comment ajouter un masque de calque dans photoshop?
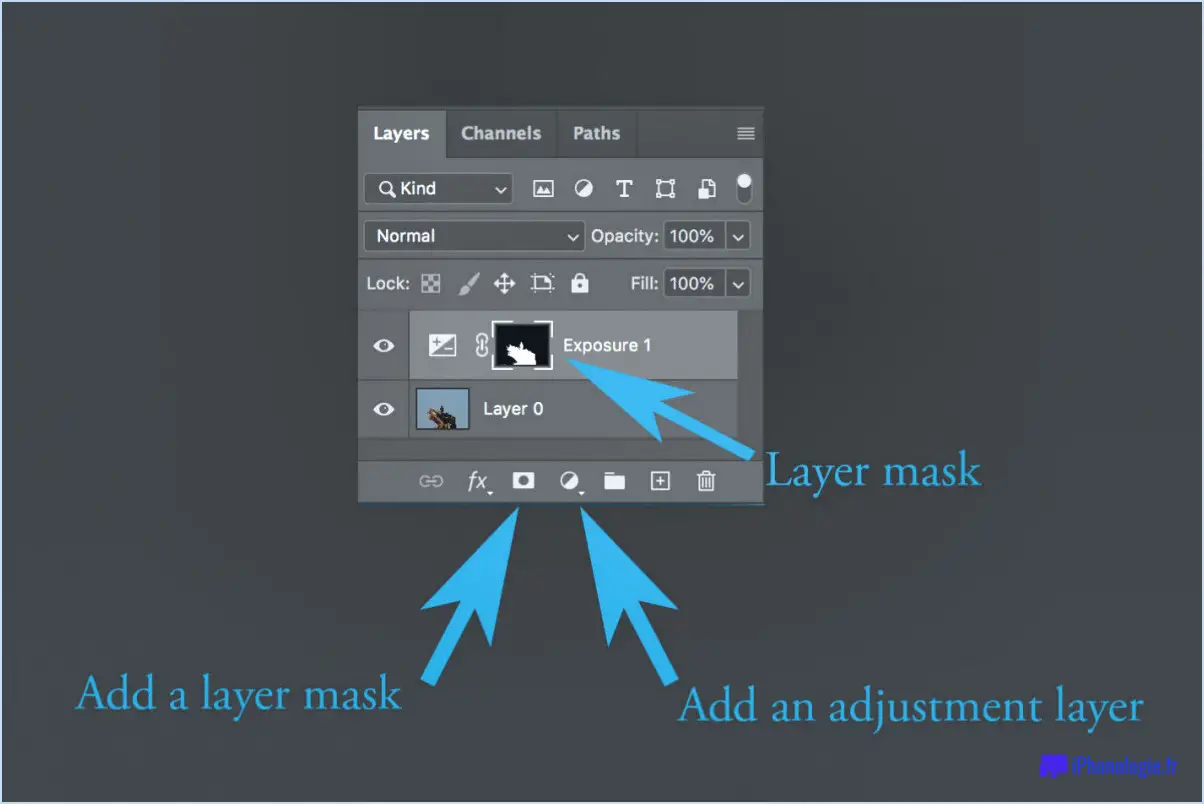
Pour ajouter un masque de calque dans Photoshop, vous disposez de plusieurs méthodes simples. Explorons-les pas à pas :
- Utilisation du panneau des calques :
- Ouvrez votre image dans Photoshop et assurez-vous que le panneau des calques est visible.
- Sélectionnez le calque que vous souhaitez masquer en cliquant dessus dans le panneau Calques. Il sera mis en évidence.
- En bas du panneau des calques, vous trouverez l'icône "Masque de calque". Elle ressemble à un carré avec un cercle à l'intérieur. Cliquez sur cette icône pour ajouter un masque de calque au calque sélectionné.
- Utilisation de l'option de menu Masque :
- Ouvrez à nouveau votre image dans Photoshop.
- Recherchez la barre d'outils en haut de l'écran et localisez le menu "Masque".
- Cliquez sur le menu "Masque" et, dans la liste déroulante qui apparaît, choisissez "Révéler tout" pour ajouter un masque de calque blanc qui affiche l'intégralité du calque, ou "Cacher tout" pour ajouter un masque de calque noir qui masque l'intégralité du calque. Vous pouvez également sélectionner "À partir de la transparence" pour créer un masque basé sur la transparence du calque.
Ajustement du masque de calque :
- Après avoir ajouté le masque de calque, vous pouvez l'affiner pour obtenir l'effet désiré.
- Sélectionnez le masque de calque en cliquant dessus dans le panneau des calques (il sera entouré d'une surbrillance blanche).
- Utilisez l'outil Pinceau avec une couleur noire ou blanche pour peindre sur le masque. La couleur noire masque certaines parties du calque, tandis que la couleur blanche les révèle. Vous pouvez régler l'opacité et la dureté du pinceau pour un contrôle plus précis.
- Si vous souhaitez désactiver temporairement le masque de calque, vous pouvez maintenir la touche "Maj" enfoncée et cliquer sur la vignette du masque de calque dans le panneau Calques.
- Pour supprimer le masque de calque, il suffit de le sélectionner et de cliquer sur l'icône de la corbeille en bas du panneau Calques.
N'oubliez pas que les masques de calque sont non destructifs, ce qui signifie que vous pouvez toujours les modifier ou les supprimer sans affecter le calque d'origine. Cela vous donne une incroyable flexibilité lors de l'édition et de la composition d'images dans Photoshop.
Quelle est la première étape de la création d'un masque de calque?
La première étape de la création d'un masque de calque consiste à créer une sélection. Cette sélection déterminera la zone du calque à laquelle vous souhaitez appliquer le masque. Une fois que votre sélection est prête, vous pouvez créer le masque de calque, qui vous permettra de masquer ou de révéler des parties spécifiques du calque. Les masques de calque sont un outil puissant pour la conception graphique et l'édition de photos, car ils vous permettent d'apporter des modifications non destructives à vos images et à vos œuvres d'art. N'oubliez pas que l'exactitude et la précision de votre sélection initiale influencent grandement l'efficacité du masque de calque.
Comment masquer un objet dans Photoshop 2020?
Dans Photoshop 2020, vous pouvez masquer un objet à l'aide de la fonction Outil pinceau et Outil crayon. Pour masquer avec l'outil Outil pinceau, sélectionnez l'objet, cliquez sur l'outil Pinceau, choisissez une brosse douce et, dans la barre d'options, sélectionnez Masque et réglez le Mode sur Alpha. Pour masquer avec l'outil Outil Crayon sélectionnez l'objet, puis utilisez l'outil Crayon en conséquence.
Comment puis-je utiliser le masque d'image?
En utilisant masque d'image dans Photoshop vous permet de masquer sélectivement certaines parties d'une image. Voici comment procéder :
- Sélectionnez la zone que vous souhaitez masquer.
- Ouvrez la boîte de dialogue Masque d'image dans le menu Outils (ou utilisez la commande I).
- Cliquez sur sur le bouton Ajouter pour ouvrir la boîte de dialogue Ajouter un masque.
Avec cette technique, vous pouvez contrôler la visibilité et mélanger les images de manière transparente pour obtenir divers effets créatifs.
Quelle commande utilisez-vous pour ouvrir la boîte de dialogue Ajouter un masque de calque?
Pour ouvrir la boîte de dialogue Ajouter un masque de calque, utilisez la commande Masque de calque (L).
Pourquoi mon masque de calque ne fonctionne-t-il pas?
Votre masque de calque peut ne pas fonctionner correctement pour plusieurs raisons. Premièrement, si le masque est trop petit il risque de ne pas couvrir la totalité de la zone que vous souhaitez masquer ou révéler. D'autre part, si le masque est trop grand En revanche, il peut masquer involontairement des parties de l'image qui devraient rester visibles. Pour résoudre ce problème, il suffit de d'ajuster la taille ou la forme du masque afin de s'assurer qu'il couvre bien les éléments souhaités.
Comment fabrique-t-on un masque?
Pour fabriquer un masque, prenez un gant de toilette, du ruban adhésif et des ciseaux. Découpez un carré dans le tissu facial qui s'adapte à votre tête. Fixez le tissu autour de votre tête avec du ruban adhésif. Coupez l'excédent de tissu.
Voici un guide étape par étape :
- Matériel: Procurez-vous un gant de toilette, du ruban adhésif et des ciseaux.
- Coupez le tissu: Découpez un carré dans le tissu pour le visage, assez grand pour couvrir votre tête.
- Fixez-le avec du ruban adhésif: Utilisez du ruban adhésif pour fixer le voile autour de votre tête. Veillez à ce qu'il soit bien ajusté.
- Coupez l'excédent: Coupez tout excédent de tissu pour obtenir une finition soignée.
N'oubliez pas de vous assurer que le masque s'ajuste confortablement et couvre correctement votre nez et votre bouche. Lavez et désinfectez vos mains avant et après avoir manipulé le masque.
Quelles sont les trois options d'édition non destructives qui peuvent être utilisées dans Photoshop?
Les trois options d'édition non destructive de Photoshop sont les suivantes :
- L'outil de sélection rapide: Utilisez-le pour sélectionner des parties d'une image en vue de la modifier.
- Remplissage en fonction du contenu: Remplir des zones avec des couleurs ou des motifs spécifiques sans modifier l'image originale.
- Outil Baguette magique: Sélectionner facilement les zones d'une image qui doivent être modifiées.