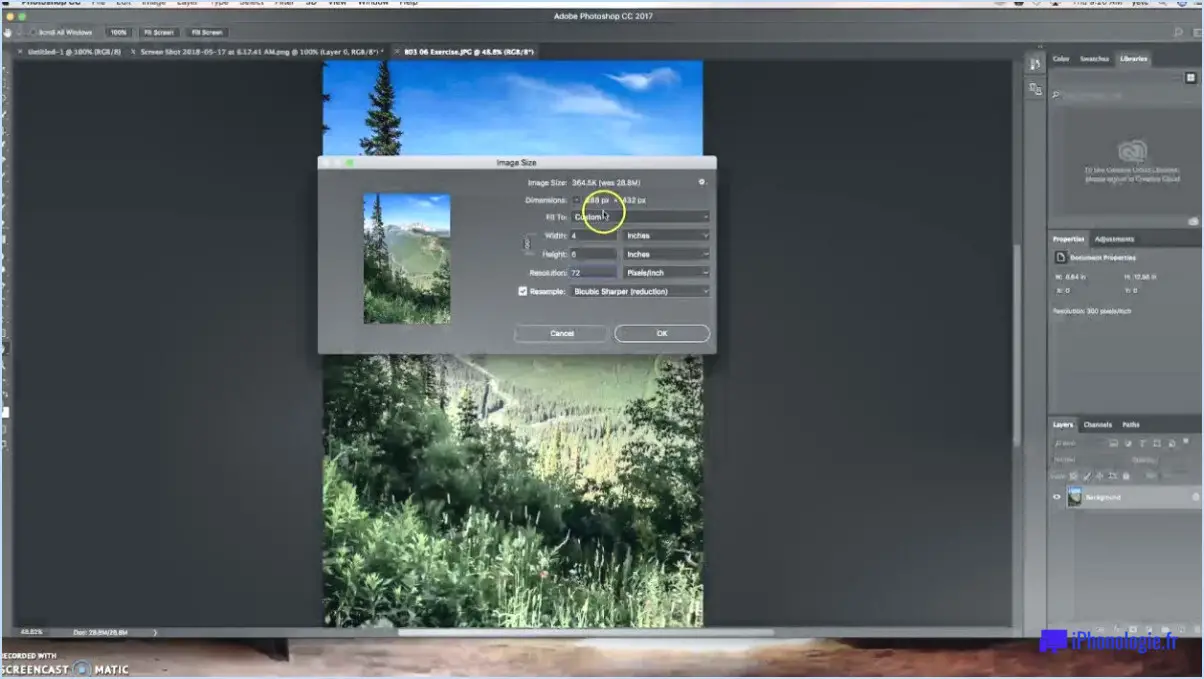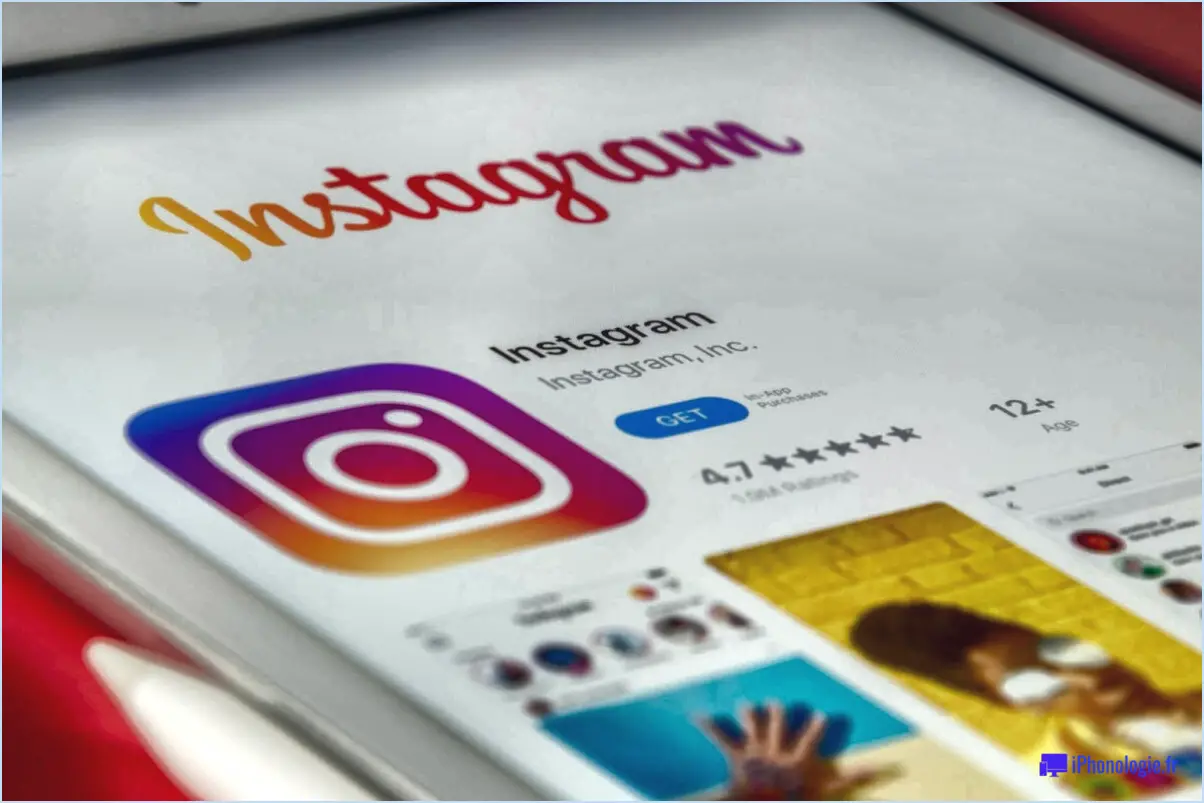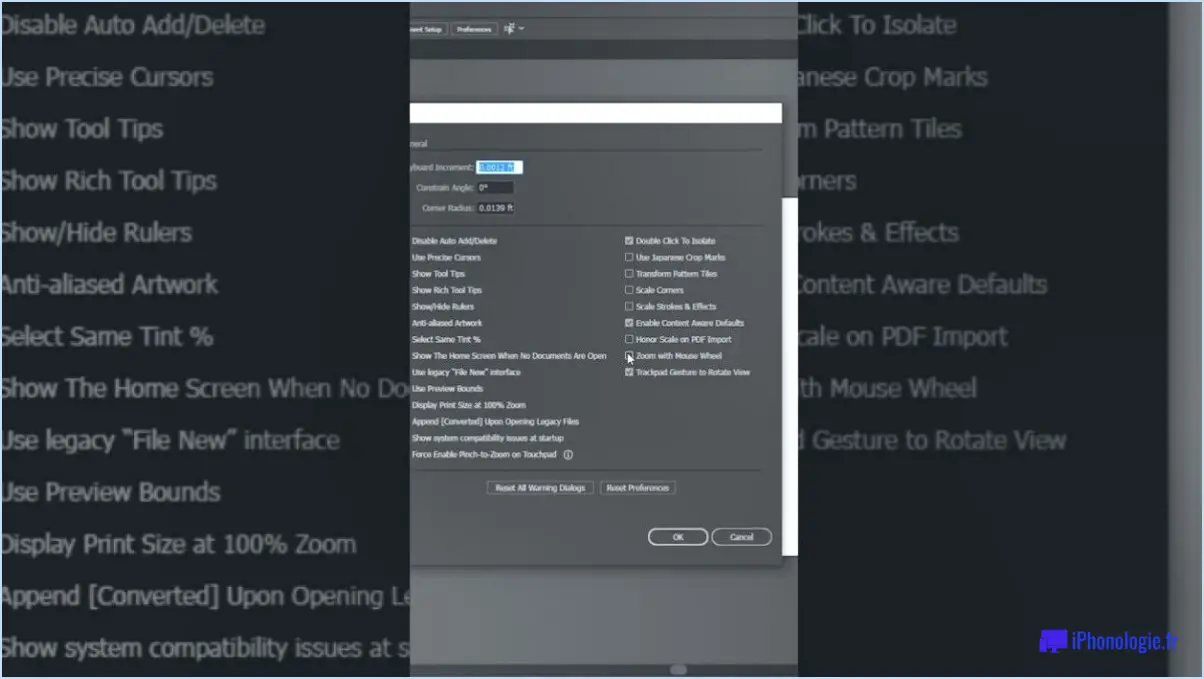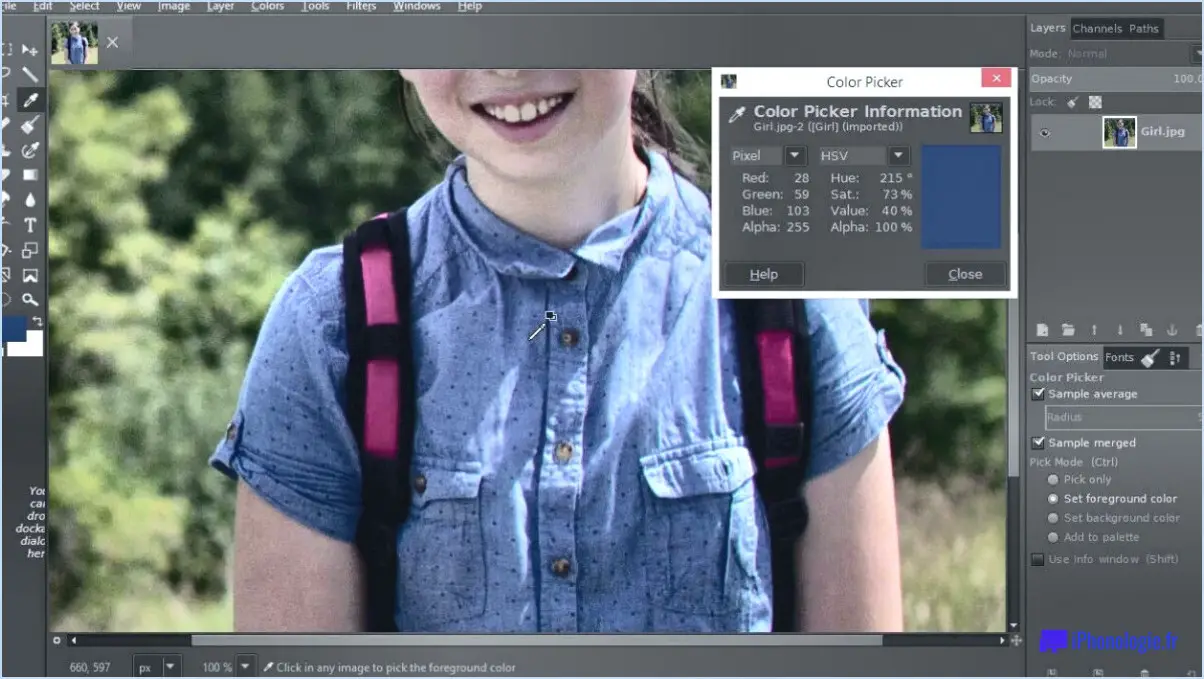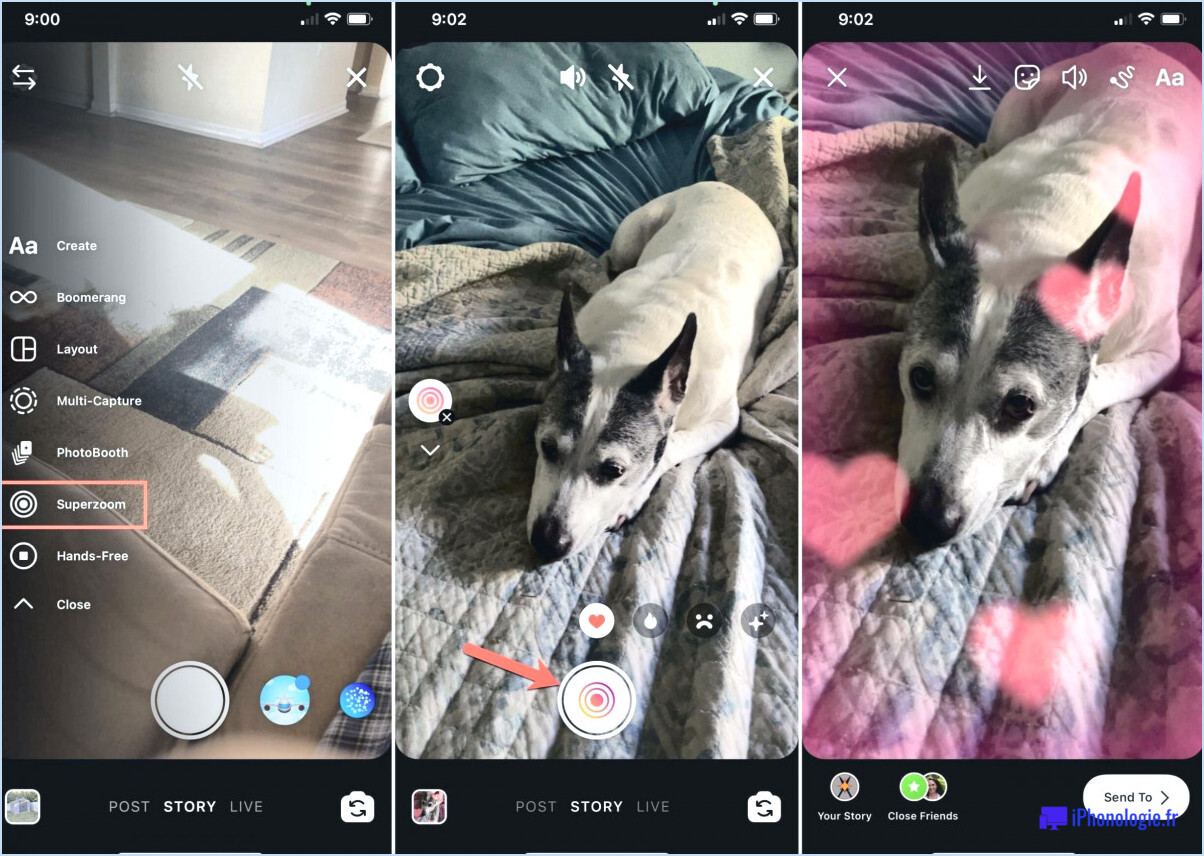Comment aligner les calques dans photoshop?
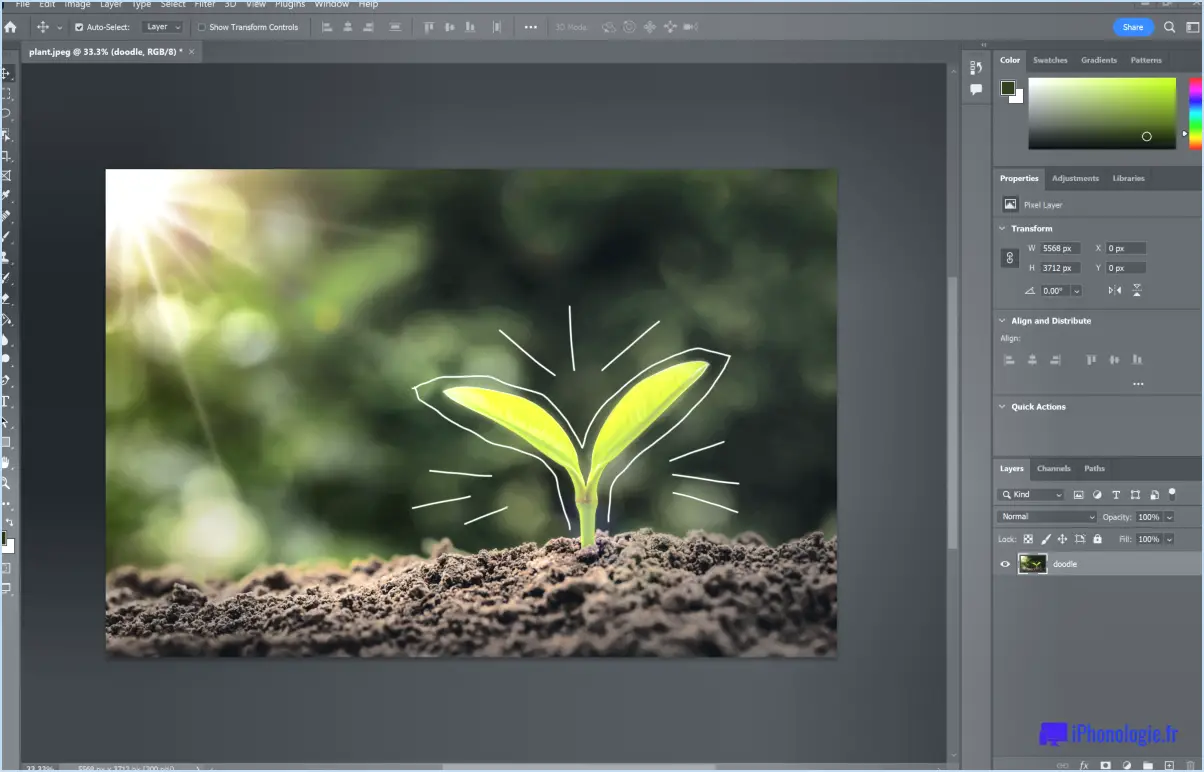
A aligner les calques dans Photoshop, suivez les étapes suivantes pour une composition précise et ordonnée :
- Sélectionnez les calques: Commencez par sélectionner les calques que vous souhaitez aligner. Maintenez la touche Majuscule et cliquez sur chaque calque du panneau Calques que vous souhaitez aligner.
- Accéder aux options d'alignement: Une fois que les calques souhaités sont sélectionnés, accédez à l'onglet "Options d'alignement". menu supérieur et choisissez Édition > Aligner. Cette action ouvrira un sous-menu présentant diverses options d'alignement.
- Choisir le type d'alignement: Dans le sous-menu Alignement, vous trouverez des options telles que Bords supérieurs, Centres verticaux, Bords inférieurs, Bords gauches, Centres horizontaux et Bords droits. Sélectionnez le type d'alignement qui vous convient. Par exemple, si vous souhaitez aligner les calques le long de leurs bords supérieurs, choisissez Bords supérieurs.
- Aligner les calques: Cliquez sur le type d'alignement choisi et Photoshop ajustera automatiquement les calques sélectionnés en fonction de l'alignement spécifié. Les calques seront alignés en fonction des critères que vous avez sélectionnés.
- Affiner le positionnement (facultatif): Si nécessaire, vous pouvez affiner l'alignement en utilisant le bouton Outil de déplacement (V). Il suffit de cliquer sur les calques alignés et de les faire glisser en tant que groupe pour s'assurer qu'ils sont parfaitement positionnés en fonction de votre conception.
- Répartition de l'espacement (facultatif): Outre l'alignement, vous pouvez également répartir uniformément l'espacement entre les calques. Pour ce faire, revenez à l'écran Editer > Aligner et sélectionnez Distribuer les centres horizontaux ou Distribuer les centres verticaux selon votre préférence.
- Raccourci clavier (optionnel): Une méthode plus rapide pour aligner les calques consiste à les sélectionner et à utiliser le raccourci clavier suivant Commande + Option + Maj + A (Mac) ou Ctrl + Alt + Maj + A (Windows). Cela permet d'aligner instantanément les calques sélectionnés en fonction de leurs bords et de leurs centres.
En suivant ces étapes, vous pouvez aligner sans effort les calques dans Photoshop, ce qui garantit une composition soignée et visuellement harmonieuse pour vos projets de conception.
Comment manipuler une sélection dans Photoshop?
Pour manipuler une sélection dans Photoshop, utilisez l'outil Sélection (V). Faites glisser le curseur autour de l'image pour englober des zones spécifiques. Pour les sélections rapides, optez pour l'outil Sélection rapide (Q). Affinez les sélections à l'aide des étapes suivantes :
- Ajouter à la sélection: Maintenez la touche Majuscule enfoncée tout en utilisant l'outil pour ajouter à la sélection actuelle.
- Soustraire de la sélection: Pour soustraire de la sélection, maintenez la touche Alt (Windows) ou Option (Mac) enfoncée.
- Mise en plume: Après avoir sélectionné, affinez les bords en appliquant un plumage pour des mélanges plus doux.
- Sélection inversée: Sélectionnez les parties inverses d'une image en allant sur Sélectionner. > Inverse.
- Modifier la sélection: Sous le menu Sélectionner, utilisez des options telles que Modifier, Développer, Contracter, Bordure, et plus encore.
- Affiner le bord: Utilisez la boîte de dialogue Affiner le bord pour affiner les bords de la sélection, ce qui est parfait pour les détails complexes.
- Masquage: Transformez les sélections en masques pour des éditions non destructives.
Ces techniques permettent des manipulations précises et créatives dans Photoshop.
Qu'est-ce que Ctrl +J dans Photoshop?
Dans Photoshop, la touche Ctrl+J sert d'outil pratique pour les opérations de passer d'un calque à l'autre. Ce raccourci efficace vous permet de dupliquer rapidement le contenu sélectionné sur un nouveau calque. En utilisant Ctrl+J, vous pouvez rapidement créer des variantes d'un élément ou expérimenter des modifications tout en conservant le calque d'origine intact. Cette fonction s'avère particulièrement utile lorsque vous souhaitez appliquer des modifications spécifiques à un calque dupliqué sans affecter la composition originale. En simplifiant votre flux de travail, Ctrl+J accélère les tâches qui impliquent la manipulation de calques, vous permettant ainsi d'obtenir le résultat visuel souhaité de manière efficace.
Qu'est-ce que Ctrl F dans Photoshop?
Ctrl F dans Photoshop fait référence à la touche fonction de recherche. Ce raccourci clavier permet aux utilisateurs de localiser rapidement des éléments spécifiques dans leur projet. En appuyant sur Ctrl F, vous pouvez saisir des mots-clés ou des phrases pour trouver et sélectionner efficacement des calques, du texte, des formes ou d'autres composants. Cette fonction rationalise le flux de travail, ce qui permet de gagner du temps et d'améliorer la productivité.
Comment créer une sélection négative dans Photoshop?
Pour créer une sélection négative dans Photoshop, plusieurs options s'offrent à vous :
- Outil négatif (N) : Utilisez l'outil négatif en le sélectionnant puis en l'appliquant à la zone choisie. Cela inversera la sélection, rendant ce qui était sélectionné non sélectionné et vice versa.
- Outil de sélection rapide (Q) : Vous pouvez également utiliser l'outil de sélection rapide pour marquer les régions que vous souhaitez exclure. Cet outil vous permet de créer une nouvelle sélection tout en soustrayant automatiquement la sélection existante.
Ces deux méthodes permettent d'obtenir efficacement un effet de sélection négative dans Photoshop.
Quel est le raccourci pour inverser une sélection particulière?
Pour inverser une sélection, utilisez le raccourci clavier Commande+Option+I (Mac) ou Ctrl+Alt+I (Windows).
Que signifie inverser la sélection?
La sélection inversée consiste à choisir l'inverse du critère souhaité. Par exemple, dans le cas des caractères de la population, si vous souhaitez sélectionner un caractère spécifique, inverser la sélection consiste à choisir le contraire de ce caractère. Cette méthode permet de mettre l'accent sur des traits qui étaient auparavant négligés et peut conduire à une meilleure compréhension des variations au sein d'une population.