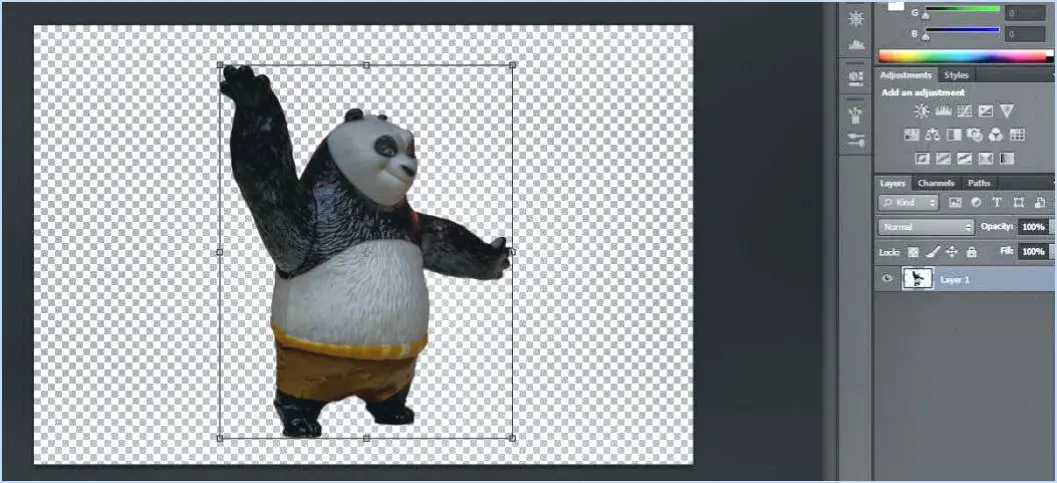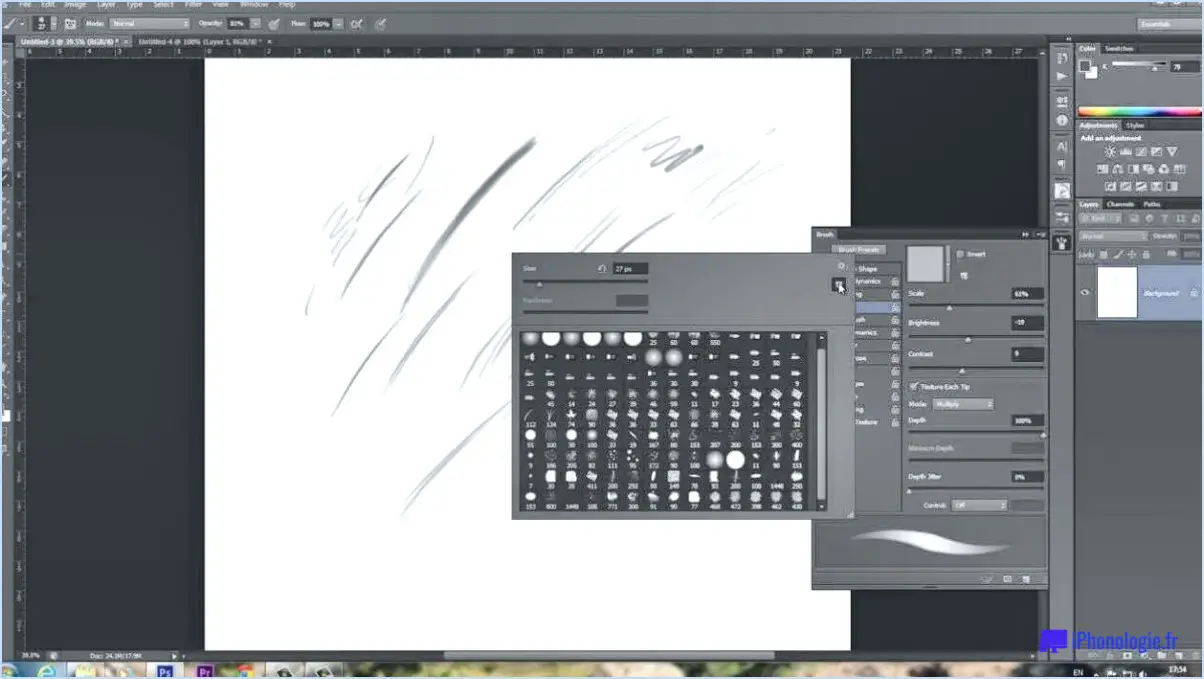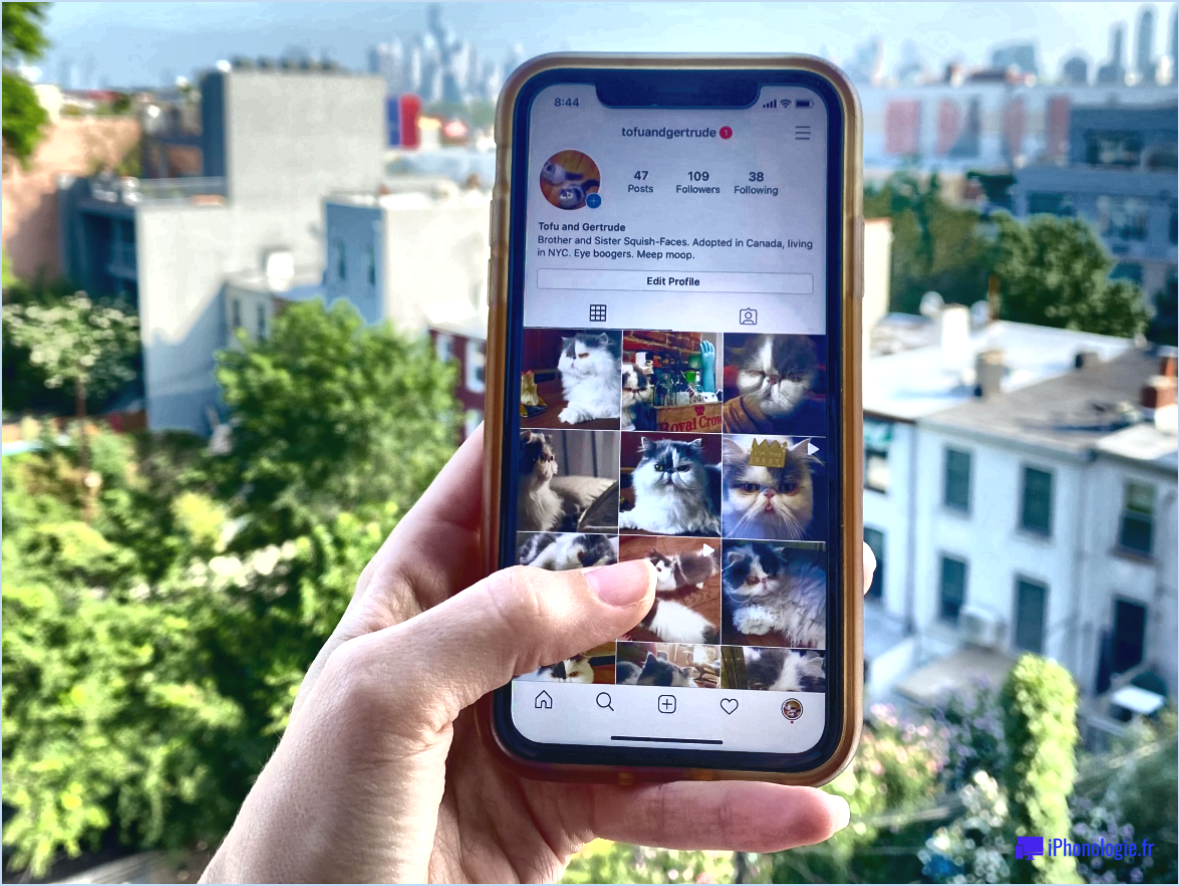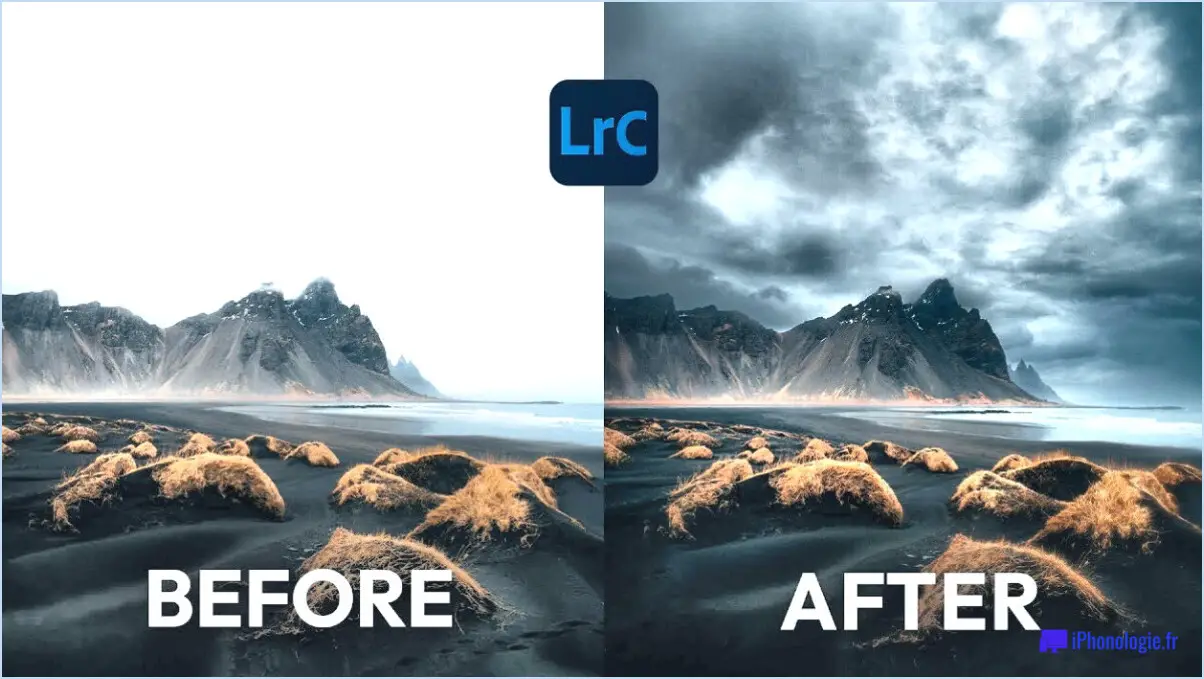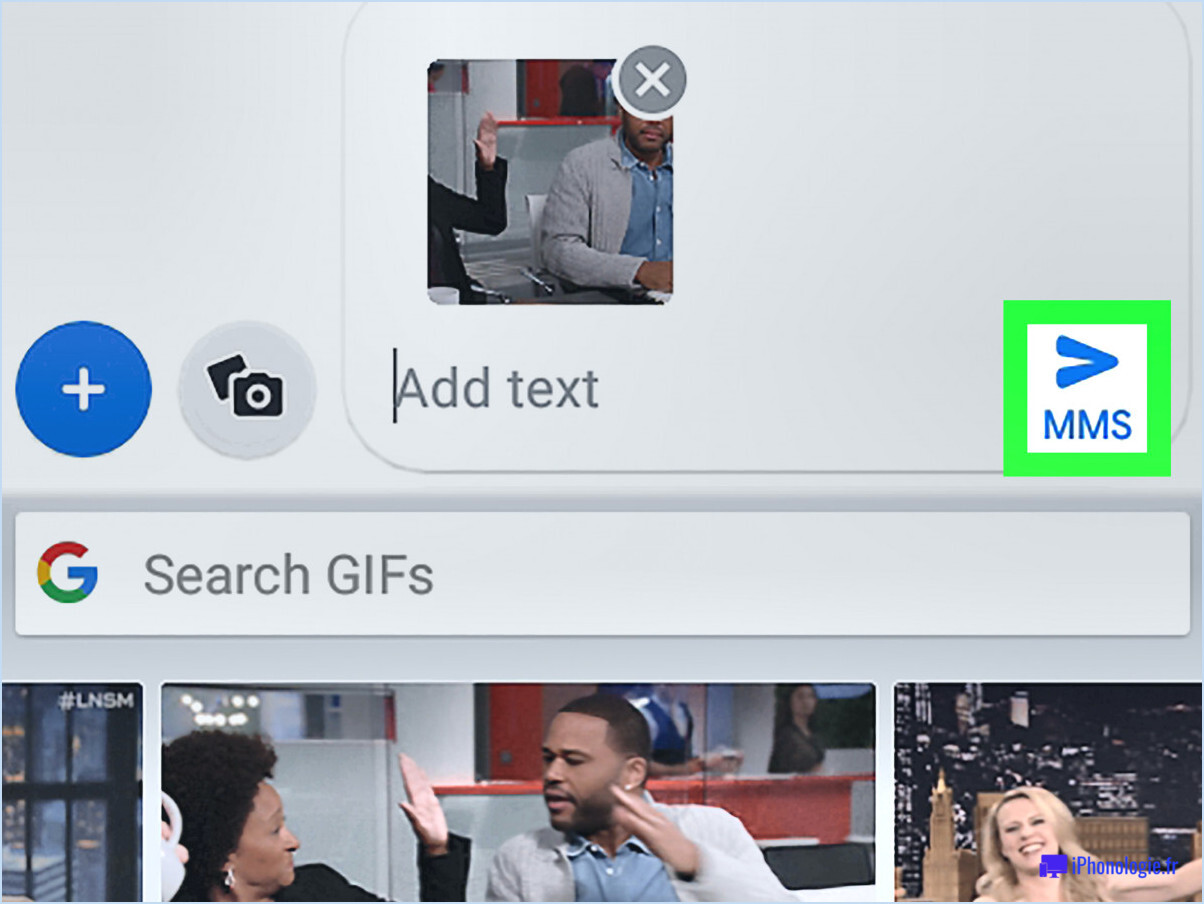Comment améliorer une couleur noire dans Photoshop?
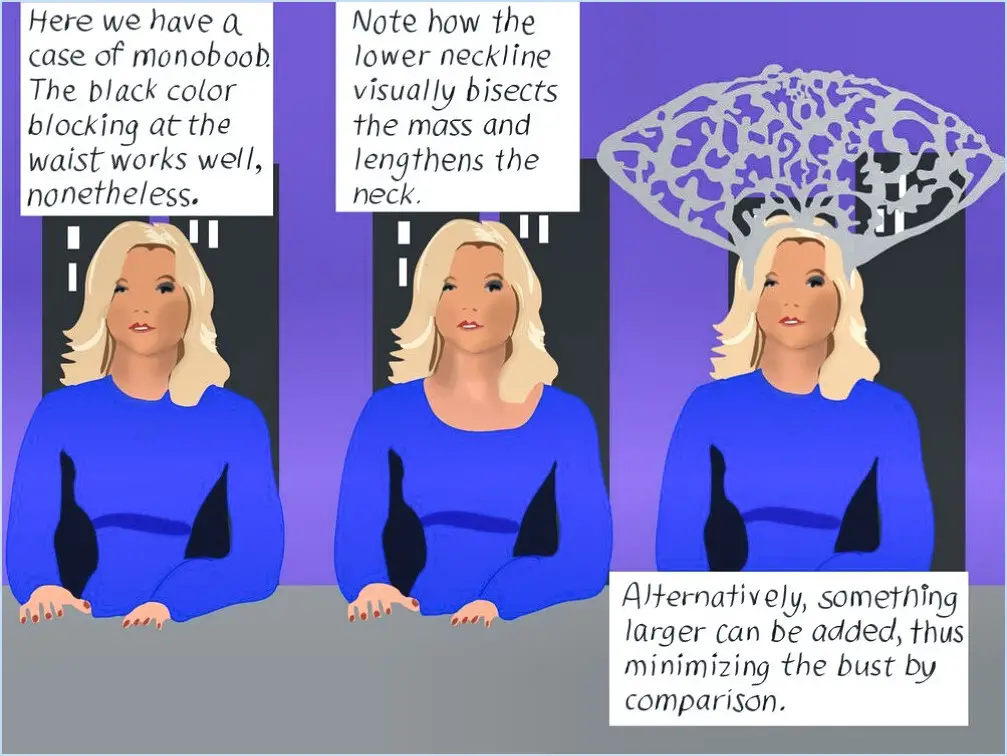
Pour améliorer la couleur noire dans Photoshop, il existe plusieurs techniques que vous pouvez employer pour obtenir le résultat souhaité. En utilisant l'outil Niveaux, l'outil Courbes et un calque de réglage noir et blanc, vous pouvez manipuler efficacement les tons noirs de votre image. Voici comment procéder :
- Ajustement du point noir à l'aide de l'outil Niveaux : Ouvrez votre image dans Photoshop et allez dans le menu "Image", puis sélectionnez "Ajustements" et choisissez "Niveaux". Un histogramme apparaît, représentant la gamme de tons de votre image. Faites glisser le curseur de l'entrée noire vers la droite pour augmenter l'intensité des zones noires. Ce réglage permet d'améliorer la richesse et la profondeur des tons noirs.
- Création de courbes de noir personnalisées à l'aide de l'outil Courbes : De même, vous pouvez utiliser l'outil Courbes pour affiner les tons noirs. Naviguez dans le menu "Image", sélectionnez "Ajustements" et cliquez sur "Courbes". Dans la boîte de dialogue Courbes, cliquez sur la partie inférieure gauche de la ligne diagonale et faites-la glisser légèrement vers le bas. Cette action permet d'assombrir les ombres et d'accentuer les tons noirs. Vous pouvez affiner la courbe en ajoutant des points d'ancrage supplémentaires et en les ajustant en conséquence.
- Assombrissement/éclaircissement sélectif avec le calque de réglage noir et blanc : Une autre méthode efficace consiste à utiliser un calque de réglage noir et blanc. Cliquez sur le menu "Calque", choisissez "Nouveau calque de réglage" et sélectionnez "Noir". & Blanc". Vous créez ainsi un nouveau calque de réglage qui affecte les valeurs tonales de votre image sans modifier l'original de façon permanente. Dans le panneau Propriétés, vous trouverez des curseurs pour différentes couleurs. Le réglage des curseurs correspondant aux couleurs présentes dans les zones noires de votre image permet d'intensifier ou d'adoucir les tons noirs de manière sélective.
En employant ces techniques, vous pouvez améliorer efficacement la couleur noire de vos images. En expérimentant avec l'outil Niveaux, l'outil Courbes et le calque de réglage noir et blanc, vous pouvez mieux contrôler les tons noirs et créer des résultats visuellement attrayants et percutants.
N'oubliez pas d'enregistrer votre travail dans un format prenant en charge la transparence, tel que PNG ou TIFF, afin de préserver la richesse et les détails des zones noires améliorées. Bonne retouche !
Comment adoucir le noir dans Photoshop?
Pour adoucir le noir dans Photoshop, il existe plusieurs techniques. L'une d'entre elles consiste à utiliser les curseurs "Blend If" situés dans le menu "Style de calque". Ces curseurs vous permettent de contrôler la façon dont les pixels noirs interagissent avec les couches sous-jacentes, créant ainsi un effet plus doux. L'expérimentation avec les curseurs peut vous aider à obtenir le résultat souhaité.
Une autre approche consiste à utiliser les commandes "Désaturer" ou "Niveaux de gris". Ces commandes suppriment les informations de couleur de l'image, ce qui donne une version en niveaux de gris ou désaturée. En réduisant la saturation, les tons noirs peuvent paraître moins intenses et plus doux.
N'oubliez pas qu'il est toujours préférable de travailler sur un double calque lorsque vous effectuez des ajustements dans Photoshop, afin de pouvoir facilement comparer et inverser les modifications si nécessaire. La pratique et l'expérimentation vous aideront à mieux comprendre comment obtenir l'effet d'adoucissement souhaité pour le noir dans vos images.
Comment puis-je améliorer la couleur d'une image?
Pour rehausser la couleur d'une image, il existe quelques méthodes efficaces que vous pouvez employer. Voici quelques techniques à prendre en considération :
- Logiciel de retouche photo: Utilisez des logiciels populaires tels qu'Adobe Photoshop ou Lightroom pour ajuster les niveaux de couleur, la saturation et les teintes. Expérimentez des outils tels que les courbes, les niveaux et les ajustements sélectifs des couleurs pour affiner des gammes de couleurs spécifiques.
- Filtres de couleur: Appliquez des filtres de couleur à l'image, soit physiquement à l'aide de filtres d'objectif, soit numériquement à l'aide d'un logiciel. Ces filtres modifient l'équilibre des couleurs et peuvent faire ressortir ou atténuer certaines teintes. Les exemples incluent les filtres de réchauffement pour rehausser les tons rouges et orangés ou les filtres de refroidissement pour un effet bleuté.
- Balance des blancs: Corrigez la balance des blancs de l'image pour garantir des couleurs précises. Utilisez les réglages automatiques de la balance des blancs ou réglez manuellement la température et la teinte pour éliminer la dominante de couleur et obtenir des tons naturels.
- Contraste et luminosité: Réglez le contraste et la luminosité de l'image pour rendre les couleurs plus éclatantes. L'amélioration de la gamme des tons peut ajouter de la profondeur et de la richesse à la palette de couleurs globale.
N'oubliez pas qu'il est essentiel de faire preuve de retenue lorsque vous améliorez les couleurs afin de conserver une esthétique naturelle et agréable. L'expérimentation et la pratique vous aideront à développer votre sens artistique en matière d'amélioration des couleurs.
Comment rehausser une couleur spécifique?
Pour rehausser une couleur spécifique, il existe plusieurs techniques efficaces. Premièrement , l'ajustement de la teinte qui modifie la couleur elle-même, peut la rendre plus vive ou plus subtile. Deuxièmement, l'ajustement de la saturation vous permet d'intensifier ou de désaturer la couleur, créant ainsi l'effet désiré. Troisièmement, modifier la luminosité de la couleur peut la faire paraître plus claire ou plus foncée, ajoutant ainsi de la profondeur et du contraste. En outre, l'application d'un à l'aide d'un filtre à l'image peut rehausser la couleur en ajoutant un ton ou une ambiance spécifique. En utilisant ces méthodes, vous pouvez efficacement faire ressortir le meilleur d'une couleur particulière et augmenter son impact visuel.
Comment améliorer une image floue?
Pour améliorer une image floue, vous pouvez utiliser plusieurs techniques. Tout d'abord, envisagez d'utiliser un masque de netteté dans Photoshop. Ce filtre permet d'accentuer la netteté de l'image et d'en améliorer la clarté. En outre, vous pouvez utiliser le filtre Niveaux ou Courbes pour améliorer la qualité de l'image. contraste. En augmentant le contraste, vous pouvez faire ressortir plus de détails et rendre l'image plus nette. L'utilisation de ces outils peut vous aider à obtenir un résultat plus clair et plus attrayant sur le plan visuel.
Comment nettoyer une image dans Photoshop?
Pour nettoyer une image dans Photoshop, vous pouvez utiliser différentes méthodes. L'un des outils les plus efficaces est la fonction l'outil tampon clone. Cet outil vous permet de copier une zone spécifique de l'image et de la superposer à une autre zone, ce qui vous permet de supprimer les imperfections ou les éléments indésirables. Voici un guide étape par étape :
- Ouvrez l'image dans Photoshop.
- Sélectionnez l'outil tampon clone dans la barre d'outils.
- Réglez la taille et la dureté de la brosse en fonction de vos besoins.
- Maintenez la touche Alt enfoncée et cliquez sur la zone que vous souhaitez cloner.
- Relâchez la touche Alt et cliquez sur la zone que vous souhaitez couvrir ou nettoyer.
- Répétez ce processus si nécessaire pour d'autres zones.
N'oubliez pas de travailler sur un calque dupliqué ou d'utiliser l'outil Pinceau de guérison pour les modifications plus complexes. L'expérimentation et la pratique vous aideront à maîtriser cette technique et à obtenir les résultats souhaités en matière de nettoyage d'image.
Comment faire un B&W dans Photoshop?
Pour créer une photo en noir et blanc dans Photoshop, plusieurs possibilités s'offrent à vous. L'une d'entre elles consiste à utiliser le calque de réglage noir et blanc. Commencez par ouvrir un nouveau document dans Photoshop, puis ajoutez un calque de réglage noir et blanc. Sélectionnez ensuite le canal qui correspond le mieux au résultat souhaité. Une autre approche consiste à utiliser le mélangeur de canaux. Cet outil vous permet de créer une photo en noir et blanc en ajustant les canaux de couleur. Expérimentez les paramètres jusqu'à ce que vous obteniez l'effet désiré. Ces deux méthodes offrent une certaine souplesse et un contrôle sur vos conversions en noir et blanc dans Photoshop.
Où se trouve la gamme de couleurs dans Photoshop?
Dans Photoshop, la gamme de couleurs se trouve dans le panneau "Canaux". Ce panneau permet de choisir une gamme de couleurs spécifique au sein d'une image et d'y apporter des modifications distinctes. En accédant au panneau "Canaux", vous pouvez contrôler les composants individuels de la couleur, tels que les canaux rouge, vert et bleu, ce qui permet d'effectuer des ajustements et des améliorations précis. Cette fonction est particulièrement utile lorsque vous souhaitez cibler et modifier des couleurs spécifiques dans votre image. Le panneau "Canaux" vous permet d'obtenir une plus grande flexibilité et d'affiner vos modifications avec précision.
Que fait l'outil Baguette magique?
L'outil Baguette magique est une fonction puissante que l'on trouve dans de nombreux logiciels de retouche d'images. Sa fonction principale est de sélectionner des zones de couleur contiguës dans une image. Cet outil permet aux utilisateurs de cliquer sur une couleur ou une valeur tonale spécifique, et il sélectionnera automatiquement tous les pixels adjacents qui partagent des propriétés similaires. L'outil Baguette magique est particulièrement utile lorsqu'il s'agit d'isoler et de manipuler rapidement des zones spécifiques d'une image, par exemple en supprimant un arrière-plan ou en ajustant la couleur d'un objet particulier. Son efficacité et sa précision en font un atout précieux pour les graphistes, les photographes et les artistes numériques.