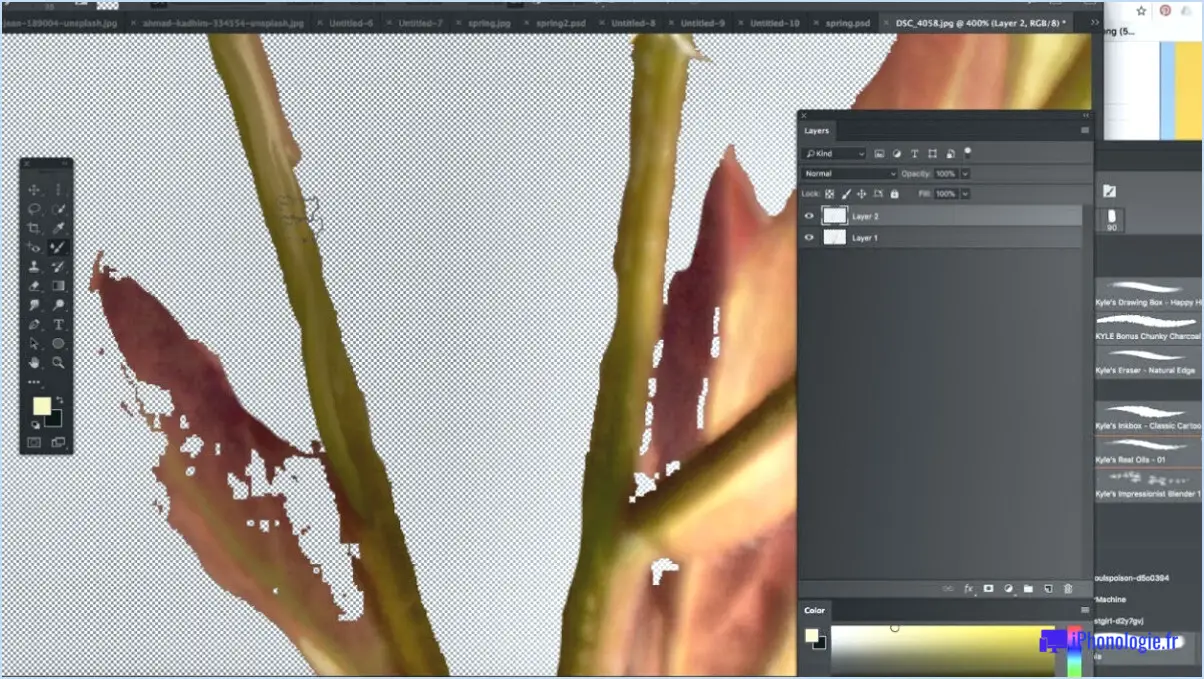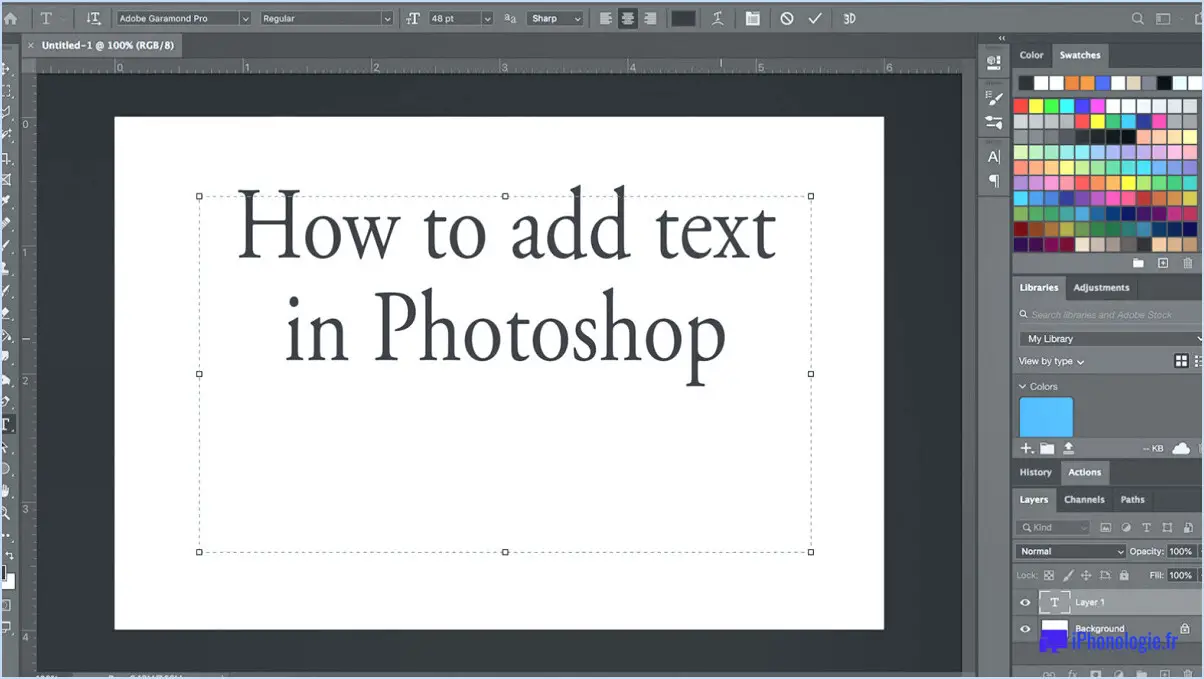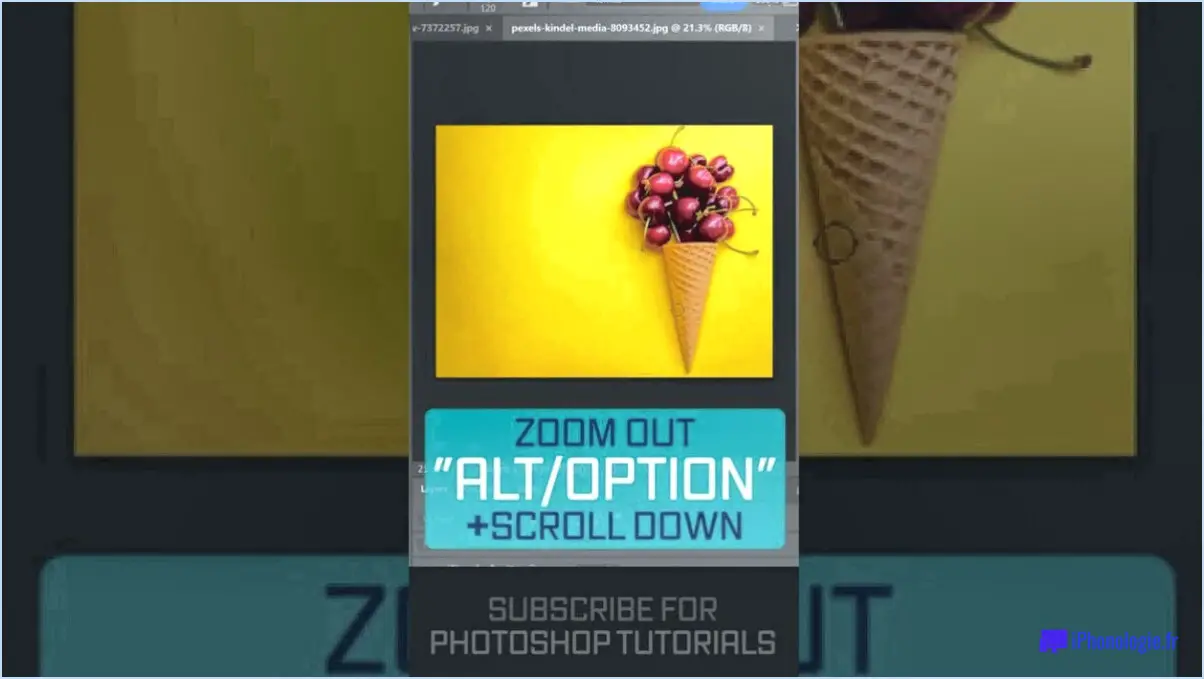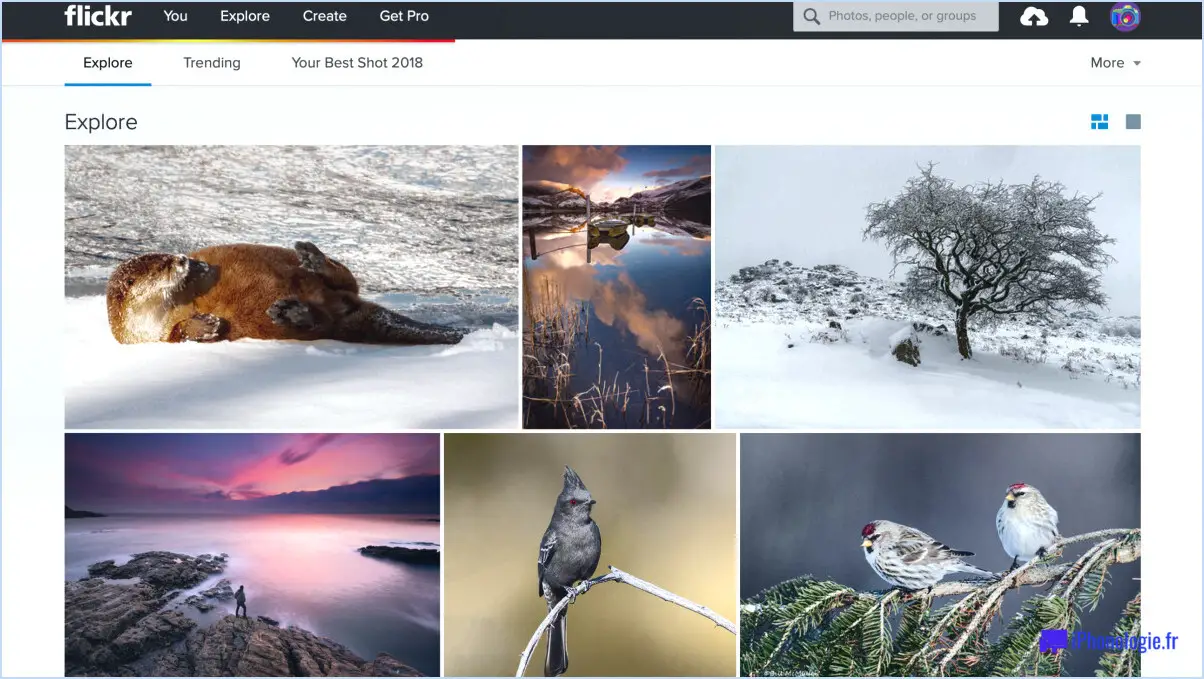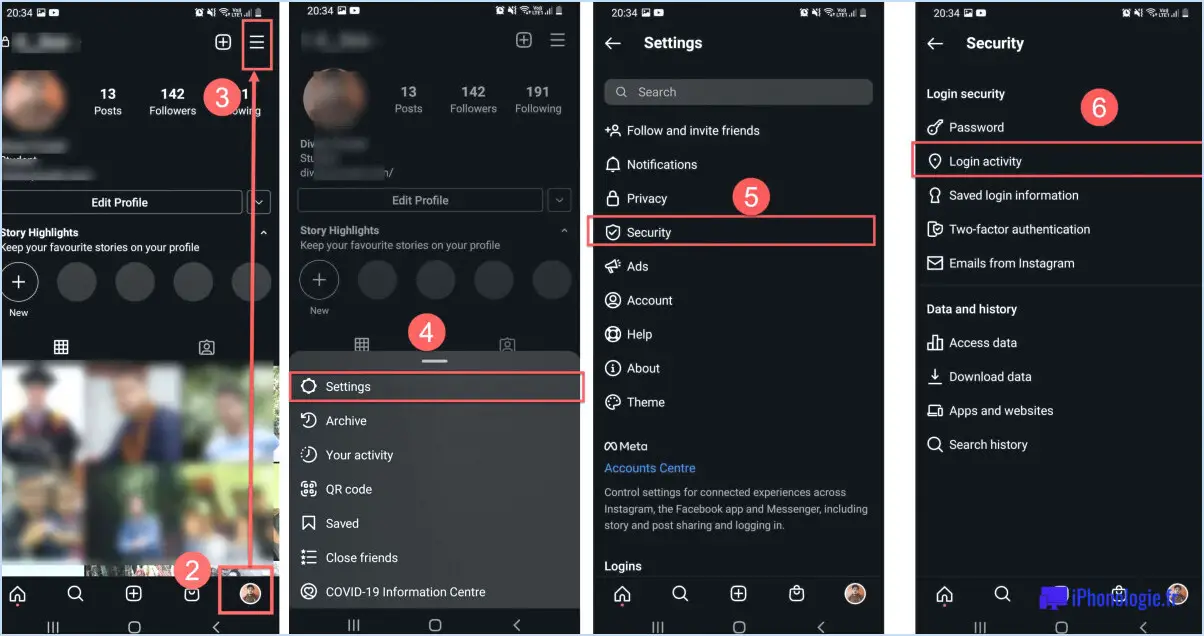Comment changer la taille d'une image sur photoshop?
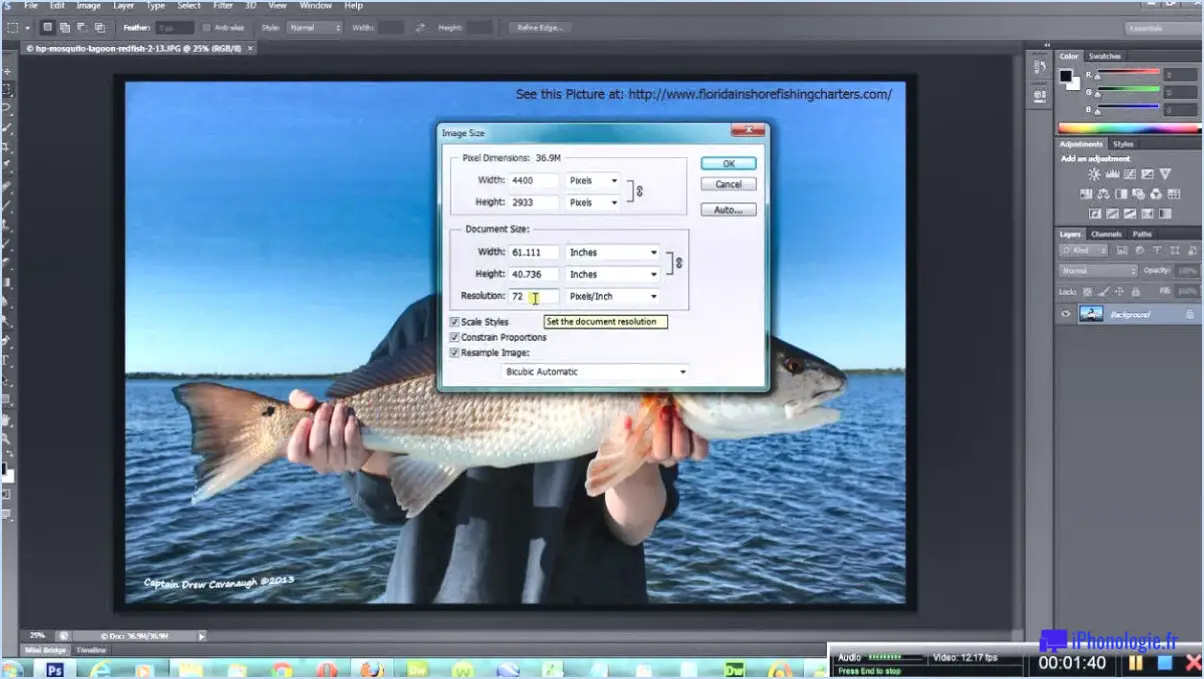
Pour modifier la taille d'une image sur Photoshop, vous pouvez utiliser le puissant outil Taille de l'image. Cette fonction vous permet d'ajuster les dimensions de votre image en fonction de vos besoins spécifiques. Explorons les étapes permettant de redimensionner une image à l'aide de la boîte de dialogue Taille de l'image de Photoshop.
- Ouvrez Photoshop et accédez à la barre de menus. Cliquez sur "Image", puis sélectionnez "Taille de l'image". Cette action fera apparaître la boîte de dialogue Taille de l'image, dans laquelle vous pourrez effectuer les ajustements nécessaires.
- Dans la boîte de dialogue Taille de l'image, vous trouverez les champs Largeur et Hauteur. Vous pouvez y saisir les nouvelles dimensions que vous souhaitez pour votre image. Il est important de noter que Photoshop mesure les dimensions en pixels.
- Pour vous assurer que l'image conserve ses proportions d'origine, vous pouvez cocher la case "Conserver les proportions". Ainsi, Photoshop ajustera automatiquement l'autre dimension lorsque vous modifiez la largeur ou la hauteur. Cette fonction est particulièrement utile lorsque vous souhaitez éviter de déformer votre image.
- En outre, vous avez la possibilité de choisir l'unité de mesure des dimensions de votre image. Photoshop propose différentes unités telles que les pixels, les pouces, les centimètres, etc. Vous pouvez sélectionner l'unité souhaitée dans le menu déroulant situé à côté des champs de largeur et de hauteur.
- Si vous souhaitez redimensionner votre image tout en conservant sa qualité d'impression, il est recommandé de décocher l'option "Rééchantillonner". Ainsi, Photoshop n'ajoute ni ne supprime aucun pixel, ce qui évite toute dégradation de la qualité de l'image.
- Une fois que vous avez saisi les nouvelles dimensions et procédé aux ajustements nécessaires, vous pouvez cliquer sur le bouton "OK" pour appliquer les modifications. Photoshop redimensionnera alors votre image en conséquence.
Il est important de noter que la modification de la taille d'une image peut affecter sa qualité globale, en particulier si vous augmentez considérablement ses dimensions. Dans ce cas, il est conseillé de commencer par une image à haute résolution ou d'envisager d'utiliser d'autres techniques telles que l'interpolation d'images pour améliorer la qualité.
Comment redimensionner et faire glisser une image dans Photoshop?
Pour redimensionner une image dans Photoshop, procédez comme suit :
- Ouvrez votre image dans Photoshop.
- Allez dans le menu "Image" et sélectionnez "Taille de l'image".
- Dans la boîte de dialogue Taille de l'image qui s'affiche, vous trouverez des options permettant d'ajuster les dimensions de votre image. Saisissez les valeurs de largeur et de hauteur souhaitées et assurez-vous que la case "Conserver les proportions" est cochée pour maintenir le rapport hauteur/largeur de l'image.
- Si nécessaire, vous pouvez également spécifier la résolution de votre image.
- Cliquez sur "OK" pour appliquer les modifications et redimensionner votre image.
Pour faire glisser une image dans Photoshop, utilisez l'outil Déplacer :
- Sélectionnez l'outil Déplacer dans la barre d'outils ou appuyez sur la touche "V" comme raccourci.
- Cliquez sur votre image et maintenez le bouton enfoncé, puis faites-la glisser jusqu'à l'emplacement souhaité sur la toile.
- Si vous souhaitez redimensionner l'image tout en la faisant glisser, cliquez et maintenez l'une des poignées sur le périmètre de l'image et faites-la glisser vers l'intérieur ou l'extérieur.
N'oubliez pas d'enregistrer votre image redimensionnée et glissée dans le format souhaité pour préserver les modifications.
Comment redimensionner une image dans Photoshop 2021?
Pour redimensionner une image dans Photoshop 2021, procédez comme suit :
- Ouvrez l'image que vous souhaitez redimensionner dans Photoshop 2021.
- Allez dans le menu supérieur et sélectionnez "Image" puis "Taille de l'image".
- La boîte de dialogue Taille de l'image s'affiche. Ici, vous avez plusieurs options pour redimensionner votre image :
- Saisir de nouvelles valeurs : Vous pouvez saisir manuellement la largeur et la hauteur souhaitées pour votre image. Assurez-vous que la case "Conserver les proportions" est cochée pour maintenir le rapport hauteur/largeur de l'image.
- Sélectionnez un préréglage : Vous pouvez choisir parmi une liste de tailles prédéfinies dans le menu déroulant "Ajuster à". Cette fonction est utile lorsque vous souhaitez redimensionner votre image à des fins spécifiques, telles que le web ou l'impression.
- Ajuster la résolution : Vous pouvez également modifier la résolution de votre image dans cette boîte de dialogue.
- Une fois que vous avez défini les dimensions souhaitées, cliquez sur "OK" pour appliquer les modifications.
N'oubliez pas d'enregistrer votre image redimensionnée sous un nouveau nom afin d'éviter d'écraser le fichier original.
Quelle est la méthode la plus simple pour redimensionner des photos?
Pour redimensionner facilement des photos, plusieurs options s'offrent à vous. Tout d'abord, vous pouvez utiliser éditeurs de photos en ligne comme PicMonkey ou Fotor. Ces plateformes offrent des interfaces conviviales et vous permettent de redimensionner vos photos rapidement sans avoir à installer de logiciel. Deuxièmement, vous pouvez envisager d'utiliser un logiciel de redimensionnement de photos tels que Photoshop ou GIMP. Ces outils puissants offrent des fonctions plus avancées et un contrôle précis du processus de redimensionnement. Ils sont idéaux si vous avez besoin de capacités d'édition de niveau professionnel. Choisissez l'option qui correspond à vos besoins et à vos préférences pour redimensionner vos photos sans effort.
Comment puis-je modifier la taille d'une photo sans l'étirer?
Pour modifier la taille d'une photo sans l'étirer, vous pouvez utiliser plusieurs méthodes à l'aide d'un programme de retouche photo :
- Outil de recadrage: Utilisez l'outil de recadrage pour réduire la taille de l'image. Vous pouvez ainsi supprimer les zones non désirées tout en conservant le rapport hauteur/largeur. Il suffit de sélectionner l'outil de recadrage, de spécifier les dimensions souhaitées et d'ajuster la boîte de sélection en conséquence. Recadrez soigneusement pour conserver les éléments essentiels de l'image.
- Outil de redimensionnement: Utilisez l'outil de redimensionnement pour réduire proportionnellement la taille de l'image. Cette méthode permet de réduire la taille de l'image tout en préservant son format d'origine. Localisez l'outil de redimensionnement, entrez les dimensions souhaitées et appliquez les modifications. Assurez-vous que l'option "contraindre les proportions" est activée pour éviter de déformer l'image.
N'oubliez pas qu'il est important d'enregistrer une copie de l'image originale avant d'effectuer des modifications afin de préserver son intégrité. Ces méthodes vous permettent de modifier la taille d'une image tout en conservant ses proportions et en évitant tout étirement indésirable.
Adobe peut-il redimensionner les images?
Oui, Adobe Photoshop peut redimensionner les images. Il s'agit d'un logiciel puissant largement utilisé pour diverses tâches d'édition d'images, y compris le redimensionnement. Bien que Photoshop offre des possibilités de redimensionnement, il convient de noter qu'il n'est peut-être pas le meilleur choix pour cette tâche spécifique.
Si vous recherchez un logiciel spécialement conçu pour le redimensionnement d'images, il existe plusieurs alternatives qui peuvent fournir de meilleurs résultats et des flux de travail plus rationalisés. Voici quelques options populaires pour le redimensionnement des images :
- Adobe Lightroom : Bien que Lightroom soit principalement connu pour ses fonctions de gestion et d'édition de photos, il offre également des outils efficaces de redimensionnement d'images.
- GIMP : cet éditeur d'images libre et gratuit offre un large éventail d'options de redimensionnement et constitue un choix populaire parmi les utilisateurs qui ont besoin de capacités complètes de manipulation d'images.
- ImageMagick : Un outil en ligne de commande et une bibliothèque de programmation qui offrent des possibilités étendues de manipulation d'images, y compris le redimensionnement, avec l'avantage supplémentaire d'être scriptable.
- IrfanView : Une visionneuse et un éditeur d'images légers et conviviaux qui prennent en charge le traitement par lots et offrent des options de redimensionnement pratiques.
Ces options logicielles peuvent vous aider à redimensionner les images plus efficacement, en fonction de vos besoins spécifiques.
Comment redimensionner une photo?
La mise à l'échelle d'une photo peut se faire par différentes méthodes, ce qui vous permet d'ajuster sa taille de manière efficace. Voici deux techniques couramment utilisées :
- Outil de recadrage dans Photoshop: Utilisez l'outil de recadrage pour réduire les dimensions de la photo. Il suffit de sélectionner la zone souhaitée et de supprimer l'excédent, ce qui permet d'obtenir une image plus petite.
- Outil de transformation dans Photoshop: L'outil de transformation vous permet d'ajuster la hauteur ou la largeur de la photo. En sélectionnant les poignées de transformation appropriées et en les faisant glisser, vous pouvez rendre la photo plus haute ou plus large selon vos besoins.
Ces deux méthodes offrent souplesse et précision dans la mise à l'échelle de vos photos, vous donnant ainsi les moyens de réaliser les ajustements de taille souhaités.
Pourquoi ne puis-je pas redimensionner une photo?
Il y a plusieurs raisons pour lesquelles vous pouvez rencontrer des difficultés à redimensionner une photo.
- Absence du logiciel nécessaire : Si vous n'avez pas installé le logiciel approprié sur votre ordinateur, par exemple un programme de retouche d'images comme Adobe Photoshop ou GIMP, vous ne pourrez pas redimensionner la photo. Assurez-vous que vous disposez du logiciel requis pour cette tâche.
- Limitations de la taille des photos : Si la photo que vous essayez de redimensionner est trop grande, cela peut poser des problèmes. Certains logiciels ou plateformes en ligne peuvent avoir des restrictions sur la taille maximale des fichiers qu'ils peuvent gérer. Dans ce cas, vous devrez peut-être réduire la résolution de la photo ou la compresser avant de la redimensionner.
N'oubliez pas de vérifier les capacités de votre logiciel et d'ajuster la résolution de la photo si nécessaire. Ces étapes devraient vous aider à surmonter les obstacles au redimensionnement efficace de votre photo.