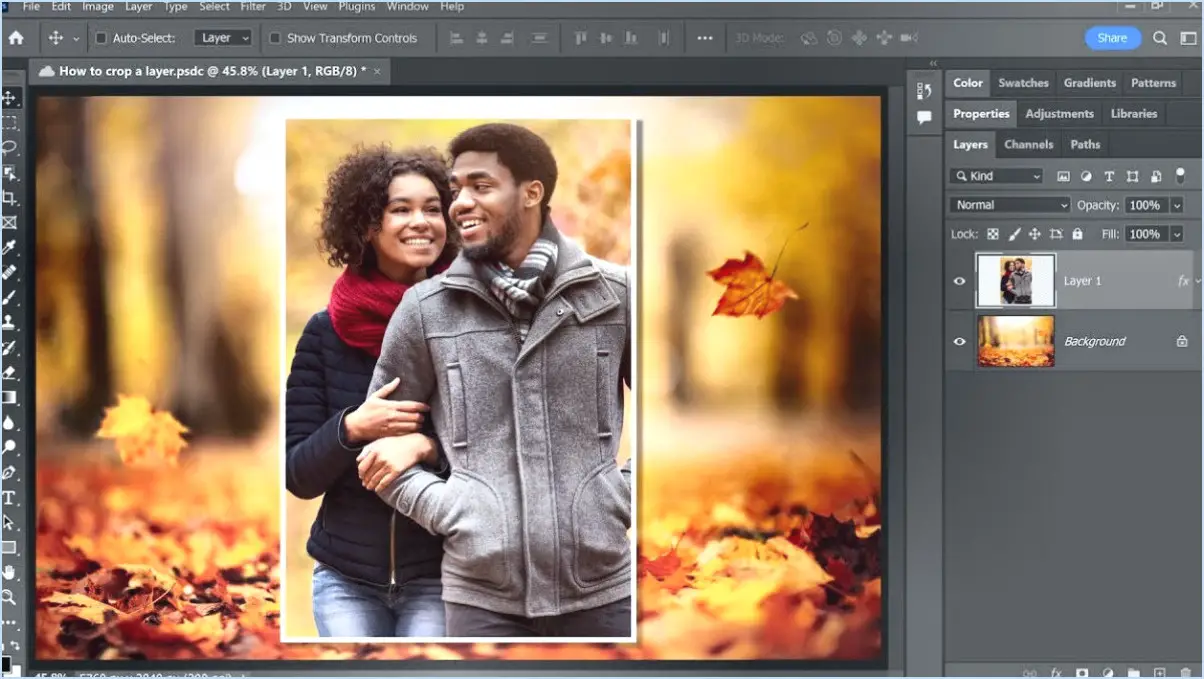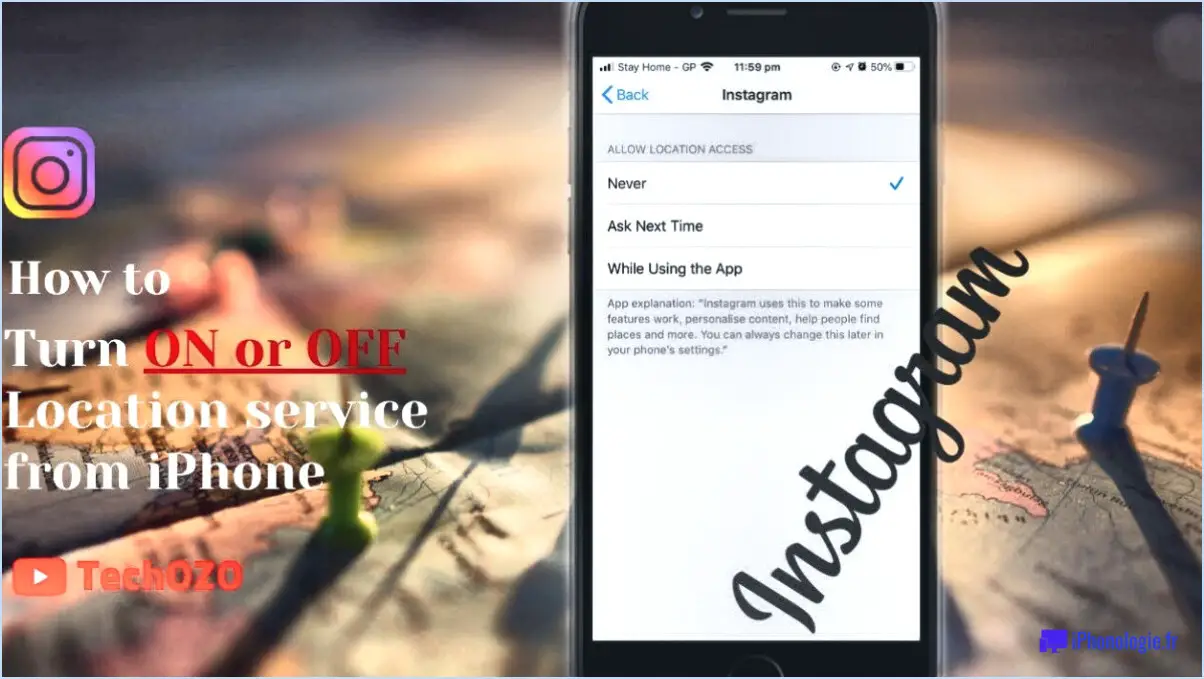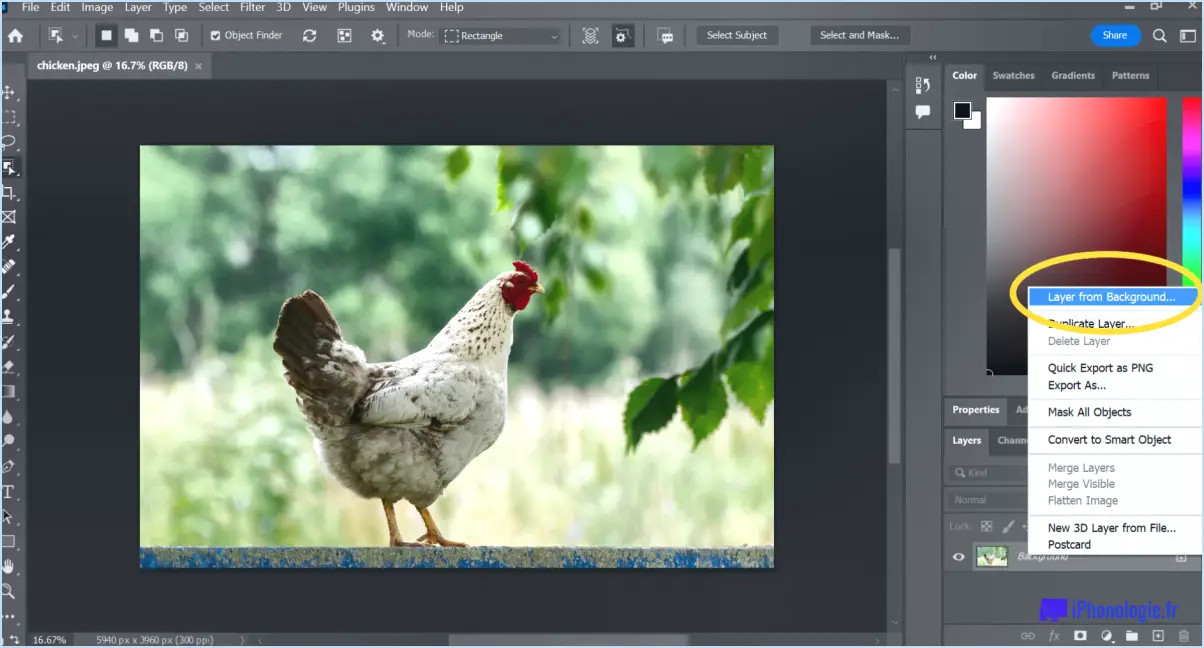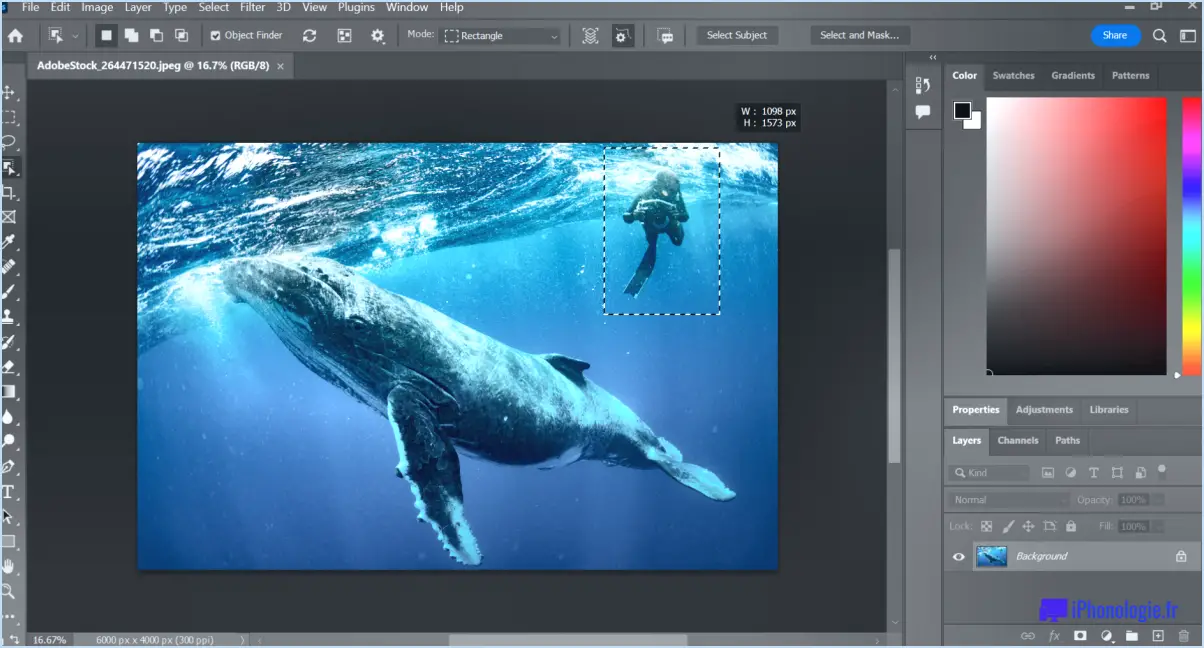Comment zoomer sur la molette dans photoshop cc?
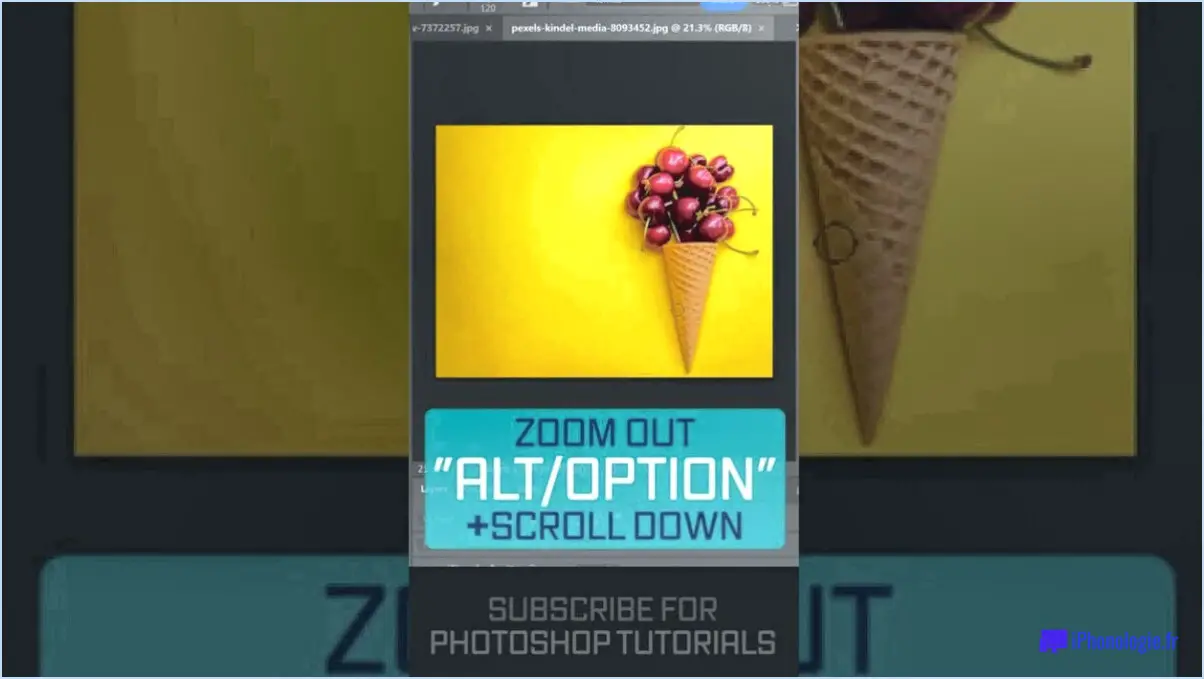
Dans Photoshop CC, vous pouvez facilement effectuer un zoom avant et arrière sur votre image à l'aide de la molette de votre souris. Cette fonction pratique vous permet d'ajuster la vue et de vous concentrer sur des zones spécifiques de votre œuvre d'art ou de votre photographie. Voici comment effectuer un zoom à l'aide de la molette de défilement :
- Zoom avant: Pour effectuer un zoom avant et voir de plus près votre image, faites simplement défiler la molette vers vous. Au fur et à mesure que vous faites défiler la roue, l'image s'agrandit progressivement, ce qui fait ressortir les détails. Cette méthode est particulièrement utile lorsque vous souhaitez travailler sur des détails fins ou inspecter des zones spécifiques de votre dessin.
- Zoom arrière: À l'inverse, si vous souhaitez effectuer un zoom arrière et voir une plus grande partie de votre image en une seule fois, faites défiler la molette en l'éloignant de vous. L'image s'agrandira progressivement, offrant une vue plus large de votre œuvre d'art ou de votre photo. Le zoom arrière est pratique lorsque vous avez besoin d'avoir une vue d'ensemble de la composition ou de procéder à des ajustements globaux de votre dessin.
Il est important de noter que le comportement de la molette de défilement en matière de zoom peut être davantage personnalisé dans Photoshop CC en fonction de vos préférences. Par défaut, le défilement de la molette augmente ou diminue le niveau de zoom d'une quantité fixe. Toutefois, si vous préférez un contrôle plus précis de l'incrément de zoom, vous pouvez modifier ce paramètre dans les préférences de Photoshop.
Pour ajuster les paramètres de zoom de la molette de défilement dans Photoshop CC, procédez comme suit :
- Accédez au menu "Édition" en haut de la fenêtre de Photoshop.
- Choisissez "Préférences" dans le menu déroulant, puis sélectionnez "Général".
- Dans la boîte de dialogue Préférences générales, localisez l'option "Zoom avec la molette de défilement".
- Ici, vous pouvez choisir entre deux options : "Zoom redimensionne les fenêtres" ou "Zoom avec la molette de défilement". Sélectionnez l'option qui correspond à votre comportement préféré en matière de zoom.
En suivant ces étapes, vous pouvez non seulement utiliser la molette de défilement pour effectuer des zooms avant et arrière sur vos images sans effort, mais aussi personnaliser l'incrément de zoom pour améliorer votre flux de travail.
Quel est le raccourci clavier pour le zoom dans Photoshop?
Le raccourci clavier pour zoomer dans Photoshop est le suivant Ctrl + "+" (signe plus). Cette combinaison de touches vous permet de zoomer rapidement sur votre image dans Adobe Photoshop. En appuyant sur la touche Ctrl et en appuyant simultanément sur la touche signe plus sur votre clavier, vous pouvez facilement agrandir votre vue et examiner de plus près les détails de votre dessin ou de votre photo. Ce raccourci est particulièrement utile lorsque vous devez vous concentrer sur des zones spécifiques ou effectuer des tâches d'édition précises. N'oubliez pas d'utiliser la touche Ctrl + "-" (signe moins) pour effectuer un zoom arrière et rétablir la taille initiale de l'image. La maîtrise de ces raccourcis de zoom peut considérablement améliorer votre efficacité et votre flux de travail dans Photoshop.
Comment corriger le défilement dans Photoshop?
Pour corriger le défilement dans Photoshop, procédez comme suit :
- Activez la barre de défilement : Allez dans le menu Affichage et sélectionnez "Afficher les barres de défilement" pour vous assurer qu'elle est activée.
- Ajustez les préférences : Si la barre de défilement est déjà activée mais ne fonctionne pas comme souhaité, ajustez les préférences. Allez dans le menu Édition, sélectionnez Préférences, puis choisissez l'onglet Général.
- Modifiez les options de défilement : Dans l'onglet Général, réglez les options de défilement en fonction de vos préférences. Vous pouvez expérimenter différents paramètres jusqu'à ce que vous trouviez le comportement de défilement souhaité.
En suivant ces étapes, vous pouvez résoudre les problèmes de défilement dans Photoshop et personnaliser l'expérience de défilement en fonction de vos besoins.
Comment modifier le défilement de ma souris pour zoomer?
Pour changer le défilement de votre souris en zoom, vous avez quelques options en fonction de votre souris et de votre système d'exploitation. Voici comment procéder :
- Mac: Maintenez la touche Contrôle enfoncée et faites défiler vers le haut ou vers le bas à l'aide de la molette de la souris pour effectuer un zoom avant ou arrière.
- Windows: Vous pouvez essayer l'une des méthodes suivantes :
- Maintenez la touche Contrôle enfoncée et faites défiler vers le haut ou vers le bas avec la molette de la souris pour effectuer un zoom avant ou arrière.
- Appuyez simultanément sur les touches Ctrl et + pour effectuer un zoom avant, et sur les touches Ctrl et - pour effectuer un zoom arrière.
N'oubliez pas que les étapes spécifiques peuvent varier légèrement en fonction de la configuration de votre système, mais ces méthodes devraient fonctionner pour la plupart des configurations Mac et Windows. Amusez-vous à explorer la fonction de zoom à l'aide du défilement de la souris !
Comment zoomer avec le clavier?
Pour effectuer un zoom avant ou arrière à l'aide de votre clavier, il existe plusieurs méthodes. Tout d'abord, vous pouvez utiliser les touches fléchées pour ajuster le niveau de zoom. Appuyez sur la flèche du haut pour effectuer un zoom avant et sur la flèche du bas pour effectuer un zoom arrière. Vous pouvez également utiliser les touches plus (+) et moins (-) pour effectuer un zoom. Il suffit d'appuyer sur la touche plus pour effectuer un zoom avant et sur la touche moins pour effectuer un zoom arrière. Ces raccourcis clavier constituent un moyen pratique de régler rapidement le niveau de zoom de votre écran.
Pourquoi ma touche Ctrl permet-elle d'effectuer un zoom?
Il y a plusieurs raisons pour lesquelles votre touche Ctrl effectue un zoom. Tout d'abord, il se peut que vous ayez accidentellement appuyé sur la combinaison de touches Ctrl+, qui permet de zoomer sur votre écran. En outre, il se peut que les paramètres de zoom de votre ordinateur soient activés et que la touche Ctrl soit utilisée pour contrôler le niveau de zoom. Il est également possible qu'il y ait un problème avec votre clavier ou votre souris, ce qui entraîne un comportement erratique de la touche Ctrl. Il convient de vérifier les paramètres de votre clavier et de votre souris et de s'assurer qu'ils fonctionnent correctement pour résoudre le problème.
Comment désactiver le zoom de défilement?
Pour désactiver le zoom de défilement sur votre Mac, procédez comme suit :
- Si vous avez un trackpad, allez dans les préférences système > Trackpad.
- Recherchez l'option intitulée "Zoom par défilement" et décochez-la pour désactiver le zoom par défilement.
Si vous utilisez plutôt une souris, voici ce que vous devez faire :
- Naviguez jusqu'aux préférences du système > Souris.
- Localisez l'option "Désactiver le zoom de défilement" et assurez-vous qu'elle est cochée.
En suivant ces étapes, vous pouvez facilement désactiver le zoom de défilement sur votre Mac, que vous utilisiez un trackpad ou une souris.
Comment faire pour que ma souris devienne une loupe?
Pour transformer votre souris en loupe plusieurs possibilités s'offrent à vous. Tout d'abord, vous pouvez utiliser la fonction la fonction de loupe de votre téléphone ou de votre ordinateur. Cette fonction vous permet de zoomer sur des zones spécifiques de l'écran, améliorant ainsi la visibilité. Vous pouvez également utiliser une véritable loupe ou une petit miroir. Placez la loupe ou le miroir à proximité de votre souris, et déplacez soigneusement la souris jusqu'à ce que le pointeur s'aligne sur le centre de la loupe ou du miroir. Cette technique simple permet d'agrandir le contenu de votre écran.