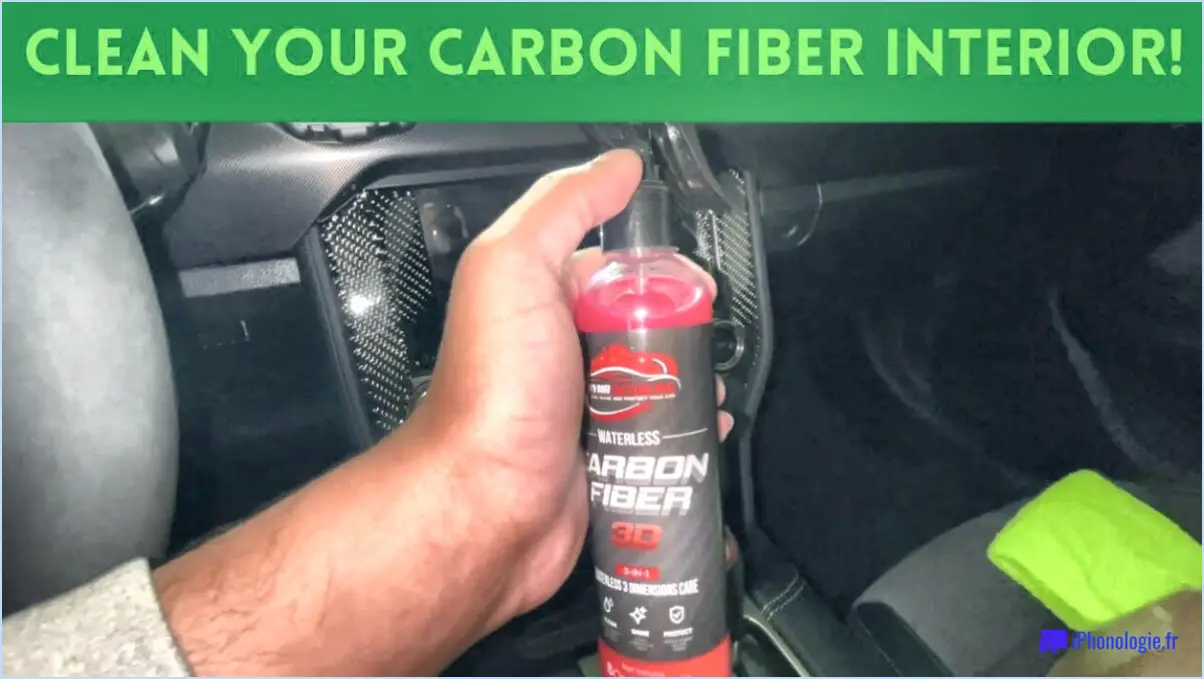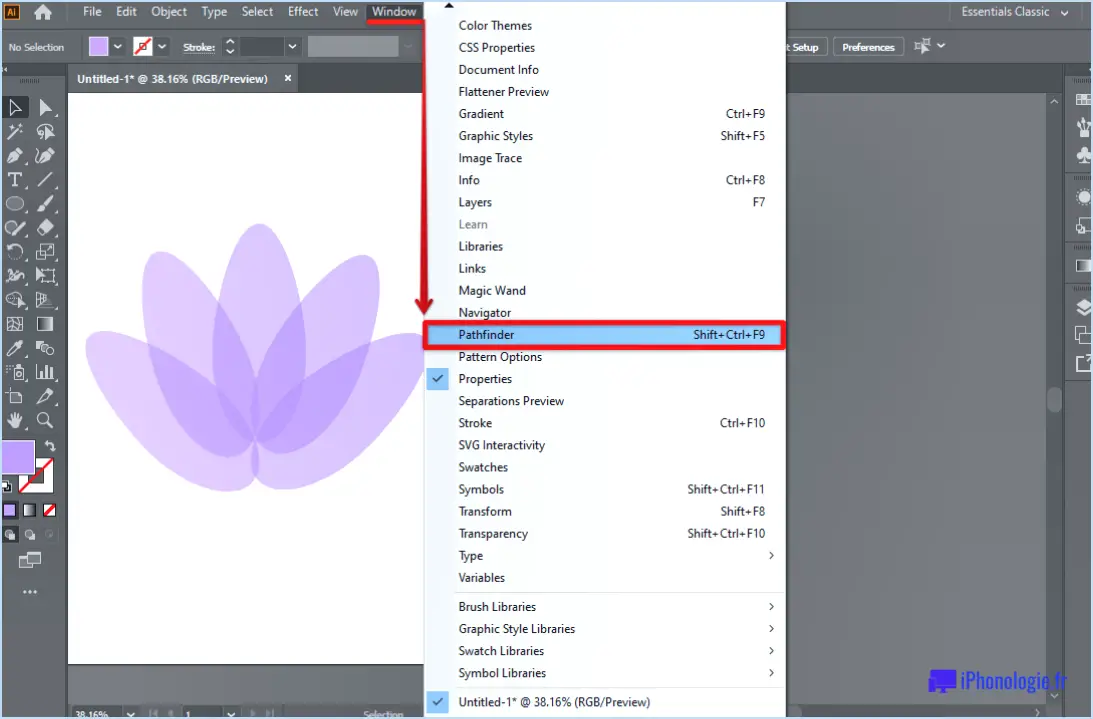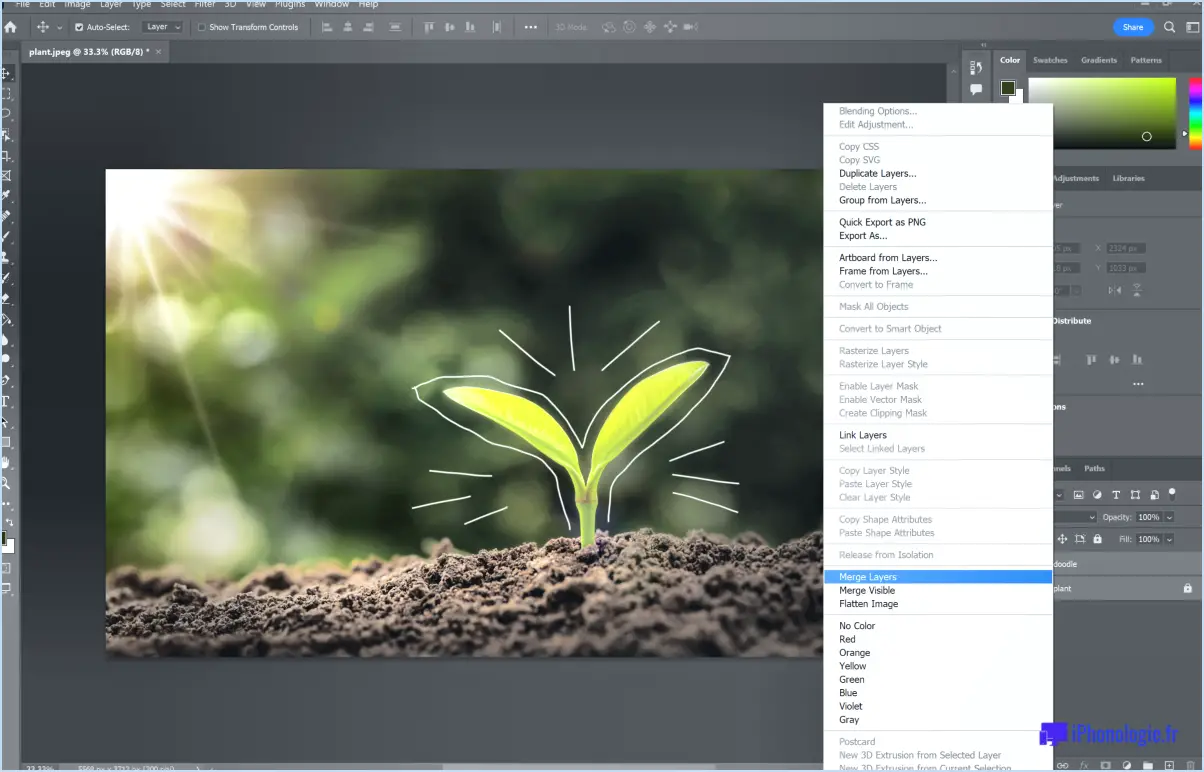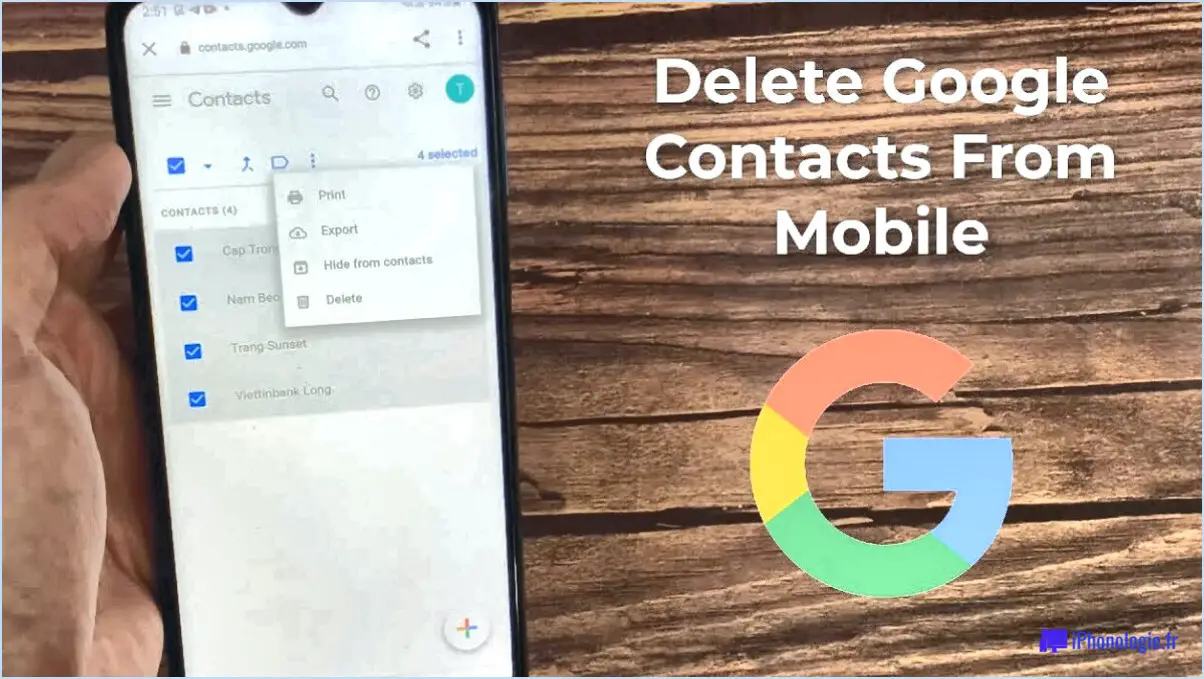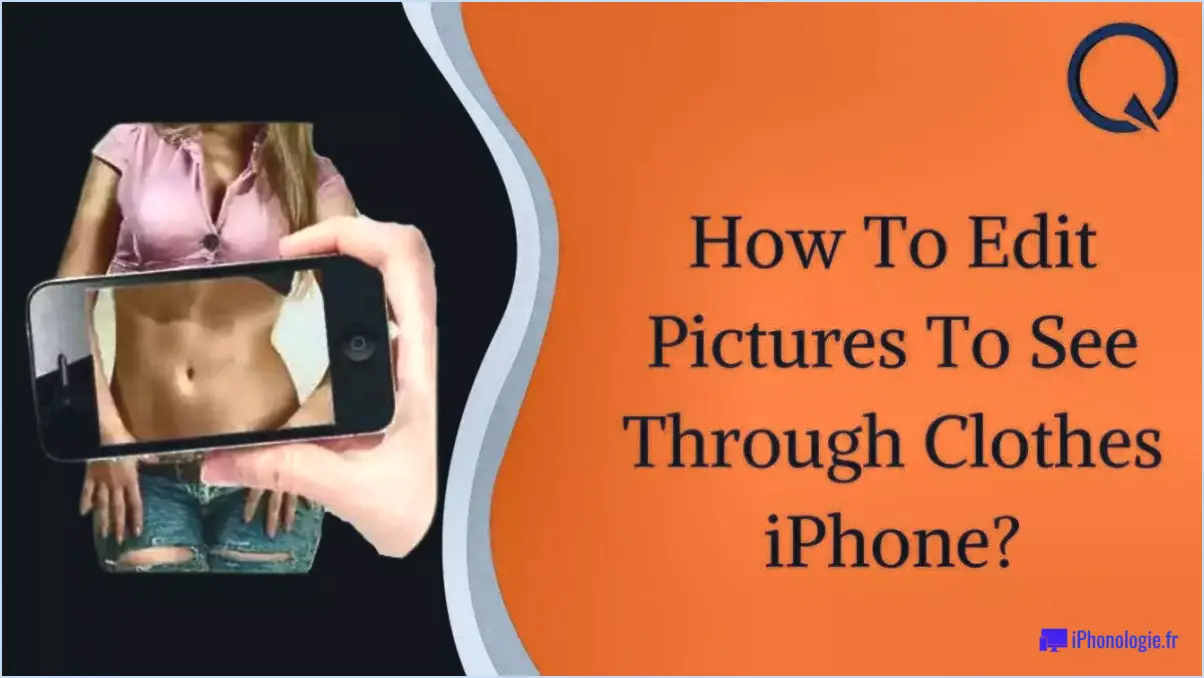Comment supprimer les calques inutilisés dans illustrator?
Pour supprimer des calques inutilisés dans Illustrator, vous avez plusieurs options à votre disposition. Voici trois méthodes que vous pouvez utiliser : la palette Calques, le panneau Historique ou la barre d'outils Accès rapide.
- Palette des calques: La palette des calques est un outil pratique pour gérer efficacement vos calques. Pour supprimer les calques inutilisés à l'aide de cette méthode, procédez comme suit :
a. Ouvrez la palette des calques en allant à "Fenêtre" dans la barre de menu et en sélectionnant "Calques".
b. Une fois la palette des calques visible, jetez un coup d'œil à la liste des calques.
c. Identifiez les calques que vous souhaitez supprimer. Les calques inutilisés sont souvent vides ou dépourvus de contenu visible.
d. Pour supprimer un calque, il suffit de le sélectionner dans la palette Calques en cliquant sur son nom.
e. Le calque étant sélectionné, cliquez sur l'icône de la corbeille en bas de la palette Calques, ou cliquez avec le bouton droit de la souris et choisissez "Supprimer le calque" dans le menu contextuel.
f. Illustrator vous demande de confirmer la suppression. Cliquez sur "OK" pour continuer.
- Panneau de l'historique: Une autre approche pour supprimer les calques inutilisés consiste à utiliser le panneau Historique. Cette méthode vous permet de revenir à un état antérieur de votre œuvre, en supprimant au passage les calques inutiles. Voici comment procéder :
a. Ouvrez le panneau Historique en allant dans "Fenêtre" et en sélectionnant "Historique".
b. Dans le panneau Historique, faites défiler la liste des étapes enregistrées jusqu'à ce que vous trouviez un état où le(s) calque(s) inutilisé(s) n'est (ne sont) pas présent(s).
c. Cliquez sur cet état spécifique de l'historique pour revenir à ce point, en supprimant effectivement tous les calques qui ont été ajoutés après cet état.
- Barre d'outils d'accès rapide: La barre d'outils d'accès rapide permet d'accéder rapidement à diverses fonctions, y compris la possibilité de supprimer les calques inutilisés. Suivez les étapes suivantes pour utiliser cette méthode :
a. Localisez la barre d'outils d'accès rapide en haut de l'interface d'Illustrator.
b. Cliquez sur la petite flèche à l'extrémité droite de la barre d'outils pour faire apparaître un menu déroulant.
c. Dans le menu déroulant, sélectionnez "Supprimer les couches inutilisées".
d. Illustrator analysera automatiquement votre document à la recherche de calques inutilisés et les supprimera rapidement.
N'oubliez pas que lorsque vous supprimez des calques, il est essentiel d'examiner votre œuvre au préalable afin de vous assurer que vous ne supprimez pas par inadvertance des éléments nécessaires. En organisant et en rangeant régulièrement vos calques, vos projets Illustrator resteront propres et faciles à gérer.
Comment supprimer des calques dans Illustrator IPAD?
Pour supprimer des calques dans Illustrator pour iPad, procédez comme suit :
- Sélectionnez le calque : Tapez sur le calque que vous souhaitez supprimer. Cette action permet de s'assurer que le calque est actif et prêt à être supprimé.
- Activez la flèche de sélection : Tapez sur le calque sélectionné et maintenez la pression jusqu'à ce qu'il se transforme en flèche de sélection. Ce changement indique que vous pouvez désormais effectuer des actions sur le calque.
- Permet d'accéder à l'option de suppression : Repérez l'icône de la corbeille en bas de l'écran. Elle sert de fonction de suppression dans Illustrator pour iPad.
- Appuyez sur l'icône de la corbeille : Une fois que vous avez trouvé l'icône de la corbeille, appuyez dessus pour lancer le processus de suppression. Confirmez les invites ou les avertissements qui peuvent apparaître pour finaliser la suppression.
N'oubliez pas de faire preuve de prudence lorsque vous supprimez des calques, car cette action ne peut pas être annulée. Vérifiez que vous avez sélectionné le bon calque avant de procéder à la suppression.
Comment supprimer des calques inutilisés dans Photoshop?
Pour supprimer des calques inutilisés dans Photoshop, suivez les étapes suivantes :
- Sélectionnez le calque que vous souhaitez supprimer.
- Utilisez le raccourci clavier Commande-Suppression (Mac) ou appuyez sur la touche Suppr (Windows).
- Le calque sélectionné est immédiatement supprimé.
Vous pouvez également cliquer avec le bouton droit de la souris sur le calque et choisir "Supprimer le calque" dans le menu contextuel. Une autre option consiste à aller dans le menu "Calque" en haut, à sélectionner "Supprimer", puis à choisir "Calque".
N'oubliez pas que la suppression d'un calque le supprime définitivement de votre projet Photoshop ; assurez-vous donc que vous n'avez plus besoin de ce calque avant de le supprimer.
En suivant ces étapes, vous pouvez nettoyer efficacement votre projet Photoshop en supprimant tous les calques inutilisés. Gardez à l'esprit que l'organisation et la gestion régulières de vos calques peuvent améliorer votre flux de travail et l'efficacité globale de votre processus de conception.
Comment aplatir les calques dans Illustrator?
Pour aplatir des calques dans Illustrator, vous disposez de plusieurs options. Tout d'abord, vous pouvez utiliser l'outil Aplatir l'image situé dans le panneau Calques. Cet outil vous permet de fusionner plusieurs calques en un seul calque aplati. Vous pouvez également accéder à la boîte de dialogue Style de calque et appliquer la commande Aplatir. Cette commande vous permet de consolider tous les effets et ajustements des calques en un seul calque fusionné. Ces deux méthodes constituent des moyens pratiques de rationaliser votre conception et de simplifier la structure des calques dans Illustrator.
Comment supprimer un calque vierge?
Pour supprimer un couche vierge dans votre logiciel de conception, procédez comme suit :
- Ouvrez le calque palette des calques ou le panneau de votre logiciel.
- Localisez la calque vierge que vous souhaitez supprimer dans la palette des calques.
- Sélectionnez le calque vierge en cliquant dessus.
- Appuyez sur la touche touche d'effacement de votre clavier.
- Vous pouvez également utiliser la touche raccourci clavier Commande-Suppression (pour les utilisateurs de Mac) ou Contrôle-Suppression (pour les utilisateurs de Windows) pour supprimer le calque vierge.
En suivant ces étapes, vous pouvez facilement supprimer un calque couche vierge de votre projet de conception et organiser votre espace de travail. N'oubliez pas de sauvegarder régulièrement votre progression afin d'éviter toute perte de travail involontaire.
Comment supprimer tous les calques?
Pour supprimer des calques dans Photoshop, vous disposez de plusieurs options. Voici les étapes que vous pouvez suivre :
- Sélectionnez le calque et appuyez sur Supprimer: Cliquez sur le calque que vous souhaitez supprimer, puis appuyez sur la touche Suppr de votre clavier. Sur un PC, vous pouvez utiliser le raccourci Ctrl+Suppr.
- Utiliser le bouton Calques: Recherchez le bouton Calques dans la barre d'outils, généralement située à droite de l'écran. Cliquez dessus pour afficher une liste de calques. Cliquez avec le bouton droit de la souris sur le calque que vous souhaitez supprimer et sélectionnez "Supprimer le calque".
- Utiliser le panneau des calques: Localisez le panneau des calques, qui se trouve généralement sur le côté droit de l'interface. Cliquez sur le calque spécifique que vous souhaitez supprimer. Pour le supprimer rapidement, utilisez le raccourci Commande+Supprimer sur Mac ou Ctrl+Supprimer sur PC.
En suivant ces étapes, vous serez en mesure de supprimer des calques dans Photoshop rapidement et efficacement, ce qui vous aidera à rationaliser votre flux de travail d'édition.
Comment puis-je voir les calques cachés dans Illustrator?
Pour afficher les calques cachés dans Illustrator, vous pouvez utiliser la palette Calques. Commencez par sélectionner l'objet spécifique dont vous souhaitez afficher les calques cachés. Ensuite, accédez à la palette des calques en cliquant sur Fenêtre > Calques. Cette palette sert de représentation visuelle de tous les objets présents sur l'artboard, englobant à la fois les couches visibles et les couches cachées. En accédant à la palette Calques, vous pouvez facilement identifier et examiner tous les calques cachés associés à l'objet choisi.
Comment vider le cache dans Illustrator?
Pour vider le cache dans Illustrator, vous avez plusieurs possibilités :
- Enregistrez le fichier en tant que nouveau fichier : Aller au fichier > Enregistrer sous et enregistrez le fichier sous un autre nom. Cela permet de créer une nouvelle copie du fichier et d'effacer le cache.
- Ouvrez un document récent : Ouvrez un document Illustrator sur lequel vous avez récemment travaillé, puis choisissez Fichier > Fermer Illustrator. Cette action permet de fermer le programme et d'effacer le cache lié à ce document particulier.
- Quitter et rouvrir Illustrator : Le simple fait de quitter Illustrator et de le rouvrir peut également contribuer à vider la mémoire cache. Cela permet de repartir à zéro, en éliminant toutes les données mises en cache.
Ces méthodes vous permettent de vider le cache dans Illustrator, ce qui garantit un flux de travail plus fluide et minimise les problèmes potentiels.
Comment sélectionner plusieurs calques dans Illustrator?
Pour sélectionner plusieurs calques dans Illustrator, vous pouvez utiliser l'outil Sélection, auquel vous pouvez accéder en appuyant sur les touches A ou D de votre clavier. Lorsque l'outil Sélection est activé, il vous suffit de cliquer sur chaque calque que vous souhaitez sélectionner. En cliquant sur plusieurs calques, vous pouvez effectivement sélectionner plus d'un calque à la fois. Cette méthode vous permet d'effectuer simultanément diverses actions sur les calques sélectionnés, telles que le déplacement, le redimensionnement ou l'application de transformations. Tirez parti de cette fonctionnalité pour rationaliser votre flux de travail et gérer efficacement plusieurs calques dans Adobe Illustrator.