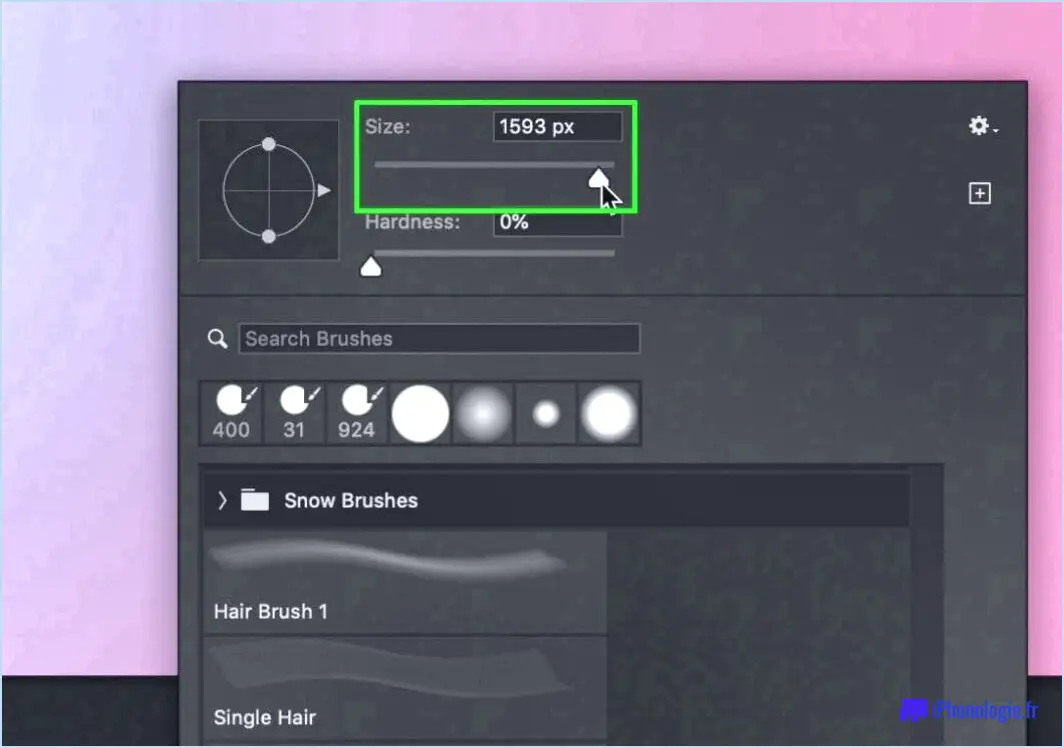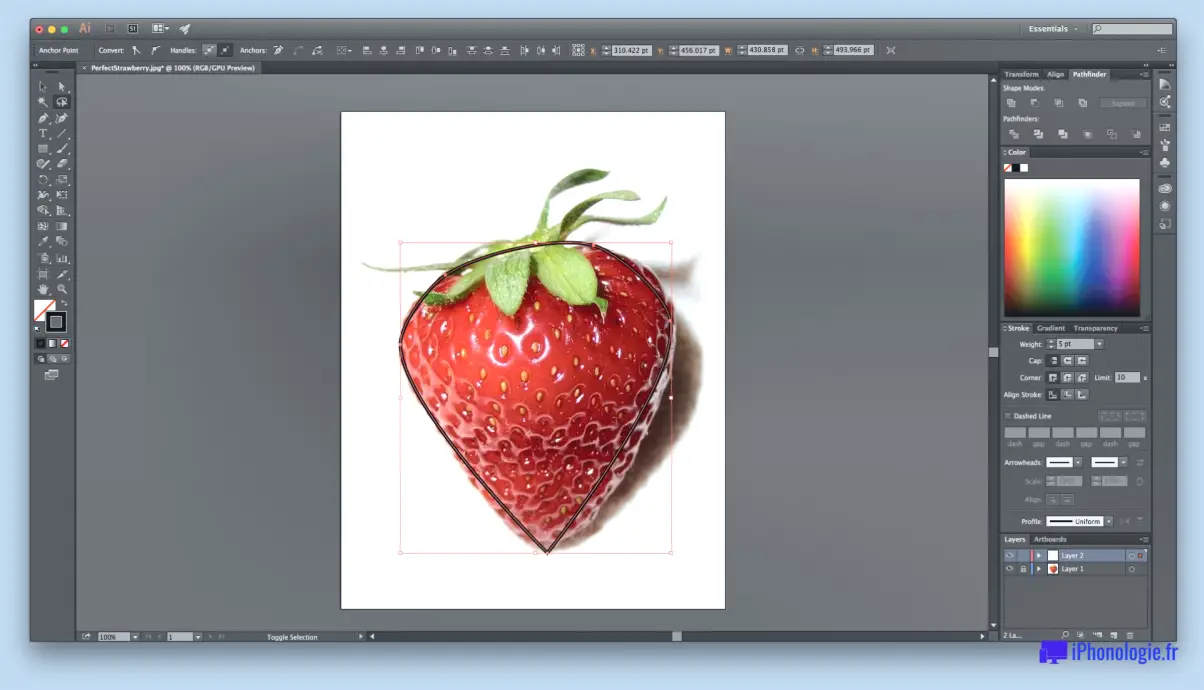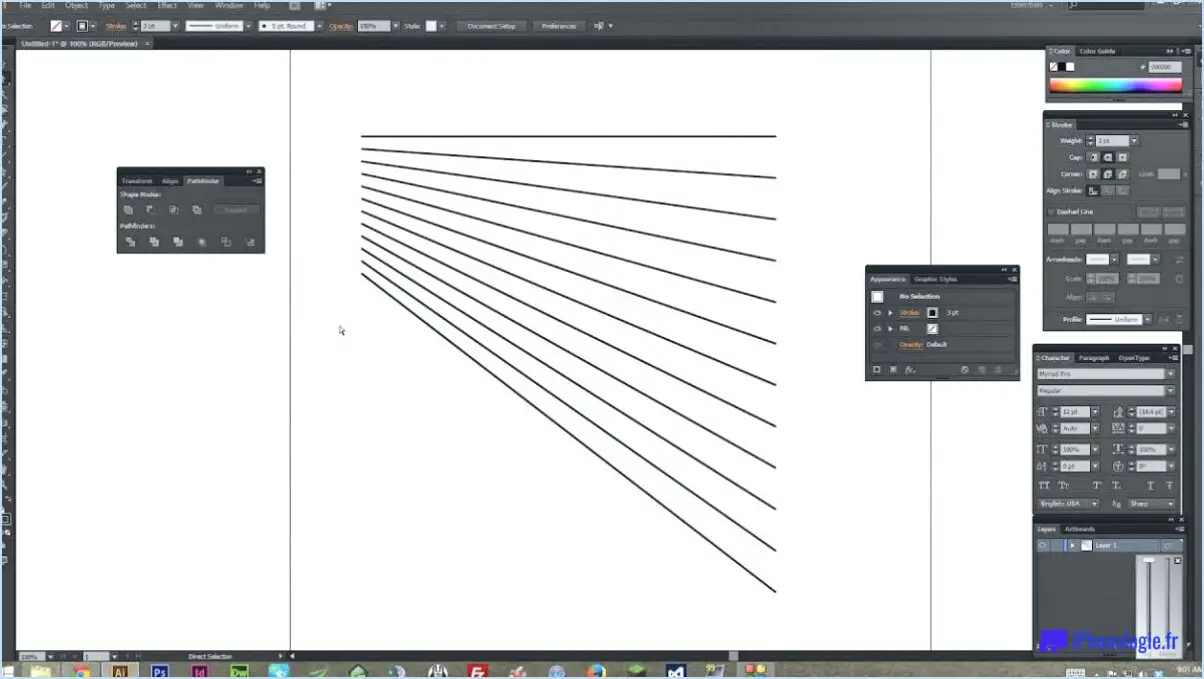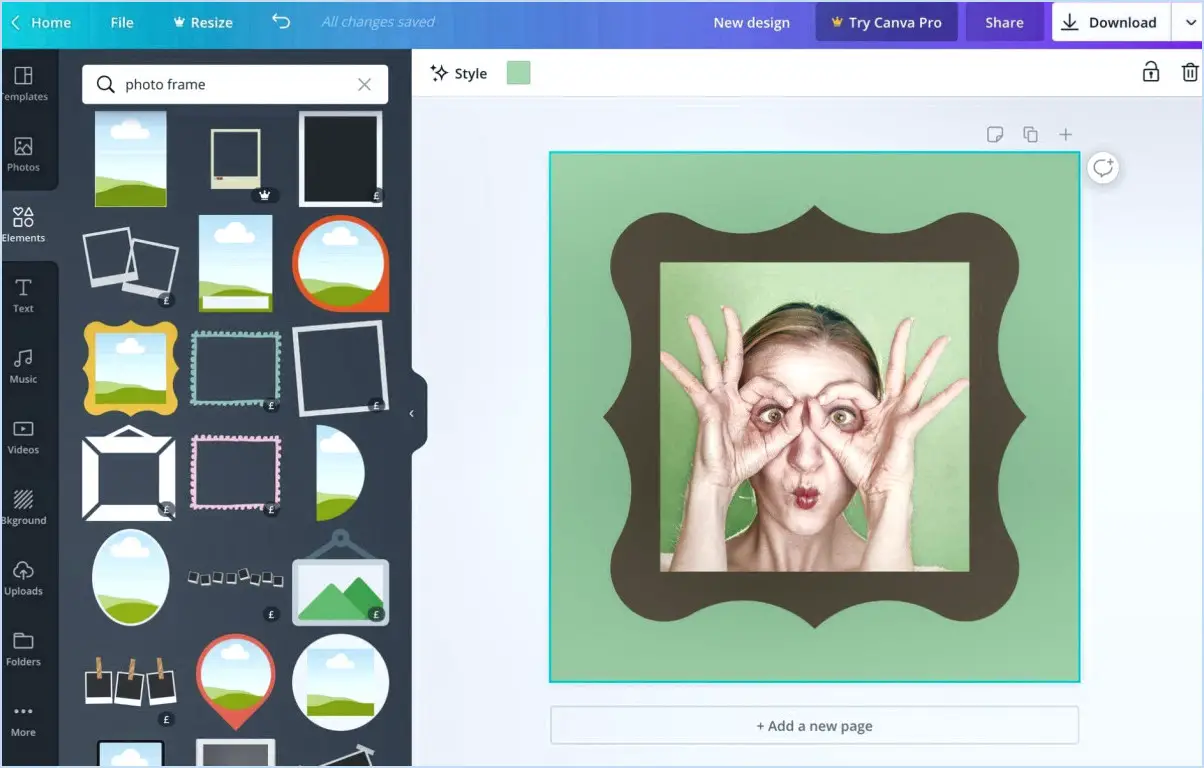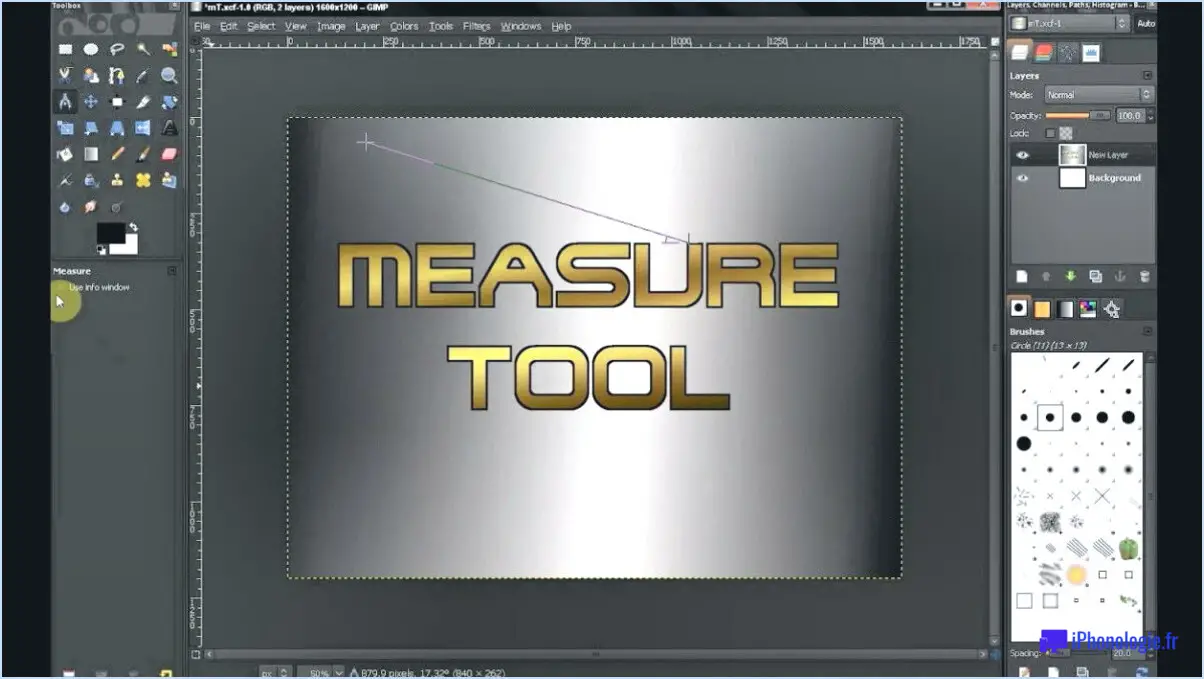Comment faire un snap guidelines dans illustrator?
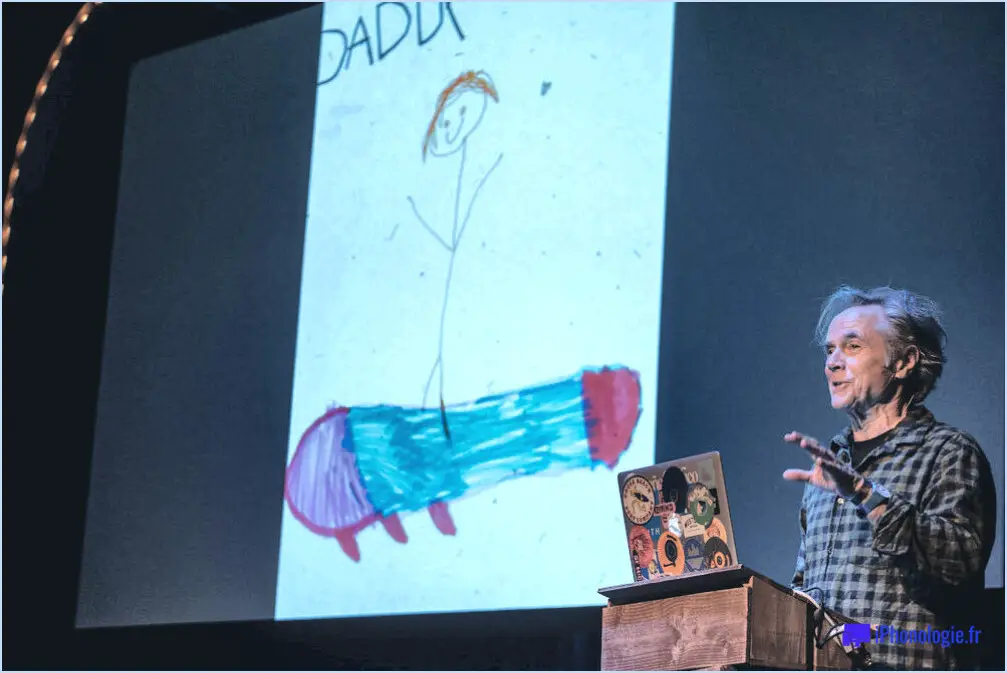
Pour fixer des lignes directrices dans Adobe Illustrator, il existe quelques méthodes simples que vous pouvez utiliser pour garantir la précision et l'alignement de vos dessins. Voici les étapes à suivre :
- Déplacement à l'aide de la touche Maj : La méthode la plus simple consiste à maintenir la touche Majuscule enfoncée tout en faisant glisser une ligne directrice. Ainsi, la ligne directrice s'accroche automatiquement à d'autres lignes directrices ou au bord du tableau, ce qui vous permet d'obtenir un alignement précis. Cette technique est particulièrement utile lorsque vous souhaitez positionner la ligne directrice avec précision par rapport à d'autres éléments de votre œuvre.
- Accrochage par l'intermédiaire du menu Affichage : Illustrator offre une option pratique permettant d'accrocher des lignes directrices à des objets spécifiques, tels que des lignes directrices ou des lignes de quadrillage. Pour accéder à cette fonction, accédez au menu Affichage en haut de la fenêtre de l'application. De là, sélectionnez "Accrocher à" et choisissez l'option souhaitée, soit "Guides", soit "Grille".
- Accrochage aux guides intelligents : Les guides intelligents constituent une autre fonction pratique d'Illustrator. Ils vous aident à aligner les objets, y compris les lignes directrices, avec précision. Pour activer les guides intelligents, allez dans le menu Affichage, survolez "Guides intelligents" et assurez-vous que la case est cochée. Une fois activés, les guides intelligents accrocheront automatiquement vos lignes directrices aux points d'alignement clés, tels que les bords, les centres et les intersections des objets.
N'oubliez pas que ces techniques ne se limitent pas aux lignes directrices, mais qu'elles peuvent également être utilisées pour aligner d'autres objets dans Illustrator, tels que des formes, des chemins et du texte.
En utilisant ces méthodes, vous pouvez facilement fixer des lignes directrices dans Illustrator et obtenir un placement et un alignement précis dans votre œuvre. Ces fonctions vous font gagner du temps et vous permettent de vous concentrer sur votre processus créatif tout en conservant une conception professionnelle et soignée.
Comment faire glisser la règle dans Illustrator?
Pour faire glisser la règle dans Illustrator, vous pouvez utiliser deux méthodes : la souris et le clavier.
Utilisation de la souris :
- Cliquez sur la règle et maintenez le bouton enfoncé.
- Faites glisser la règle jusqu'à la position souhaitée.
En utilisant le clavier :
- Appuyez sur la touche de contrôle et maintenez-la enfoncée.
- Tout en maintenant la touche Contrôle enfoncée, appuyez sur la touche fléchée gauche et maintenez-la enfoncée.
- Cette opération fait glisser la règle vers la gauche.
N'oubliez pas que ces méthodes vous permettent de repositionner la règle dans Illustrator en fonction de vos besoins. Que vous préfériez utiliser la souris ou le clavier, vous pouvez facilement ajuster la règle pour obtenir des mesures et des alignements précis dans votre travail artistique. Bonne conception !
Comment afficher les guides intelligents dans Illustrator?
Pour afficher les guides intelligents dans Illustrator, procédez comme suit :
- Ouvrez Adobe Illustrator sur votre ordinateur.
- Naviguez jusqu'au menu supérieur et cliquez sur "Affichage".
- Dans le menu déroulant, sélectionnez "Show".
- Un autre menu apparaît, dans lequel vous devez cliquer sur "Guides intelligents".
Une fois que vous avez effectué ces étapes, les guides intelligents seront activés dans Illustrator. Les guides intelligents sont une fonction utile qui fournit des guides d'alignement interactifs pour vous aider à positionner et à aligner les objets avec précision. Ils peuvent vous aider à aligner les objets les uns par rapport aux autres, à la planche à dessin ou à d'autres points clés de votre dessin. Les guides intelligents apparaissent dynamiquement lorsque vous déplacez des objets, ce qui facilite le positionnement et l'alignement précis.
N'oubliez pas que l'utilisation de guides intelligents peut considérablement améliorer votre flux de travail et la précision de vos dessins dans Adobe Illustrator.
Qu'est-ce que l'accrochage au pixel dans Illustrator?
L'accrochage au pixel est un fonction dans Illustrator qui vous permet de aligner vos objets et vos lignes au plus près pixel près. Cette fonctionnalité s'avère bénéfique lorsque vous souhaitez créer des objets et des lignes des dessins précis ou à assurer un alignement correct des objets dans votre œuvre d'art. Pour activer l'accrochage au pixel dans Illustrator, procédez comme suit :
- Allez dans le menu Affichage situé en haut de l'application.
- Sélectionnez "Snap to Pixel" dans le menu déroulant.
L'activation de cette fonction vous permettra de travailler plus facilement avec des dessins basés sur des pixels, en particulier dans les scénarios où une précision au pixel près est essentielle. En alignant vos objets sur la grille de pixels, vous obtiendrez des lignes plus nettes, des bords plus précis et vous éliminerez tout risque de flou lorsque les objets tombent entre les pixels. Gardez à l'esprit que l'alignement sur les pixels n'est pas toujours nécessaire ; n'hésitez donc pas à activer ou désactiver cette fonction en fonction de vos besoins spécifiques en matière de conception.
Pourquoi mes points ne s'accrochent-ils pas dans Illustrator?
Si vous rencontrez des problèmes avec vos points dans Illustrator, il y a plusieurs raisons à cela. Tout d'abord, il est important de s'assurer que vos points sont précisément alignés sur la grille. Pour ce faire, assurez-vous d'avoir activé les options Grille et Accrocher à la grille dans le menu Affichage. Ces options permettent à Illustrator d'aligner avec précision vos points aux emplacements souhaités.
En outre, il convient de vérifier si des extensions ou des plugins interfèrent avec la capacité d'Illustrator à détecter et à fixer les points. Pour résoudre ce problème, essayez de désactiver les extensions ou les plugins actuellement actifs et observez si le problème persiste. Vous pourrez ainsi déterminer si l'une de ces fonctionnalités supplémentaires est à l'origine du problème.
En suivant les étapes suivantes, vous devriez être en mesure de résoudre le problème et de profiter d'un accrochage de points fluide dans Adobe Illustrator.
Pourquoi ne puis-je pas voir les lignes directrices dans Illustrator?
Dans Illustrator, les lignes directrices ne sont pas disponibles en raison de sa nature vectorielle. Contrairement aux programmes bitmap tels que Photoshop, Illustrator se concentre sur la création de graphiques vectoriels évolutifs. L'absence de lignes directrices est un choix délibéré, car les graphiques vectoriels permettent un contrôle précis des formes, des lignes et des chemins, sans qu'il soit nécessaire d'utiliser des guides basés sur des pixels. Au lieu de cela, Illustrator propose une gamme d'outils et de fonctionnalités tels que des règles, des grilles et des guides intelligents qui permettent d'aligner et de positionner les éléments avec précision. Ces outils garantissent la flexibilité et maintiennent l'évolutivité de l'œuvre d'art.
Quel est le raccourci pour verrouiller un objet dans Illustrator?
Malheureusement, il n'existe pas de raccourci pour verrouiller un objet dans Illustrator. Pour verrouiller un objet, vous devez suivre les étapes suivantes :
- Sélectionnez l'objet que vous souhaitez verrouiller.
- Naviguez vers la barre de menu en haut de la fenêtre Illustrator.
- Choisissez Objet > Verrouiller pour verrouiller l'objet sélectionné.
N'oubliez pas que ce processus est manuel et qu'Illustrator ne propose pas de raccourci clavier spécifique pour verrouiller les objets.
Qu'est-ce que l'accrochage à la grille?
Accrocher à la grille est une fonction présente dans de nombreux logiciels de dessin et d'édition de photos. Elle permet aux utilisateurs d'aligner des objets avec un grille fixe ce qui garantit la précision des dessins et des photos parfaitement alignées.
Comment verrouiller un guide?
Pour verrouiller un guide, il existe deux méthodes principales :
- Vis de verrouillage du guide : Localisez la vis sur le côté du guide et serrez-la pour fixer le guide en place.
- Pince du guide : Identifiez la pince sur le dessus du guide et serrez-la pour maintenir fermement le guide en position.
Ces techniques simples mais efficaces garantissent que votre guide reste stable pendant l'utilisation, ce qui permet d'obtenir des résultats précis et fiables.