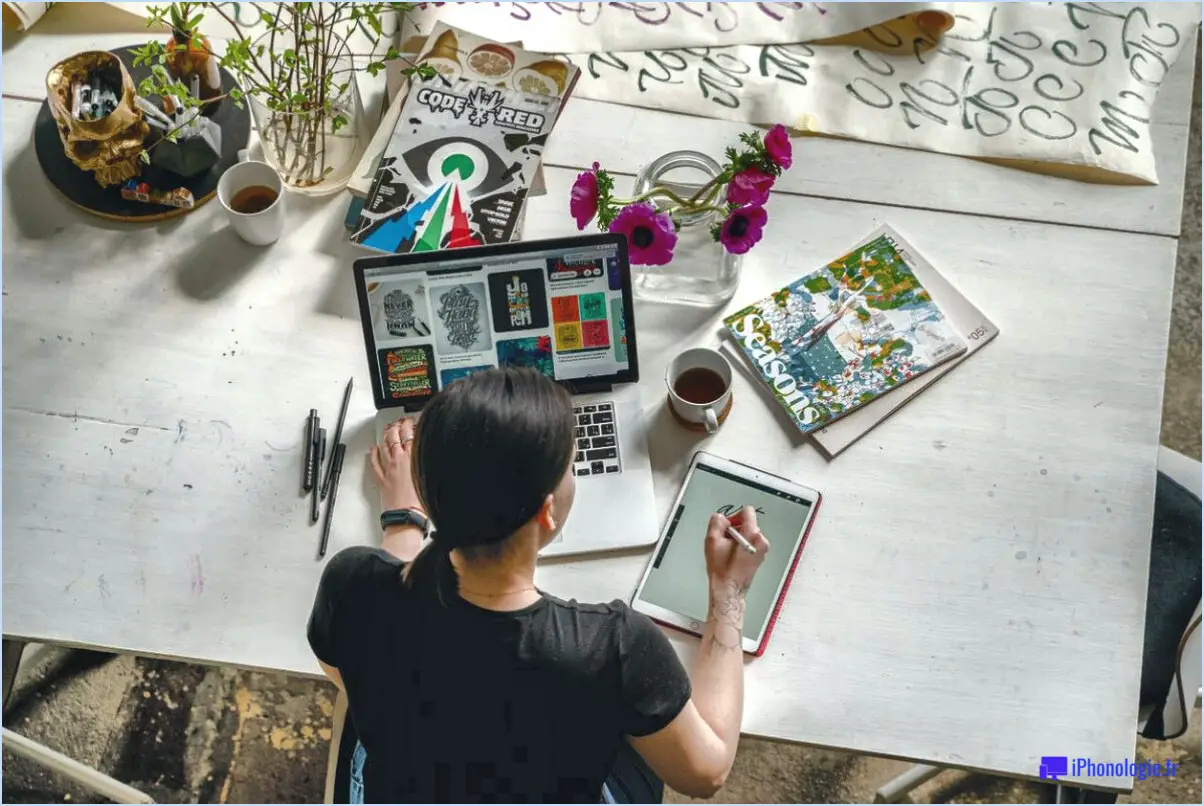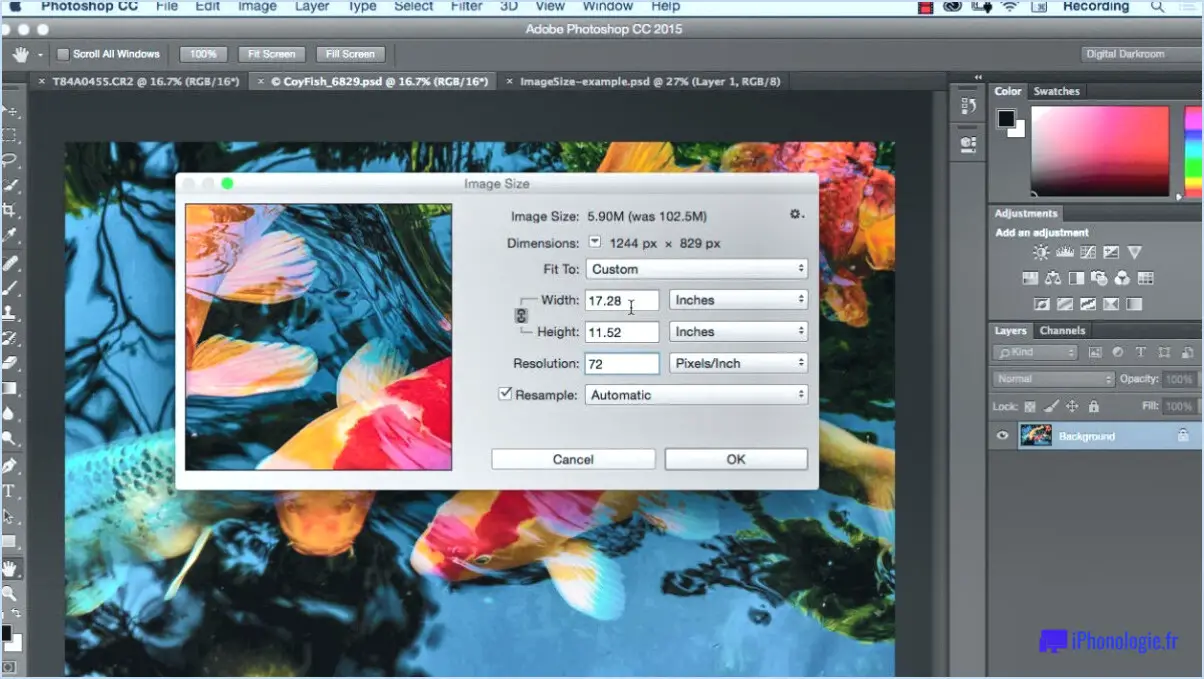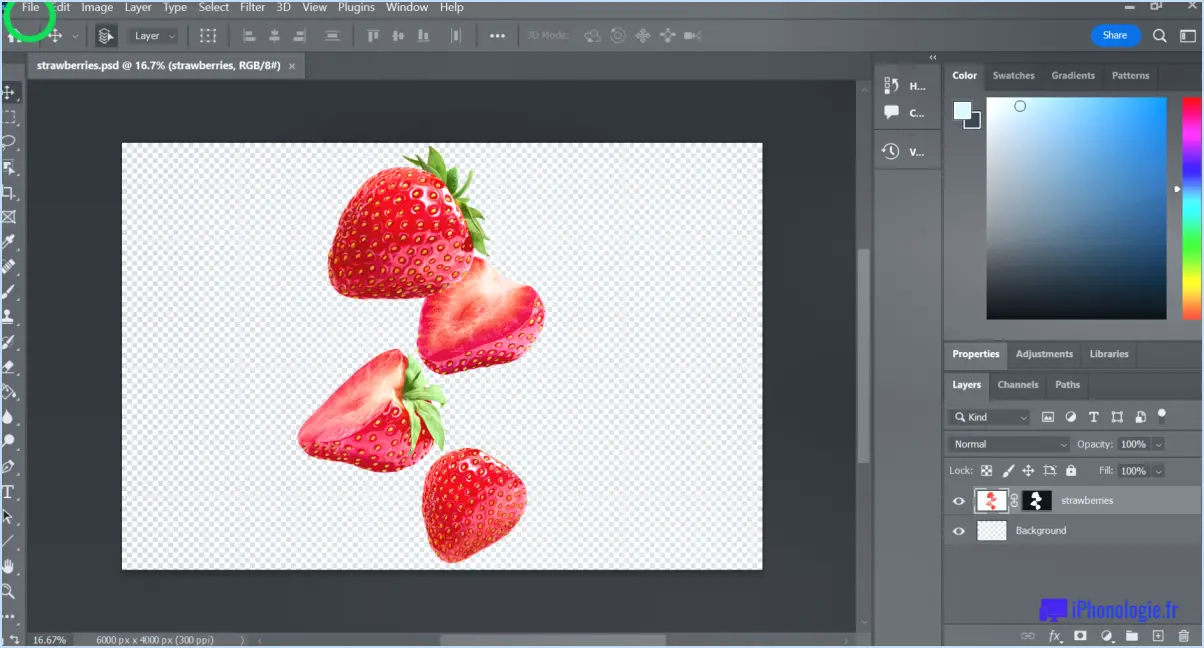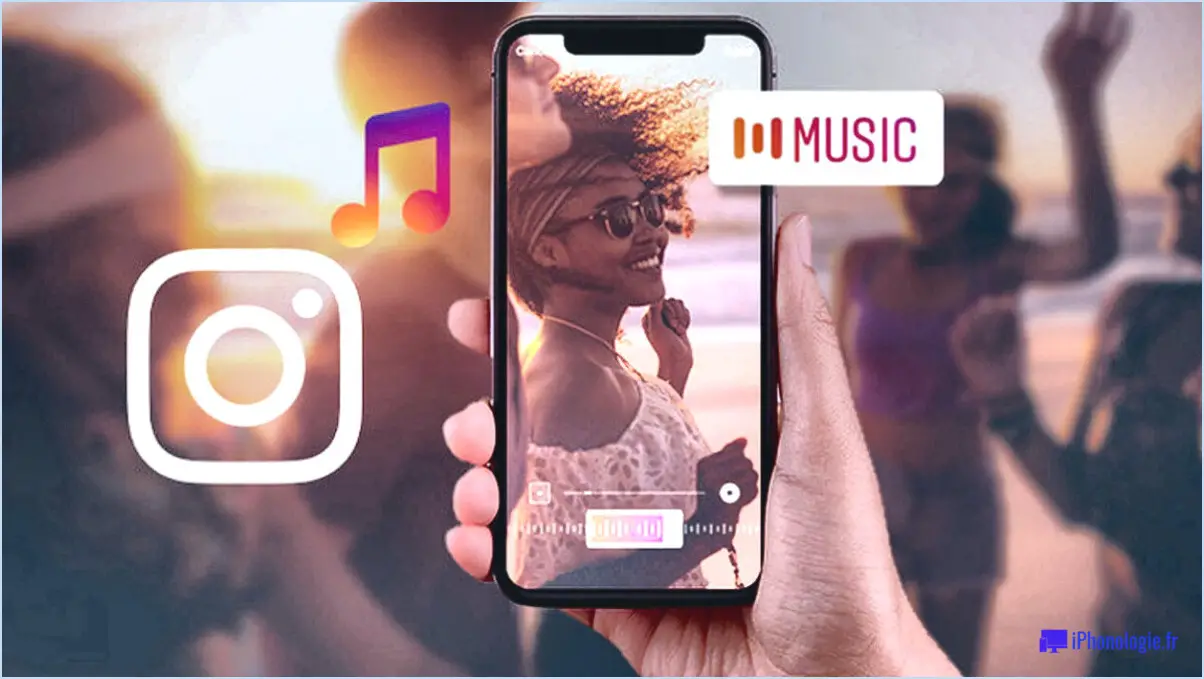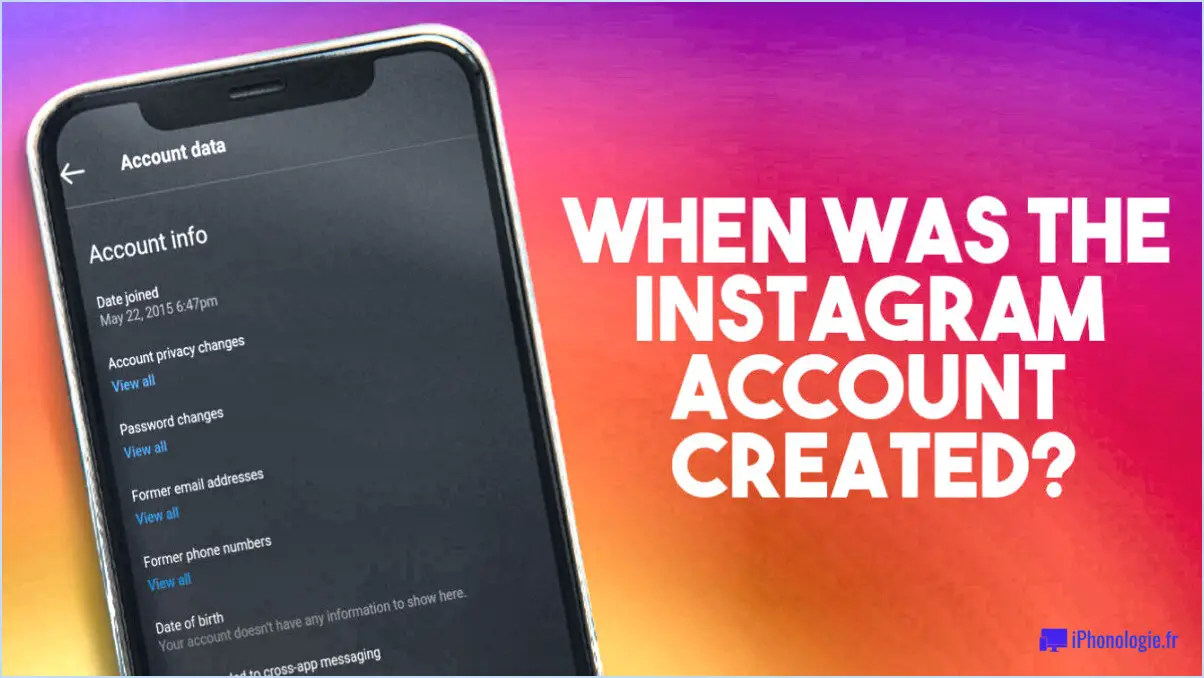Comment découper une partie d'une image dans lightroom?
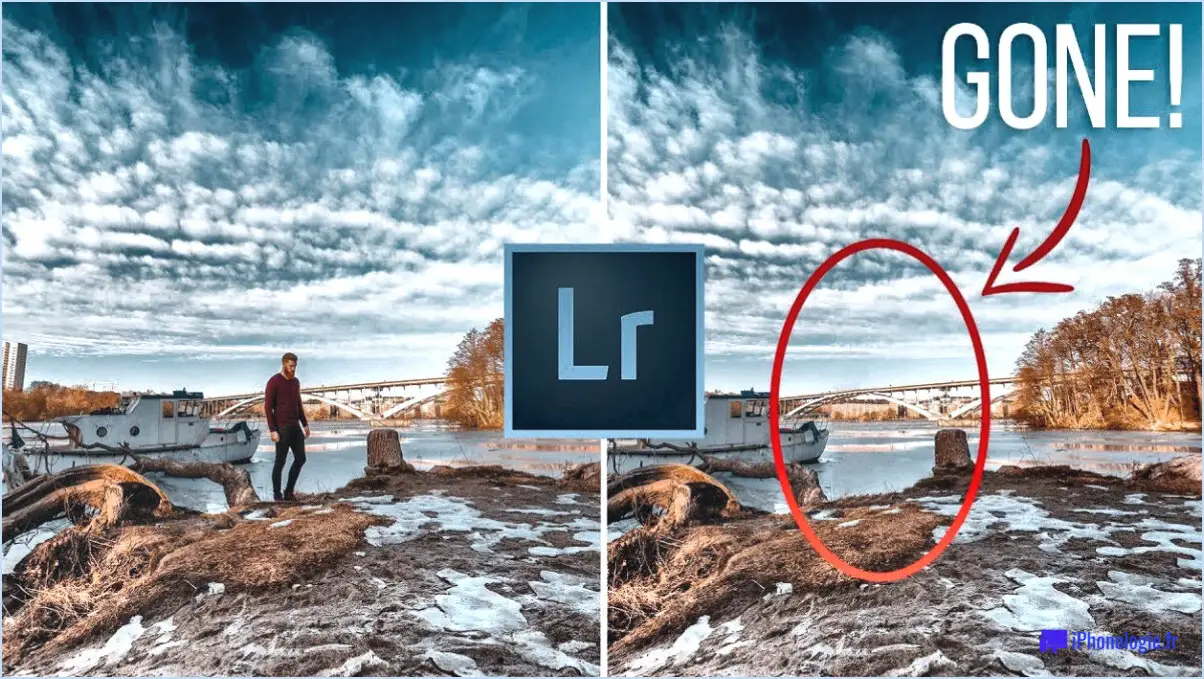
Pour découper une partie d'une image dans Lightroom, suivez les étapes suivantes pour un processus d'édition transparent :
- Ouvrez votre image: Lancez Lightroom et importez l'image que vous souhaitez modifier dans votre catalogue. Une fois importée, sélectionnez l'image sur laquelle vous souhaitez travailler et cliquez sur le module "Développer".
- Sélectionnez l'outil de recadrage: Dans la partie droite du module Développer, localisez et cliquez sur l'outil Recadrer. & Redresser. Vous pouvez également appuyer sur la touche 'R' comme raccourci.
- Choisissez le rapport d'aspect: Dans la fenêtre de recadrage & Redresser, vous trouverez un menu déroulant proposant plusieurs options de rapport d'aspect. Sélectionnez celui qui correspond à la forme de découpe souhaitée. Si vous souhaitez une forme personnalisée, sélectionnez "Original" ou "Personnalisé".
- Ajuster la boîte de recadrage: Cliquez et faites glisser les poignées de recadrage sur l'image pour créer un cadre de recadrage qui englobe la zone que vous souhaitez découper. Affinez la position et la taille de la boîte de recadrage jusqu'à ce qu'elle couvre précisément la partie que vous souhaitez supprimer.
- Utiliser la commande Couper: Lorsque le cadre de recadrage est en place, cliquez avec le bouton droit de la souris à l'intérieur du cadre et choisissez "Couper" dans le menu contextuel. Vous pouvez également utiliser le raccourci clavier Ctrl+X (Windows) ou Commande+X (Mac).
- Confirmer la coupe: Une boîte de dialogue apparaît, vous demandant de confirmer la découpe. Assurez-vous que l'option "Supprimer les pixels coupés" est sélectionnée si vous souhaitez supprimer définitivement la partie découpée. Cliquez sur OK.
- Appliquer la coupe: Pour appliquer la coupe, appuyez sur le bouton "Done" situé en bas de la fenêtre Crop. & Redresser. Votre image sera maintenant recadrée selon vos spécifications, la partie sélectionnée étant supprimée.
- Ajustements finaux: Si nécessaire, vous pouvez continuer à modifier votre image à l'aide des différents outils et panneaux de réglage disponibles dans le module Développer. Cela vous permet d'affiner les couleurs, les tons et d'autres aspects de l'image.
Comment supprimer une personne d'une photo dans Lightroom?
A supprimer une personne d'une photo dans Lightroom :
- Sélectionner la ou les personnes que vous souhaitez supprimer.
- Cliquez sur l'icône "Supprimer" dans la barre d'outils au bas de la fenêtre.
Il s'agit d'un processus simple qui vous permet d'éliminer de manière transparente les éléments indésirables de vos photos et d'améliorer la composition générale.
Comment modifier uniquement certaines parties d'une photo?
Pour ne modifier que certaines parties d'une photo, plusieurs options s'offrent à vous. Tout d'abord, vous pouvez utiliser un éditeur de photos doté d'une fonction de "sélection de zone". Cet outil vous permet de dessiner une sélection autour de la zone spécifique que vous souhaitez modifier, ce qui facilite le ciblage et la modification de cette partie. Une autre approche consiste à utiliser un logiciel de retouche photo qui prend en charge l'effacement sélectif. Grâce à cette fonction, vous pouvez effacer avec précision les éléments indésirables de l'image, en laissant le reste intact. Ces deux méthodes permettent de se concentrer sur des zones particulières et d'effectuer des modifications précises, ce qui améliore la qualité globale de votre image.
Comment supprimer une clôture dans Lightroom?
Jusqu'à supprimer une clôture dans Lightroom, suivez les étapes suivantes :
- Sélectionnez la clôture que vous souhaitez supprimer.
- Recherchez la l'icône de la poubelle (généralement marquée d'un X) située à côté de la clôture.
- Cliquez sur sur l'icône de la poubelle.
Cette action supprimera la clôture sélectionnée de votre projet Lightroom. Assurez-vous d'avoir choisi la bonne clôture avant de poursuivre afin d'éviter les suppressions accidentelles.
Existe-t-il un outil de sélection dans Lightroom?
Oui, Lightroom ne dispose pas d'un outil de sélection. Cependant, vous pouvez utiliser l'outil de sélection Sélection rapide Cet outil permet d'identifier des zones spécifiques d'une image. Il vous permet d'effectuer des ajustements ciblés sur des zones particulières, afin de les améliorer ou de les modifier séparément du reste de l'image. Bien que Lightroom ne propose pas d'outil de sélection dédié comme Photoshop, l'outil Sélection rapide est une fonctionnalité utile pour affiner vos modifications avec précision.
Qu'est-ce que le masquage dans Lightroom?
Le masquage dans Lightroom est une fonction puissante qui vous permet de isoler des parties spécifiques de votre image, en les protégeant contre les modifications ou les suppressions non souhaitées. Les masques vous permettent d'appliquer des ajustements ou des filtres de manière sélective aux zones choisies, ce qui garantit un contrôle précis de vos modifications sans affecter l'ensemble de la photo. Cette fonction est particulièrement utile pour affiner et améliorer des éléments spécifiques de vos photos, ce qui rend votre processus d'édition plus efficace.
Comment modifier des photos dans Lightroom pour les débutants?
Pour éditer des photos dans Lightroom en tant que débutant, suivez les étapes suivantes :
- Mettre à jour le logiciel: Assurez-vous que vous disposez de la dernière version de Lightroom.
- Organiser les photos: Classez les images dans des dossiers basés sur la date.
- Importer des photos: Ouvrez la photo souhaitée, cliquez sur "Importer".
- Choisissez les outils: Choisissez les outils d'édition dans la barre d'outils inférieure.
N'oubliez pas d'explorer les réglages tels que l'exposition, le contraste et la balance des blancs. La pratique améliore les compétences !
Où se trouve l'outil Ajustement ciblé dans Lightroom?
Le Ajustement ciblé est situé dans le menu Module de développement de Lightroom.