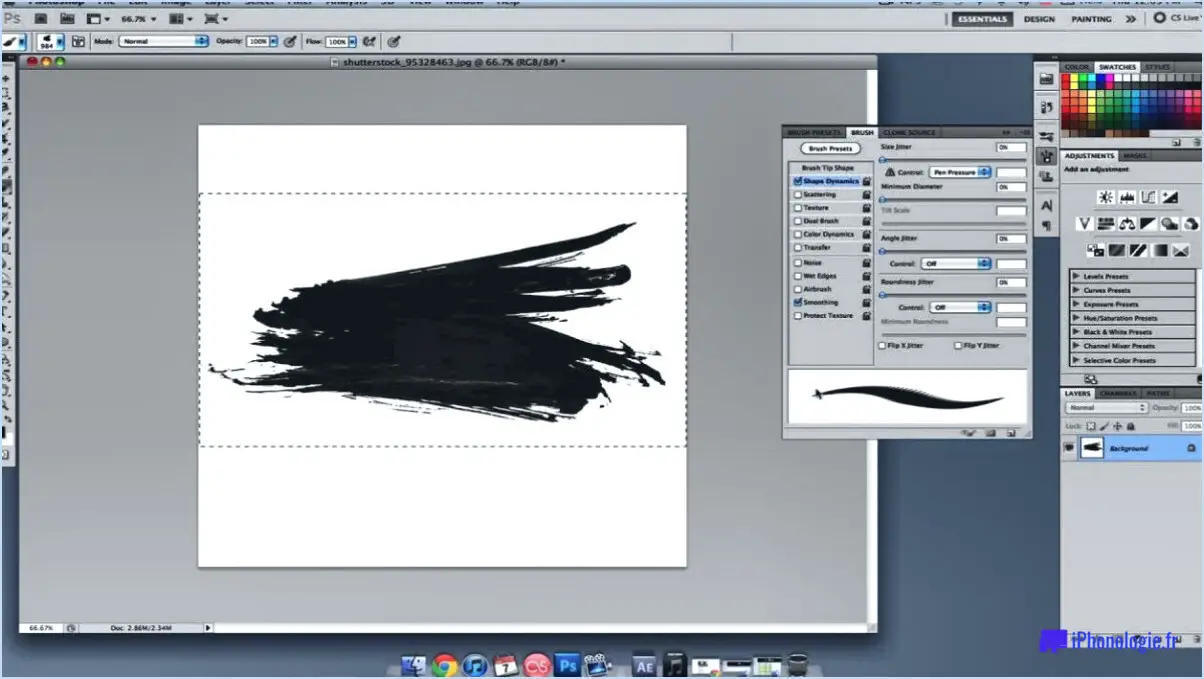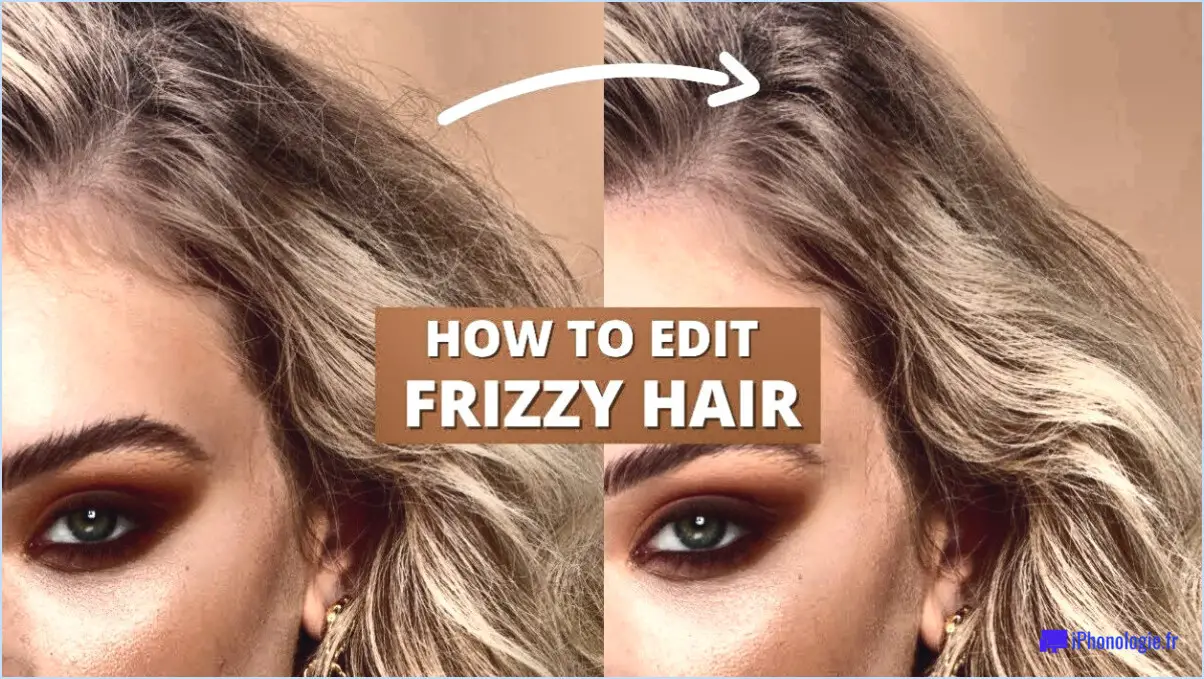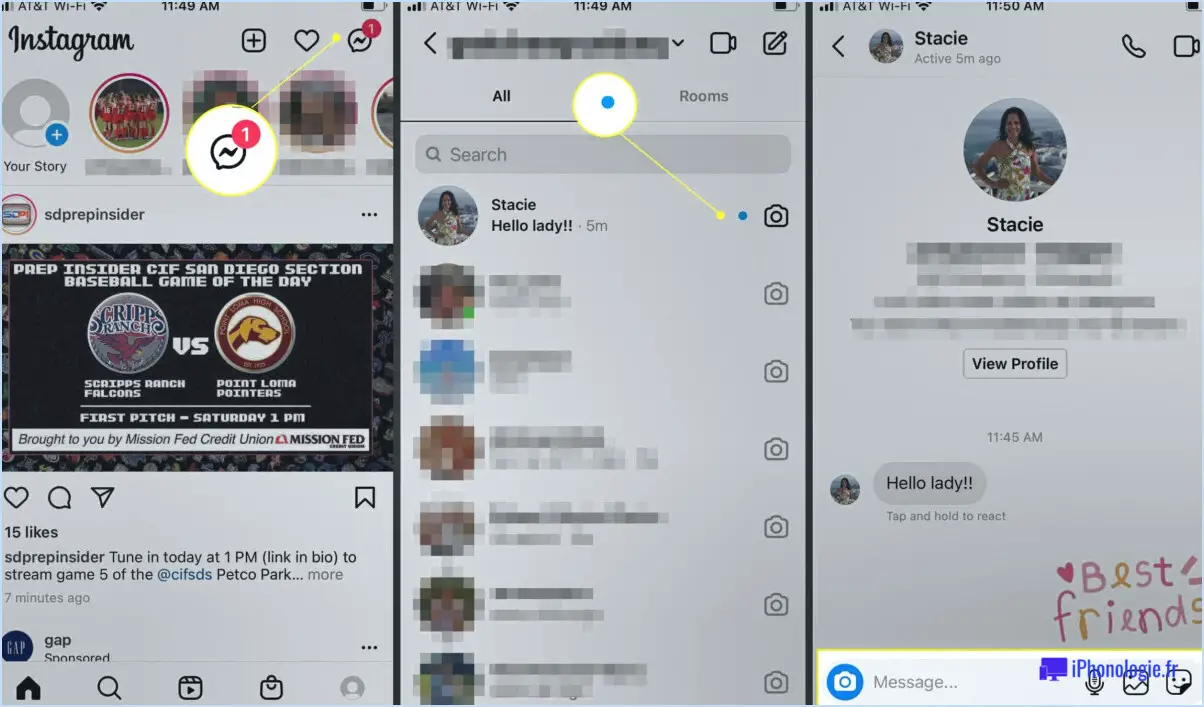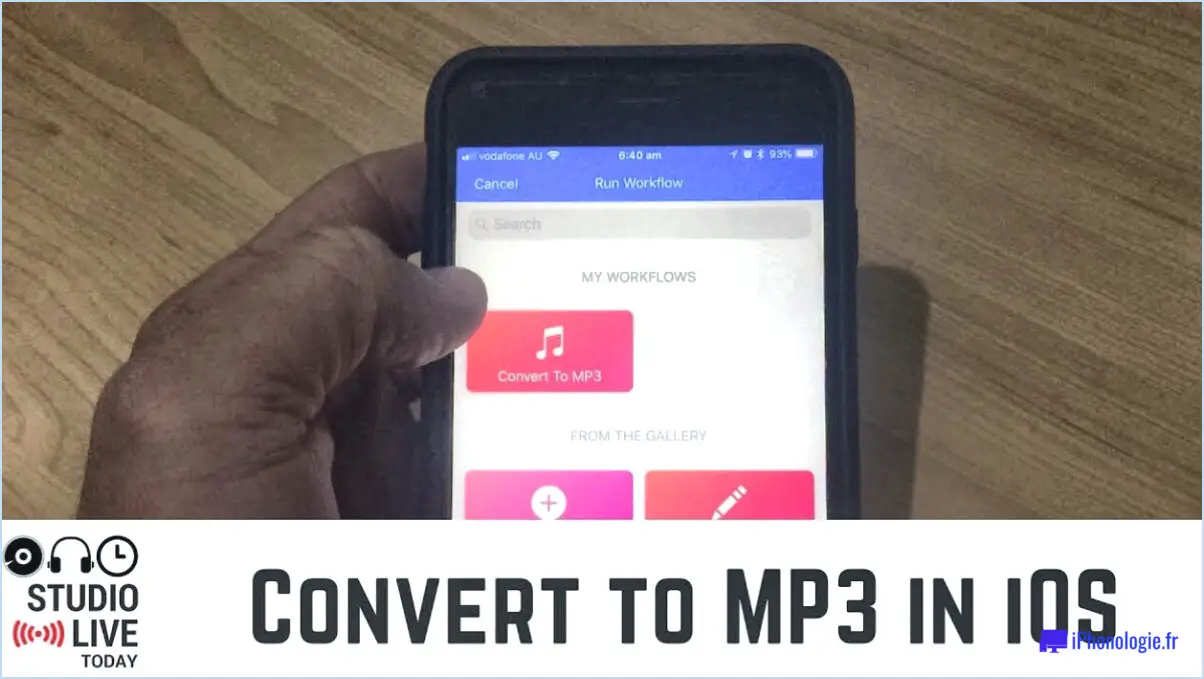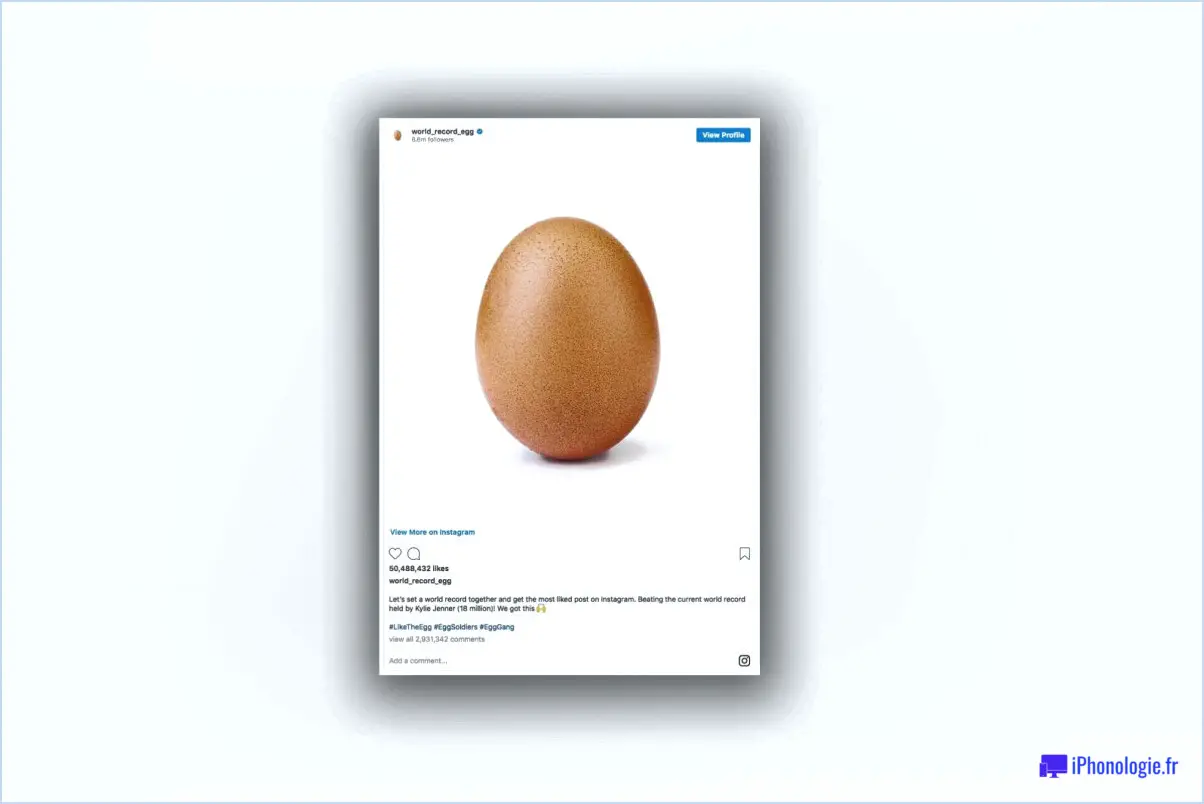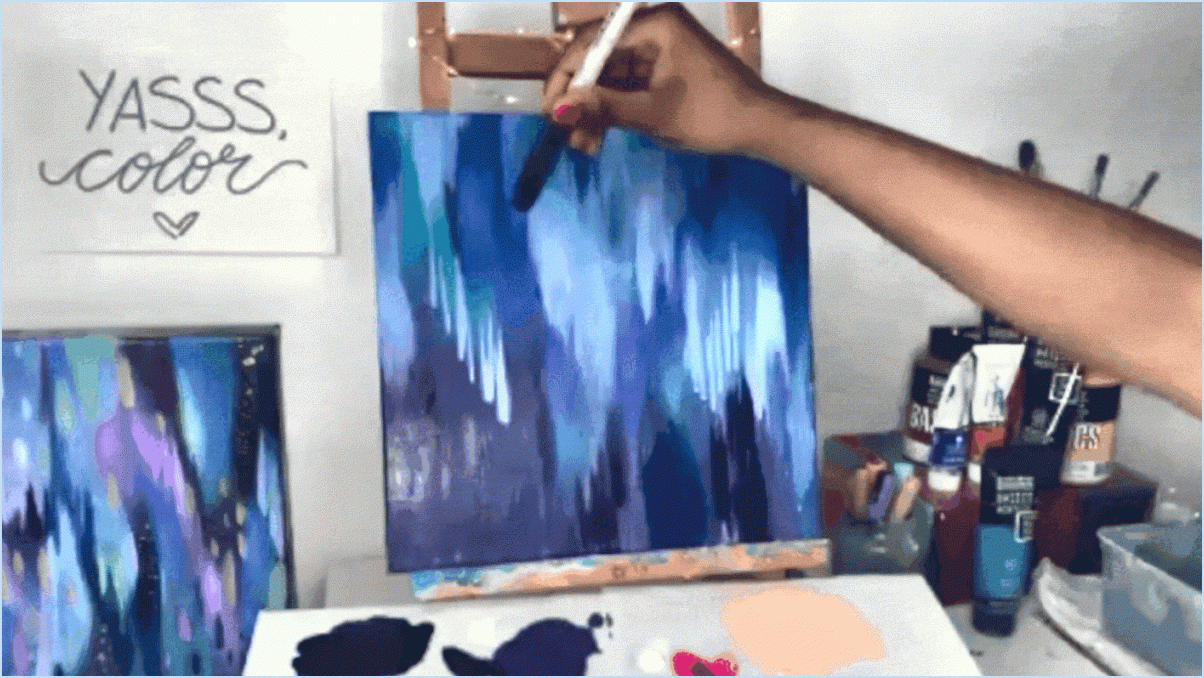Comment définir les marges dans illustrator?
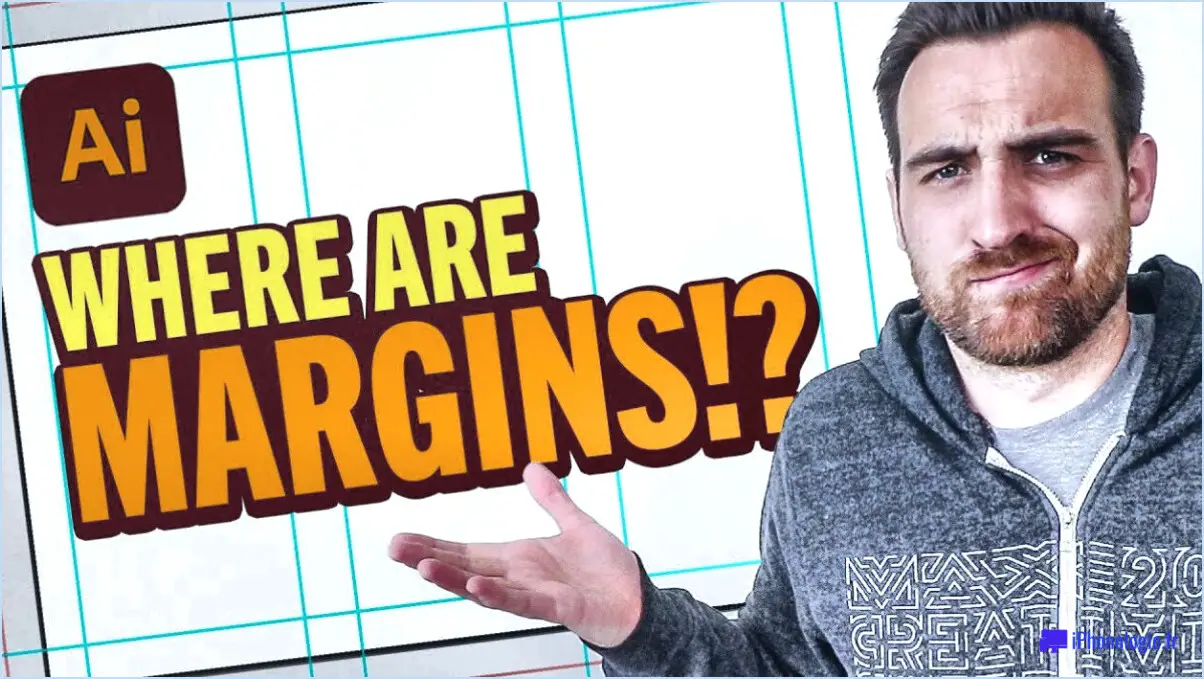
Pour définir des marges dans Illustrator, vous avez plusieurs possibilités. Une méthode simple consiste à utiliser l'outil Marge. Pour accéder à cet outil, il suffit de cliquer sur le bouton Marge situé en bas de la fenêtre principale d'Illustrator. Une fois l'outil Marge sélectionné, vous pouvez ajuster la taille de la marge en fonction de vos besoins.
Une autre façon de définir les marges dans Illustrator consiste à utiliser la propriété Marge. Cette option vous permet de modifier la taille de la marge d'un objet ou d'un calque individuellement, ce qui vous donne plus de contrôle sur la mise en page. Pour ajuster la marge à l'aide de cette méthode, sélectionnez l'objet ou le calque avec lequel vous souhaitez travailler et localisez la propriété Marge dans la barre d'outils. Vous pouvez y spécifier la taille de marge souhaitée et Illustrator appliquera les modifications en conséquence.
Gardez à l'esprit que lorsque vous définissez des marges, vous pouvez travailler soit avec un seul objet, soit avec plusieurs objets collectivement. Pour ajuster les marges de plusieurs objets à la fois, sélectionnez tous les éléments que vous souhaitez modifier et utilisez l'outil Marge ou la propriété Marge comme indiqué ci-dessus. Cette approche efficace garantit un espacement cohérent entre les éléments sélectionnés.
Pour un alignement et une répartition précis des objets, Illustrator propose des outils d'alignement pratiques. Utilisez le panneau Aligner pour aligner les objets en fonction de leurs bords, de leurs centres ou même de points personnalisés. Vous pouvez ainsi obtenir une composition bien équilibrée sans avoir à ajuster manuellement les marges.
N'oubliez pas que le maintien de marges appropriées dans vos projets Illustrator est essentiel pour créer des conceptions visuellement agréables, agréables à regarder et donnant une impression d'ordre. Avec l'outil Marge et la propriété Marge à votre disposition, vous pouvez sans effort affiner l'espacement de votre conception et porter votre travail créatif à un niveau supérieur.
Comment créer des limites dans Illustrator?
Pour établir des limites dans Illustrator, vous pouvez utiliser différentes techniques. Commencez par créer un style de calque et incorporez un style de calque ligne ou forme dans la couche. Il est également possible d'utiliser la forme l'outil Marquee pour créer une marquise autour d'un élément. Suivez ces étapes pour créer des limites efficaces :
- Approche du style de calque :
- Créez un nouveau calque.
- Appliquez-lui le style de calque souhaité.
- Intégrez une ligne ou une forme dans le calque pour servir de limite.
- Méthode de l'outil Marquee :
- Sélectionnez l'outil Marquee dans le panneau Outils.
- Dessinez une marquise autour de l'objet dont vous souhaitez définir les limites.
N'oubliez pas que la combinaison de ces techniques permet d'obtenir des effets de délimitation encore plus complexes, ce qui vous donne un plus grand contrôle créatif sur vos projets Illustrator.
Comment modifier la disposition de la planche d'art dans Illustrator?
Pour modifier la mise en page de l'artboard dans Illustrator, procédez comme suit :
- Utilisez l'outil Aligner : Sélectionnez les objets que vous souhaitez déplacer, accédez au panneau "Aligner" et choisissez des options d'alignement telles que "Aligner sur la planche d'art" ou "Aligner sur la sélection". Cliquez sur les boutons d'alignement pour repositionner les objets sur l'artboard.
- Utiliser l'outil Rotation : Sélectionnez l'objet que vous souhaitez faire pivoter, choisissez l'outil "Rotation" dans la barre d'outils, cliquez sur l'objet pour définir le point de rotation et faites-le glisser pour le faire pivoter.
N'oubliez pas d'utiliser l'outil Aligner et Faire pivoter pour ajuster les objets et réaliser efficacement la mise en page de l'artboard souhaitée.
Comment fixer les marges d'impression?
Pour fixer les marges d'impression sur une imprimante, tenez compte des conseils suivants :
- Ajustez la taille et la disposition du papier: Assurez-vous que le format du papier correspond au document et ajustez les marges dans les paramètres d'impression.
- Utiliser l'impression sans fond perdu: Activez l'impression sans bordure pour éviter les marges indésirables.
- Guide des marges: Utilisez un guide de marge ou une règle lors de la mise en forme de votre document.
Gardez à l'esprit que les modèles d'imprimantes diffèrent, adaptez donc ces conseils en conséquence pour obtenir des résultats optimaux.
Quelle est la différence entre marge et fond perdu?
Les marges et les fonds perdus sont des concepts essentiels dans la conception et l'impression de livres. Marge désigne l'espace entre le texte ou le contenu et les bords de la page, garantissant la lisibilité et l'esthétique. Fond perdu se rapporte à l'encre ou aux graphiques qui s'étendent au-delà du format de coupe de la page afin d'éviter les bordures blanches après la coupe. En résumé :
- Marge: Espace entre le contenu et les bords de la page.
- Fond perdu: Extension de l'encre ou des graphiques au-delà de la taille de coupe.
Pourquoi ne puis-je pas créer de contours dans Illustrator?
Illustrator ne permet malheureusement pas de créer des contours directement dans son interface. Cette limitation découle de la conception du logiciel, qui met l'accent sur les graphiques vectoriels et l'édition précise plutôt que sur la manipulation de texte. Alors qu'Illustrator excelle dans la création d'œuvres d'art complexes, création de contours reste en dehors de son champ d'application. Pour contourner ce problème, vous pouvez utiliser d'autres méthodes, telles que la conversion de texte en contours dans un logiciel comme Adobe InDesign ou l'utilisation de la fonction "Créer des contours" d'Adobe Acrobat. N'oubliez pas que les principaux atouts d'Adobe Illustrator résident dans les graphiques vectoriels et la conception. le tracé de texte il est recommandé d'explorer d'autres outils Adobe ou des logiciels de traitement de texte dédiés.
Quelle est la marge de sécurité?
La marge de sécurité se réfère à la marge de la zone de sécurité montant d'argent dont un commerçant a besoin pour placer sur son compte pour couvrir les pertes potentielles. Il agit comme un tampon, en fournissant un un coussin contre les mouvements défavorables du marché. En conservant une marge de sécurité adéquate, les traders peuvent réduire le risque que leurs positions soient fermées de force en raison d'une insuffisance de fonds. Cette mesure de protection aide les opérateurs à protéger leurs investissements et à prendre des décisions plus éclairées dans des conditions de marché volatiles. Il est essentiel de de surveiller et d'ajuster la marge de la zone de sécurité en fonction de la stratégie de négociation et de l'appétit pour le risque.
Comment imprimer une page entière sans marges?
Pour imprimer une page entière sans marges, suivez les étapes suivantes :
- Utilisez le bouton "imprimer avec: Ouvrez votre document et allez dans le menu Imprimer. Recherchez l'option "imprimer avec" dans les paramètres de votre imprimante. Cette option devrait vous permettre d'ignorer les marges par défaut et d'imprimer sans elles.
- Utilisez le bouton "imprimer à partir de".: Vous pouvez également ajuster les marges à partir de l'application à partir de laquelle vous imprimez. Dans le menu de l'ordinateur, recherchez l'option "imprimer à partir de" et personnalisez vos paramètres d'impression à cet endroit.
N'oubliez pas de vérifier les capacités de votre imprimante pour vous assurer que l'impression sans bordure est prise en charge.