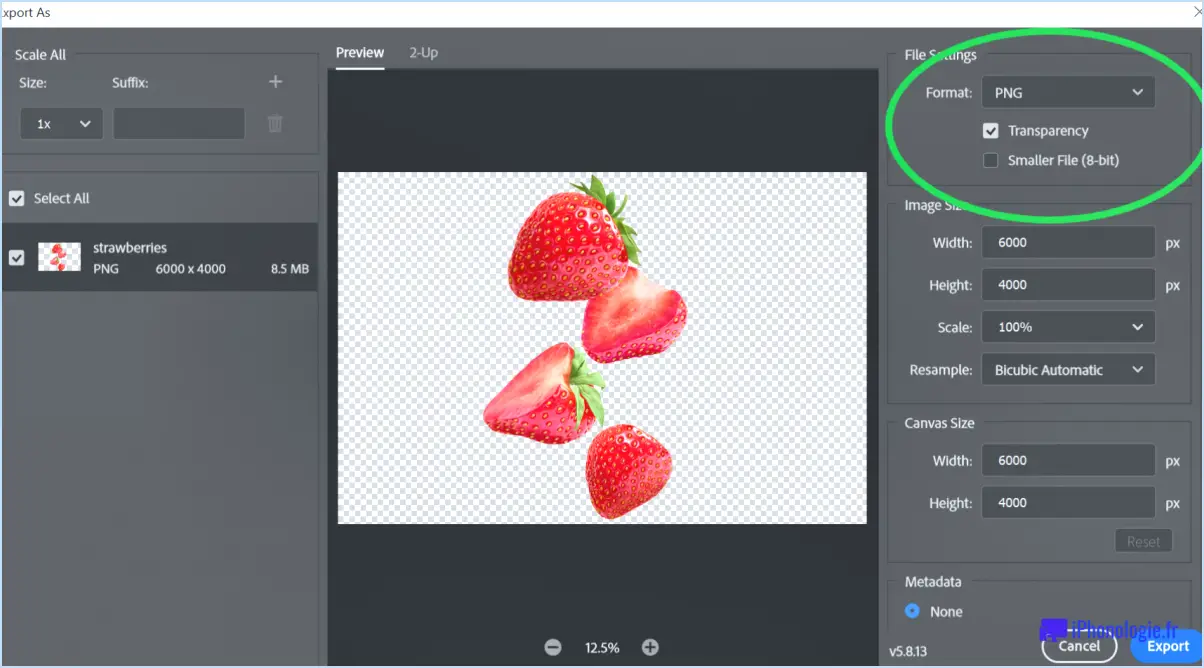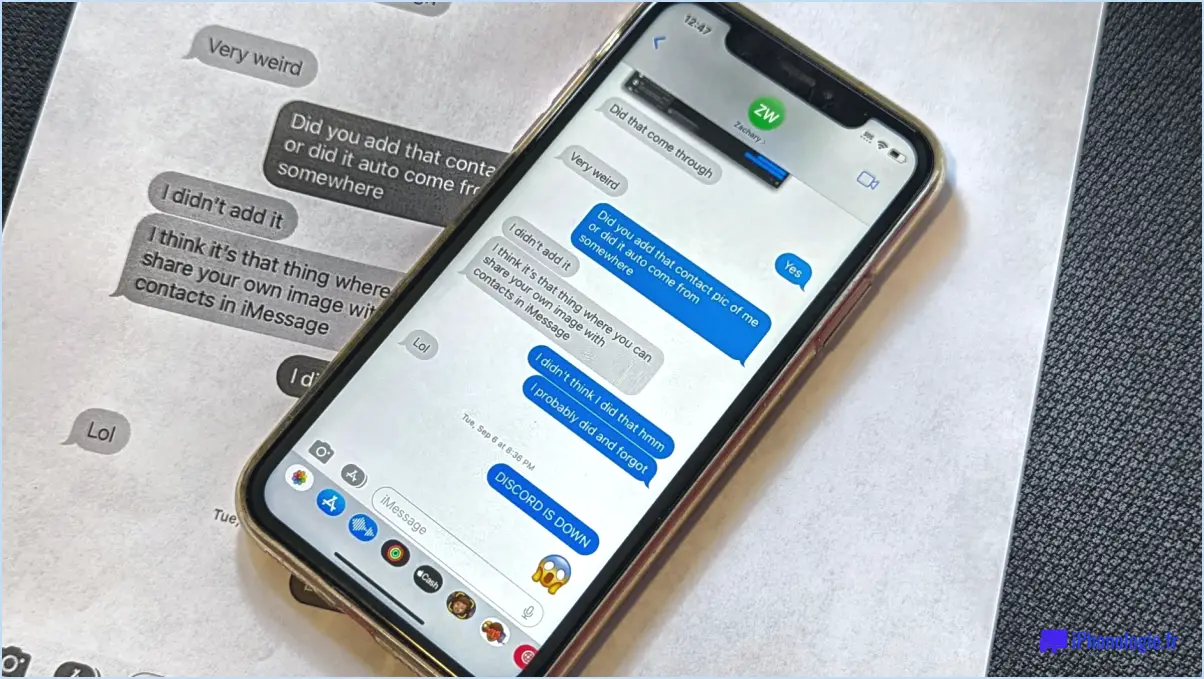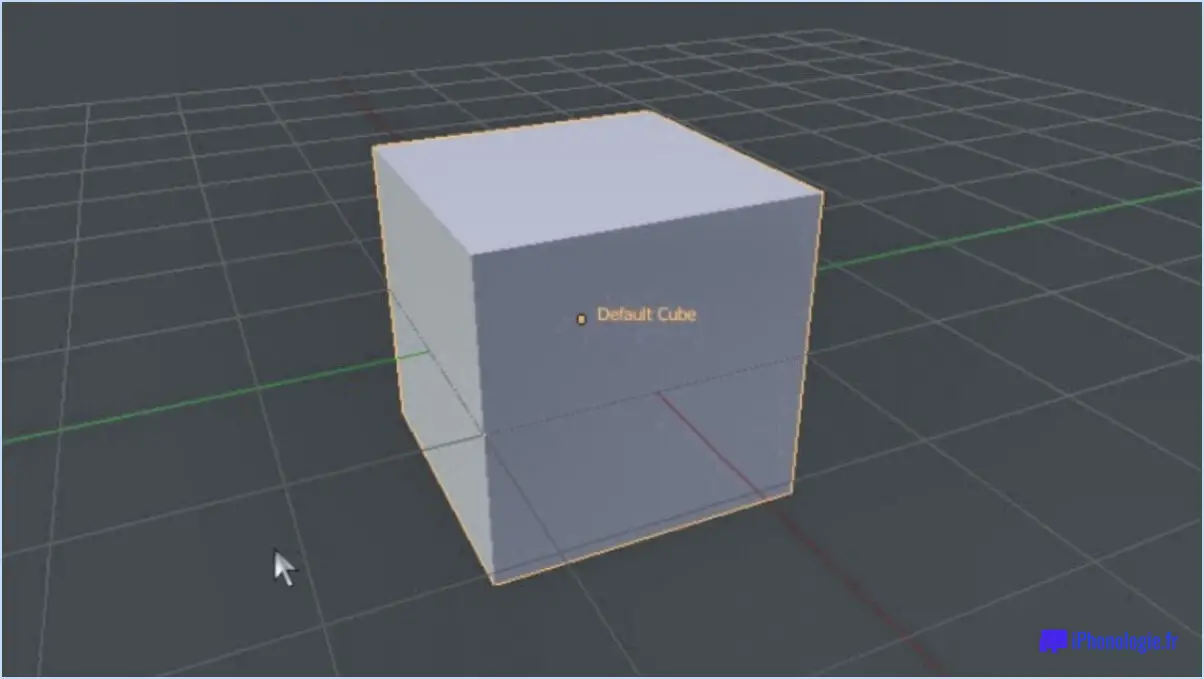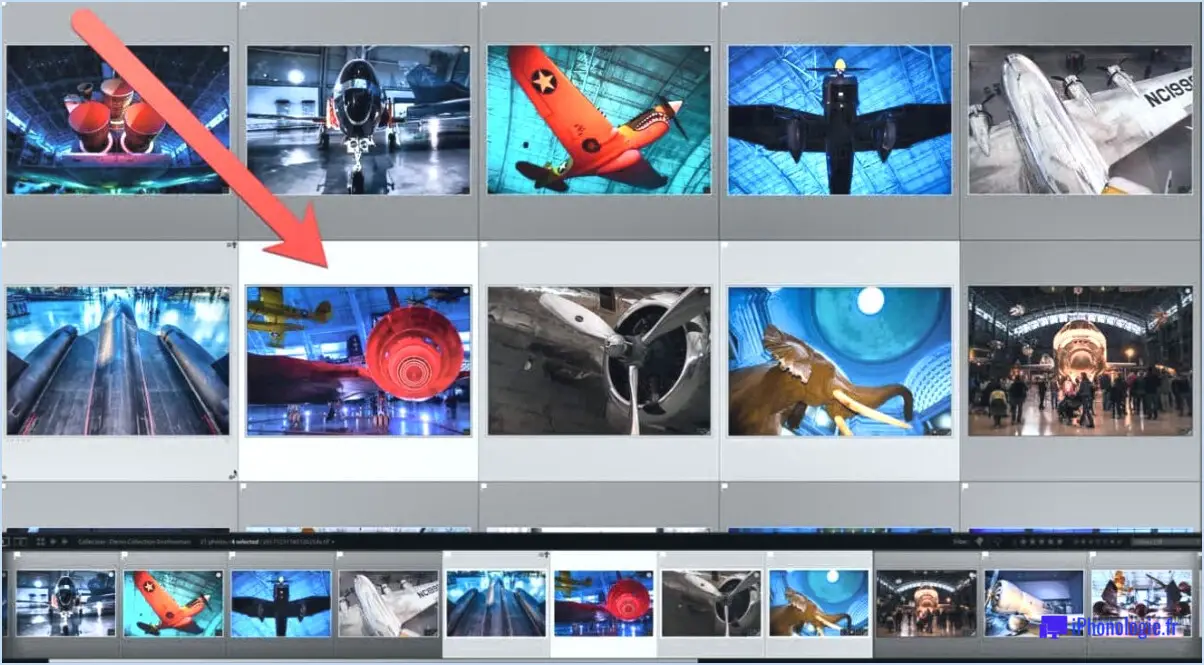Comment faire un trait dans photoshop?
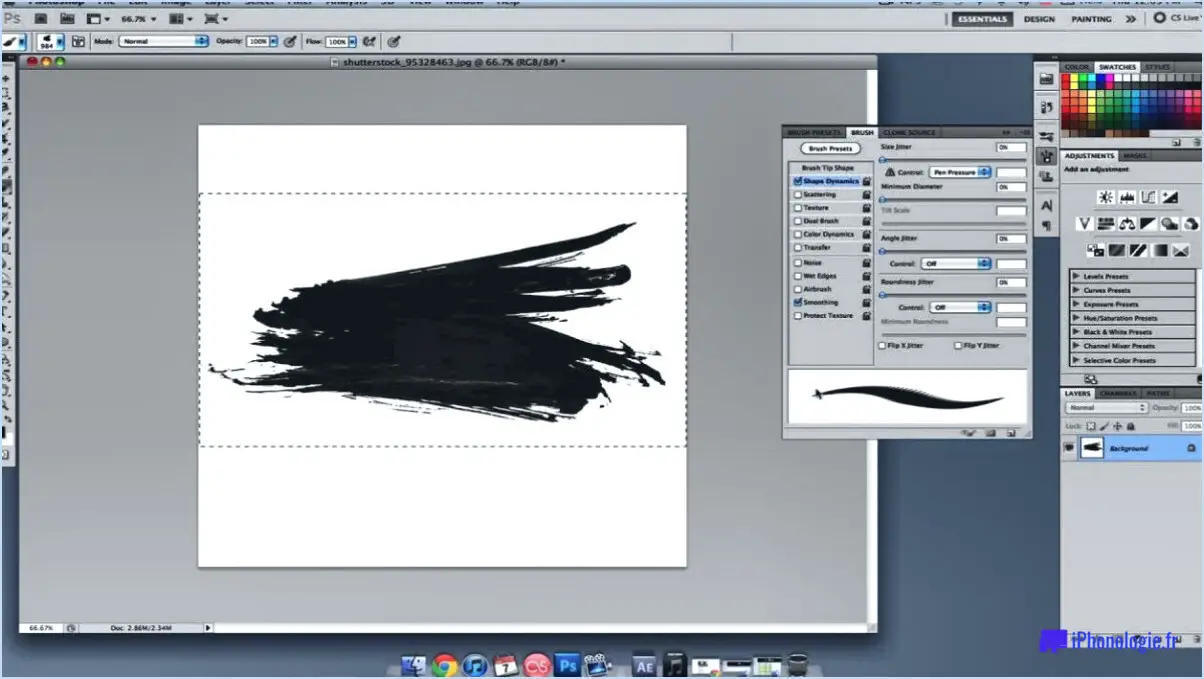
Pour réaliser un trait dans Photoshop, suivez les étapes suivantes :
- Ouvrez Photoshop et chargez l'image ou créez un nouveau document dans lequel vous souhaitez appliquer le trait.
- Assurez-vous que le chemin que vous souhaitez tracer est sélectionné. Vous pouvez utiliser l'outil Plume, l'outil Forme ou tout autre outil permettant de créer un chemin. Sélectionnez le chemin souhaité en cliquant dessus ou en utilisant l'outil de sélection de chemin.
- Une fois le chemin sélectionné, localisez l'outil Trait dans la barre d'outils de Photoshop. Il est représenté par un petit carré entouré d'une ligne pointillée.
- Cliquez sur l'outil Trait, et une boîte de dialogue Trait apparaît. Ici, vous pouvez ajuster les options du trait selon vos préférences.
- Dans la boîte de dialogue Trait, spécifiez la largeur du trait en saisissant la valeur souhaitée dans le champ "Largeur". Vous pouvez utiliser des pixels, des points ou d'autres unités de mesure pour définir la largeur du trait.
- Choisissez la couleur du trait en cliquant sur l'échantillon de couleur situé à côté du champ "Couleur". Un sélecteur de couleurs apparaît, vous permettant de sélectionner la couleur souhaitée dans le spectre ou de saisir des valeurs de couleur spécifiques.
- Décidez si vous souhaitez que le trait soit positionné à l'intérieur, au centre ou à l'extérieur du chemin en sélectionnant l'option appropriée dans le menu déroulant "Emplacement".
- Une fois que vous avez réglé les options du trait à votre convenance, cliquez sur le bouton "OK" pour appliquer le trait.
Remarque : si vous souhaitez créer un trait fin à main levée, vous pouvez utiliser l'outil Crayon au lieu de l'outil Trait. Il vous suffit de sélectionner l'outil Crayon dans la barre d'outils, de régler sa taille et sa dureté selon vos besoins et de dessiner le trait directement sur la toile.
Comment ajouter un trait à une photo?
L'ajout d'un trait à une photo peut être réalisé par différentes méthodes. Dans Photoshop, vous pouvez utiliser l'outil Trait pour y parvenir. Tout d'abord, ouvrez la photo souhaitée dans Photoshop. Sélectionnez ensuite le calque sur lequel vous souhaitez appliquer le trait. Ensuite, allez dans le menu "Édition", choisissez "Trait" et une boîte de dialogue apparaît. Vous pouvez alors personnaliser la largeur, la couleur et la position du trait. Vous pouvez également utiliser l'outil Crayon dans Illustrator. Ouvrez la photo dans Illustrator, sélectionnez l'outil Crayon et tracez un chemin autour de la zone souhaitée. Ensuite, choisissez les paramètres du trait dans la barre d'outils pour personnaliser son apparence. En outre, dans Adobe Photoshop, vous pouvez utiliser l'outil Pinceau. Sélectionnez l'outil, définissez la taille du pinceau, choisissez la couleur du trait, puis appliquez-le à la photo en dessinant sur les zones souhaitées. Ces méthodes offrent une certaine souplesse dans l'ajout de traits pour améliorer l'impact visuel de vos photos.
Comment créer un trait?
Pour faire un trait sur un clavier, vous avez plusieurs possibilités. La première consiste à utiliser la main gauche pour appuyer sur les touches situées sous la lettre souhaitée, tout en utilisant la main droite pour taper la lettre. Cela vous permet de saisir des caractères individuels. Une autre méthode consiste à maintenir la touche Majuscule enfoncée avec la main gauche et à l'utiliser pour appuyer simultanément sur deux ou plusieurs touches. Cette méthode est utilisée pour taper des lettres majuscules ou accéder à des caractères spéciaux, tels que des symboles ou des chiffres situés dans la partie supérieure du clavier. Les deux techniques peuvent être utilisées indifféremment en fonction des besoins spécifiques de votre écriture. N'oubliez pas de placer correctement vos doigts et d'adopter la bonne posture pour une frappe confortable et efficace.
Comment ajouter un trait dans Photoshop 2021?
Pour ajouter un trait dans Photoshop 2023, suivez les étapes suivantes :
- Sélectionnez la forme ou l'objet souhaité, par exemple un rectangle.
- Localisez et cliquez sur le bouton "Trait" dans la barre d'outils.
- Une boîte de dialogue apparaît, vous permettant de personnaliser les paramètres du trait.
- Ajustez les options du trait, notamment la taille, la couleur et la position.
- Prévisualisez les modifications en temps réel et procédez à d'autres ajustements si nécessaire.
- Une fois satisfait, cliquez sur "OK" pour appliquer le trait à la forme ou à l'objet sélectionné.
N'oubliez pas d'expérimenter différents paramètres de trait pour obtenir l'effet souhaité pour votre conception.
Comment créer un coin de trait net dans Photoshop?
Pour créer un coin de trait net dans Photoshop, vous avez plusieurs options :
- Outil plume: Utilisez l'outil Plume pour tracer une ligne autour du bord à l'endroit où vous souhaitez que le coin soit net. Veillez à ancrer les points avec précision pour obtenir la forme souhaitée.
- Outil de sélection de l'angle: Utilisez l'outil de sélection des coins pour sélectionner les coins de l'objet ou de la forme que vous souhaitez modifier. Ensuite, utilisez l'outil Gomme pour supprimer la zone environnante, en laissant derrière vous un bord d'angle net.
Ces deux méthodes offrent souplesse et précision pour obtenir des coins nets dans vos dessins. Expérimentez ces techniques pour obtenir les résultats souhaités.
Comment tracer le contour d'une personne dans Photoshop?
Pour tracer le contour d'une personne dans Photoshop, procédez comme suit :
- Commencez par une photo : Commencez par une photo claire de la personne que vous souhaitez dessiner. Elle vous servira d'image de référence.
- Utilisez l'outil Plume : Sélectionnez l'outil Plume dans la barre d'outils et tracez un contour approximatif de la tête et des épaules de la personne. Veillez à suivre les contours et la forme du sujet.
- Affinez le contour : Passez à l'outil Gomme et affinez soigneusement le contour que vous avez créé avec l'outil Plume. Supprimez les lignes non désirées ou en excès pour que le contour ait l'air plus soigné et plus précis.
- Remplir les détails : Utilisez l'outil Pinceau pour remplir les zones qui nécessitent plus de détails, comme les cheveux ou les yeux. Ajustez la taille du pinceau si nécessaire pour une meilleure précision.
N'oubliez pas de prendre votre temps et de prêter attention aux détails lorsque vous dessinez les contours de la personne. En suivant ces étapes, vous pouvez créer un contour bien défini dans Photoshop.
Comment ajouter une ligne dans Photoshop?
Pour ajouter une ligne dans Photoshop, utilisez l'outil Ligne (L). Il suffit de cliquer sur l'icône de l'outil ou d'appuyer sur la touche "L" pour l'activer. Une fois sélectionné, cliquez et faites glisser la souris dans la direction souhaitée pour créer la ligne. Pour une ligne verticale, faites glisser la souris vers le haut, et pour une ligne horizontale, faites-la glisser vers la gauche ou la droite. L'outil Ligne vous permet de personnaliser l'épaisseur, la couleur et d'autres attributs de la ligne à l'aide des options disponibles dans les paramètres de l'outil. N'oubliez pas de sélectionner le calque approprié avant de tracer la ligne pour vous assurer qu'elle apparaît à l'endroit souhaité.
Comment utiliser l'outil cadre dans Photoshop?
Pour utiliser l'outil cadre dans Photoshop, procédez comme suit :
- Sélectionnez l'objet : Choisissez l'objet ou l'image que vous souhaitez utiliser comme cadre dans votre composition.
- Localisez l'icône de l'outil cadre : Recherchez l'icône de l'outil cadre dans la barre d'outils. Elle ressemble à un rectangle avec un rectangle plus petit à l'intérieur.
- Cliquez sur l'outil cadre : Une fois que vous avez trouvé l'icône de l'outil cadre, cliquez dessus pour activer l'outil.
- Créez un cadre personnalisé : L'outil cadre étant sélectionné, faites-le glisser autour de l'objet pour créer un cadre personnalisé. Ajustez la taille et la position selon vos besoins.
Vous avez réussi à utiliser l'outil cadre dans Photoshop. Vous avez réussi à utiliser l'outil cadre dans Photoshop. Il vous permet de créer facilement des cadres personnalisés pour vos images ou objets dans vos projets de conception. Essayez différentes formes et tailles pour obtenir l'effet désiré. Bon encadrement !
Qu'est-ce que la commande Trait?
Une commande de frappe fait référence à un raccourci clavier utilisé pour l'exécution rapide de tâches ou d'actions sur un ordinateur. En appuyant sur des combinaisons de touches spécifiques, les utilisateurs peuvent déclencher des fonctions ou des actions prédéfinies sans avoir à naviguer dans des menus ou à utiliser une souris. Les commandes de raccourci offrent un moyen pratique et efficace d'effectuer diverses opérations, telles que copier, coller, enregistrer ou annuler des actions. Elles permettent de rationaliser les flux de travail et d'améliorer la productivité en réduisant la dépendance à l'égard de la navigation manuelle. La maîtrise de ces commandes permet d'accélérer considérablement les tâches et d'améliorer l'efficacité globale de l'utilisation de l'ordinateur.
Pourquoi la fonction Trait n'est-elle pas disponible dans Photoshop?
Photoshop ne propose pas l'option Trait pour plusieurs raisons. Tout d'abord, la génération de traits à grande échelle peut s'avérer coûteuse en termes de calcul, ce qui risque de ralentir le logiciel. Deuxièmement, il peut être difficile d'utiliser l'option Trait de manière efficace, car il faut faire preuve d'habileté et de précision pour obtenir les résultats souhaités. Enfin, il se peut que l'application d'un trait ne soit pas l'option la plus appropriée pour tous les types d'images, d'autres effets et techniques pouvant être plus appropriés. Photoshop s'attache à fournir une large gamme d'outils et de fonctionnalités puissants qui répondent aux différents besoins en matière de conception, garantissant ainsi flexibilité et créativité aux utilisateurs.