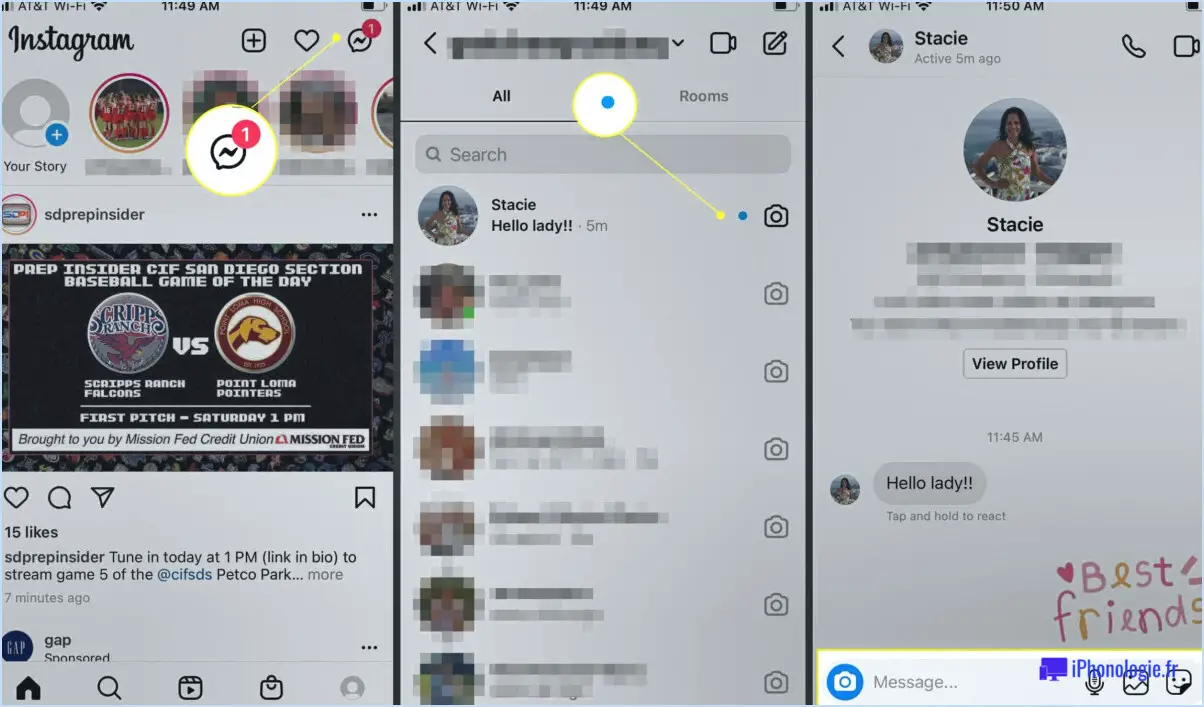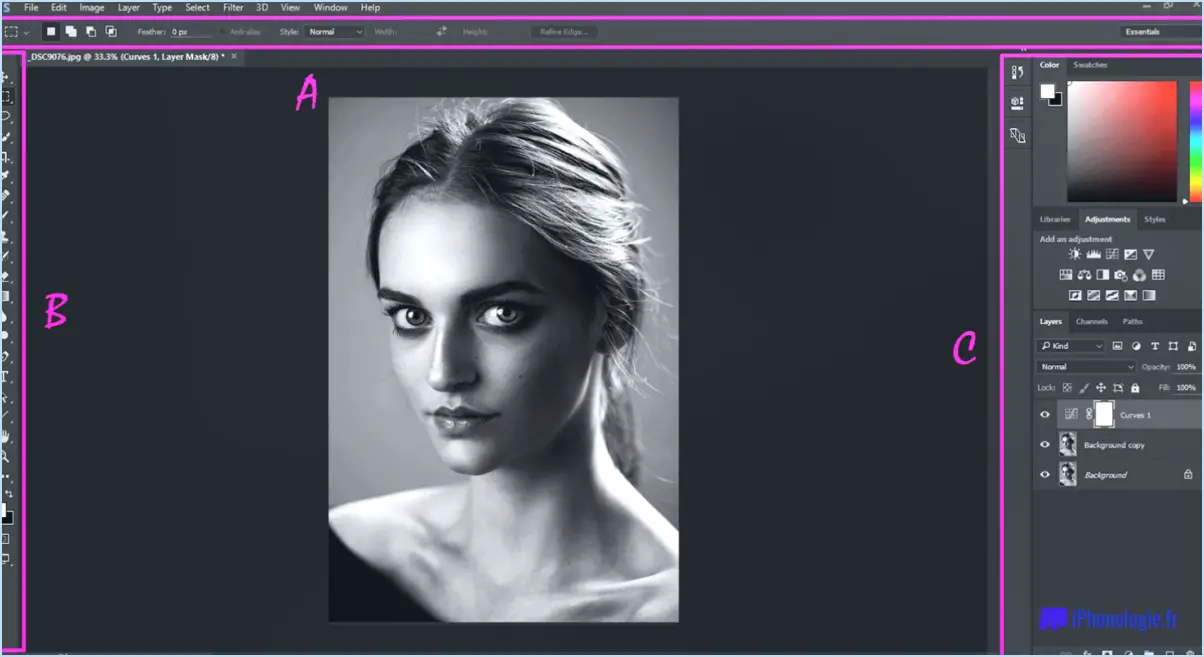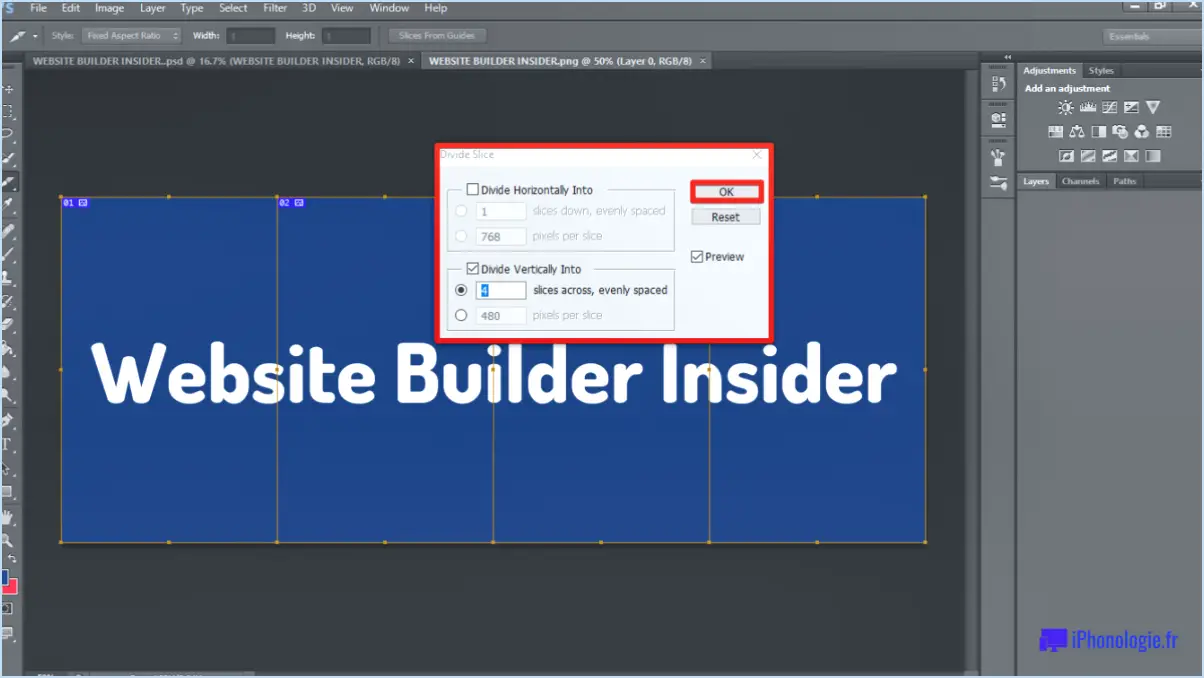Comment dégrouper des objets dans Illustrator?
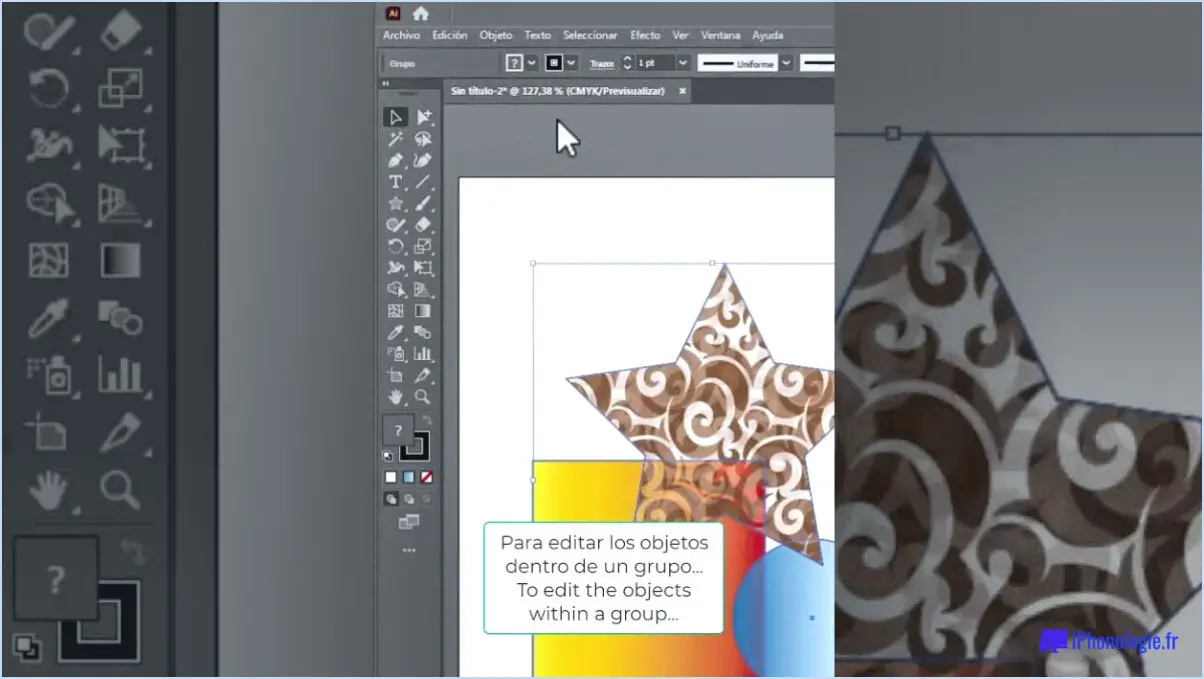
Pour dégrouper des objets dans Adobe Illustrator, suivez les étapes suivantes :
- Tout d'abord, sélectionnez les objets que vous souhaitez dissocier. Vous pouvez le faire en cliquant et en faisant glisser l'outil de sélection (flèche noire) sur les objets, ou en cliquant individuellement sur chaque objet tout en maintenant la touche Majuscule enfoncée pour sélectionner plusieurs objets à la fois.
- Une fois les objets sélectionnés, accédez à la barre de menus située en haut de l'interface d'Illustrator et cliquez sur "Objet". Un menu déroulant apparaît.
- Dans le menu "Objet", localisez et survolez l'option "Dégrouper". Un autre sous-menu apparaît sur le côté.
- Dans le sous-menu, cliquez sur "Ungroup". Vous pouvez également utiliser la touche de raccourci Ctrl+Shift+G (Windows) ou Command+Shift+G (Mac) pour dégrouper les objets sélectionnés.
- Et voilà ! Les objets sont maintenant dégroupés, ce qui vous permet de les manipuler individuellement. Vous pouvez déplacer, redimensionner, modifier ou appliquer différents effets à chaque objet séparément.
Il convient de noter que si les objets sélectionnés contiennent des groupes ou des sous-groupes imbriqués, vous devrez peut-être répéter plusieurs fois le processus de dégroupage pour séparer complètement tous les éléments. En effet, la commande "Ungroup" ne sépare que le groupe immédiat auquel elle s'applique.
N'oubliez pas de sauvegarder régulièrement votre travail afin d'éviter toute modification accidentelle ou perte de données. Adobe Illustrator propose différents formats de fichiers pour enregistrer vos projets, tels que .AI (format natif d'Illustrator) ou .SVG (Scalable Vector Graphics) pour une utilisation sur le web.
Comment sépare-t-on les objets dans Illustrator?
Pour séparer des objets dans Illustrator, il existe plusieurs méthodes. L'une d'entre elles consiste à utiliser l'outil de sélection (V). Cet outil vous permet de sélectionner des objets individuels ou plusieurs objets sur la toile. Une fois la sélection effectuée, vous pouvez utiliser les options de sélection qui se trouvent dans la barre d'outils supérieure. Ces options vous permettent d'effectuer une série d'actions telles que déplacer, copier ou supprimer les objets sélectionnés.
Une autre méthode efficace consiste à utiliser le panneau Pathfinder. Ce panneau offre un éventail d'options pour séparer les objets. Par exemple, vous pouvez utiliser l'option "Unir" pour fusionner les objets sélectionnés en une seule forme ou l'option "Minus Front" pour soustraire un objet d'un autre.
En combinant ces deux techniques, vous pouvez séparer et manipuler efficacement des objets dans Illustrator, ce qui vous permet de mieux contrôler vos créations.
Comment développer et dégrouper des objets dans Illustrator?
Pour développer un objet dans Illustrator, il suffit de suivre les étapes suivantes :
- Sélectionnez l'objet que vous souhaitez développer.
- Allez dans le menu "Objet" en haut de l'écran.
- Choisissez "Développer" dans le menu déroulant.
Le développement d'un objet dans Illustrator le convertit d'un objet dynamique ou groupé en chemins et formes individuels et modifiables. Cela peut s'avérer utile lorsque vous souhaitez modifier des éléments spécifiques au sein de l'objet.
Pour dégrouper un objet dans Illustrator, voici ce qu'il faut faire :
- Sélectionnez l'objet que vous souhaitez dégrouper.
- Naviguez jusqu'au menu "Objet".
- Cliquez sur "Ungroup" (dégrouper) parmi les options disponibles.
Le dégroupage sépare un objet groupé en ses parties constitutives, ce qui vous permet de travailler avec chaque élément de manière indépendante. Cela s'avère utile lorsque vous devez effectuer des modifications précises ou appliquer des styles différents à des composants individuels.
Pourquoi ne puis-je pas dégrouper dans Illustrator?
Il existe plusieurs raisons pour lesquelles vous pouvez rencontrer des difficultés lorsque vous essayez de dégrouper des objets dans Illustrator. Examinons deux possibilités courantes :
- Objets non groupés: Tout d'abord, il est important de vérifier si les objets sont réellement regroupés. Vous pouvez tester cela en sélectionnant l'un des objets et en utilisant le raccourci clavier Commande+G (PC : Contrôle+G) pour voir s'il devient sélectionné. Si ce n'est pas le cas, cela indique que les objets ne sont pas groupés.
- Effets appliqués: Une autre raison du problème de dégroupage peut être l'application d'effets aux objets. Certains effets, tels que les effets de trame ou certains filtres, peuvent empêcher le dégroupement des objets. Dans ce cas, vous devrez peut-être supprimer ou ajuster les effets avant d'essayer de dégrouper les objets avec succès.
En tenant compte de ces possibilités, vous pouvez résoudre efficacement le problème de dégroupage dans Adobe Illustrator.
Quel est le raccourci pour dégrouper les objets?
Pour dégrouper rapidement des objets dans diverses applications logicielles, telles que les programmes de conception graphique, il existe un raccourci clavier pratique que vous pouvez utiliser : CTRL + SHIFT + G. En appuyant simultanément sur cette combinaison de touches, vous pouvez facilement séparer les éléments groupés et travailler avec des composants individuels. Ce raccourci offre une approche rationalisée pour dégrouper rapidement les objets, ce qui améliore votre efficacité et votre productivité. N'oubliez pas d'utiliser ce raccourci chaque fois que vous devez désassembler des éléments groupés rapidement et sans effort.
Comment dégrouper des objets?
Pour dégrouper des objets, vous disposez de plusieurs options. Tout d'abord, vous pouvez sélectionner les objets que vous souhaitez dégrouper, accéder au menu "Édition" et choisir l'option "Dégrouper". Vous pouvez également maintenir la touche "contrôle" de votre clavier enfoncée et cliquer sur chacun des objets que vous souhaitez dégrouper. L'une ou l'autre de ces méthodes vous permet de séparer efficacement les objets groupés et de travailler avec eux individuellement. N'oubliez pas d'enregistrer vos modifications une fois que vous avez terminé le processus de dégroupage.
Comment dégrouper une image vectorielle?
Pour dégrouper une image vectorielle, plusieurs options s'offrent à vous. Tout d'abord, vous pouvez sélectionner l'objet et naviguer jusqu'au menu "Objet", puis choisir "Dissocier". Vous pouvez également cliquer avec le bouton droit de la souris sur l'objet et sélectionner "Ungroup" (dégrouper) dans le menu contextuel. Ces méthodes vous permettent de séparer les éléments groupés d'une image vectorielle, ce qui vous donne un contrôle individuel sur chaque composant. N'oubliez pas d'utiliser le logiciel ou l'outil de conception approprié qui prend en charge l'édition vectorielle, comme Adobe Illustrator ou CorelDRAW, pour effectuer ces actions de manière efficace.