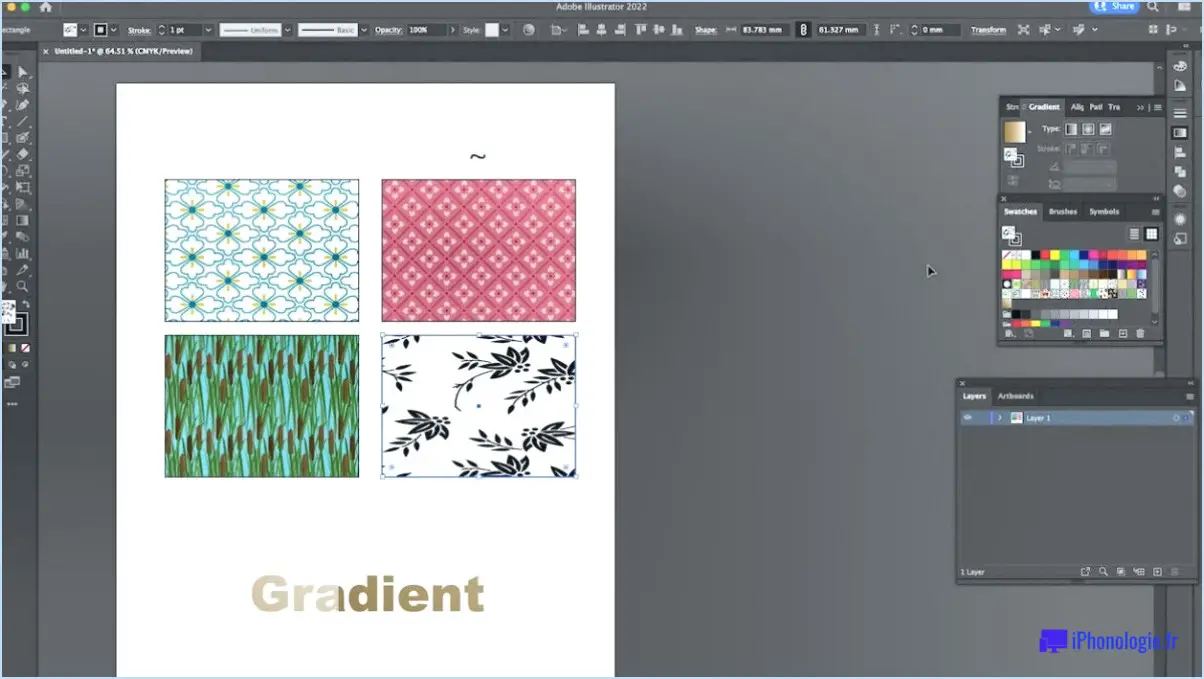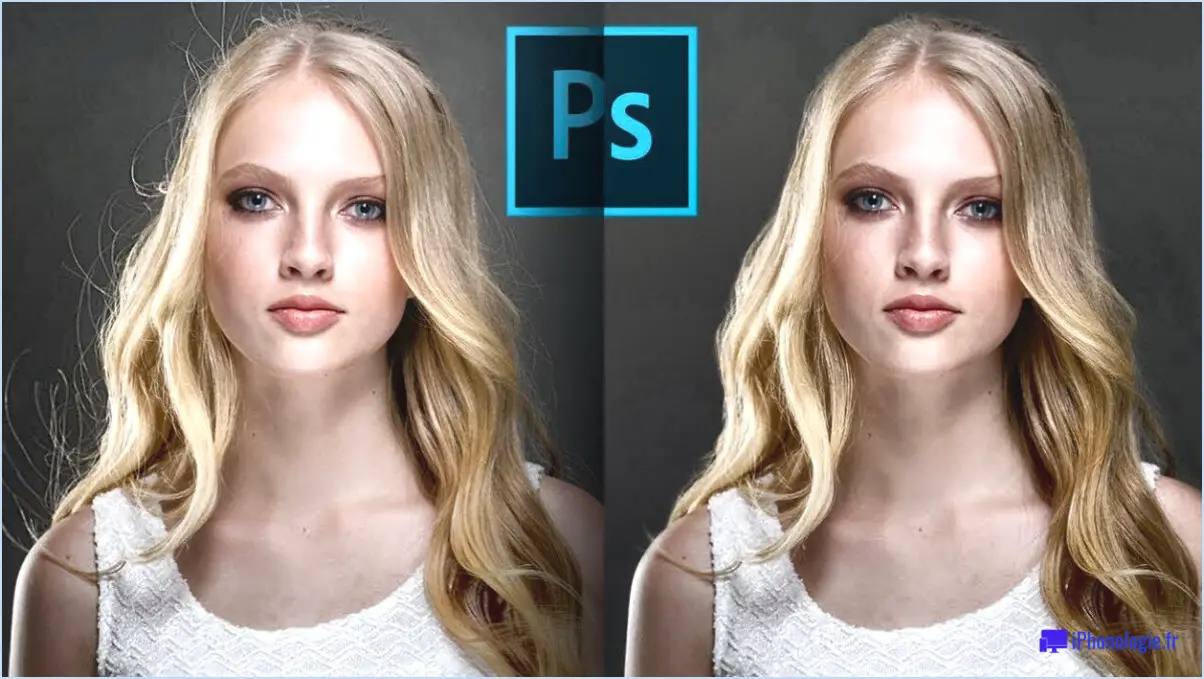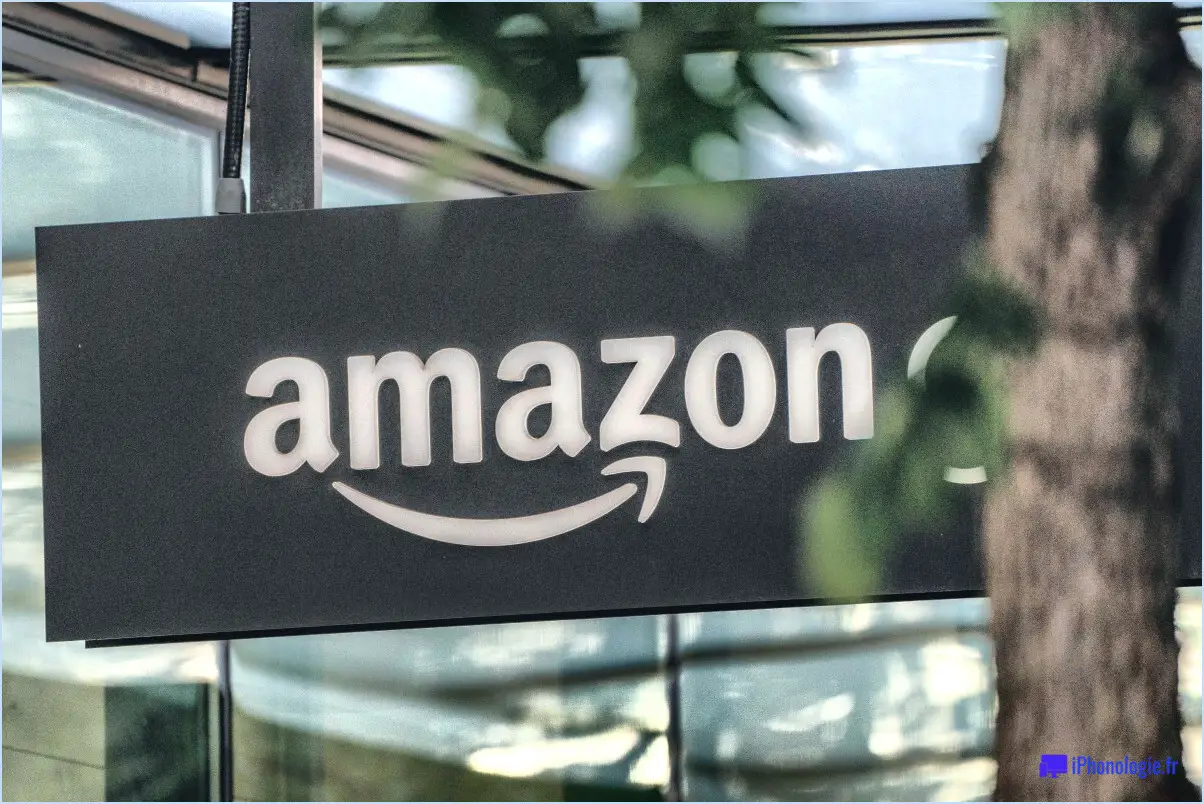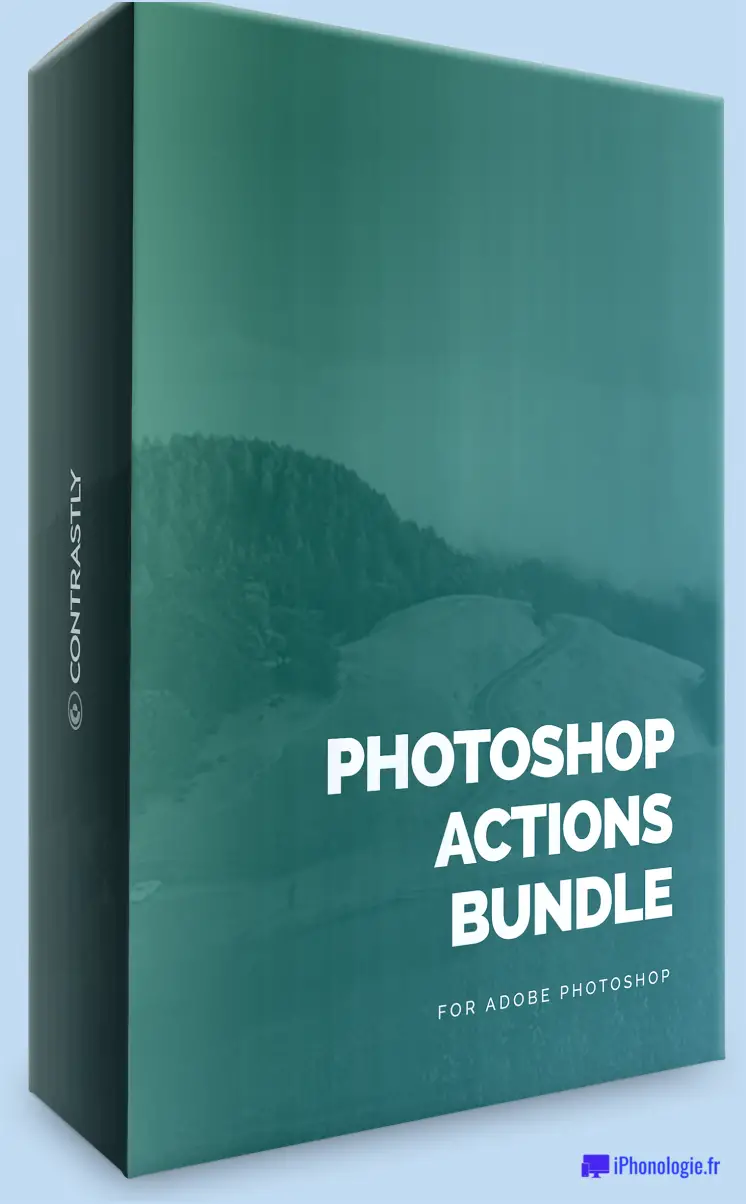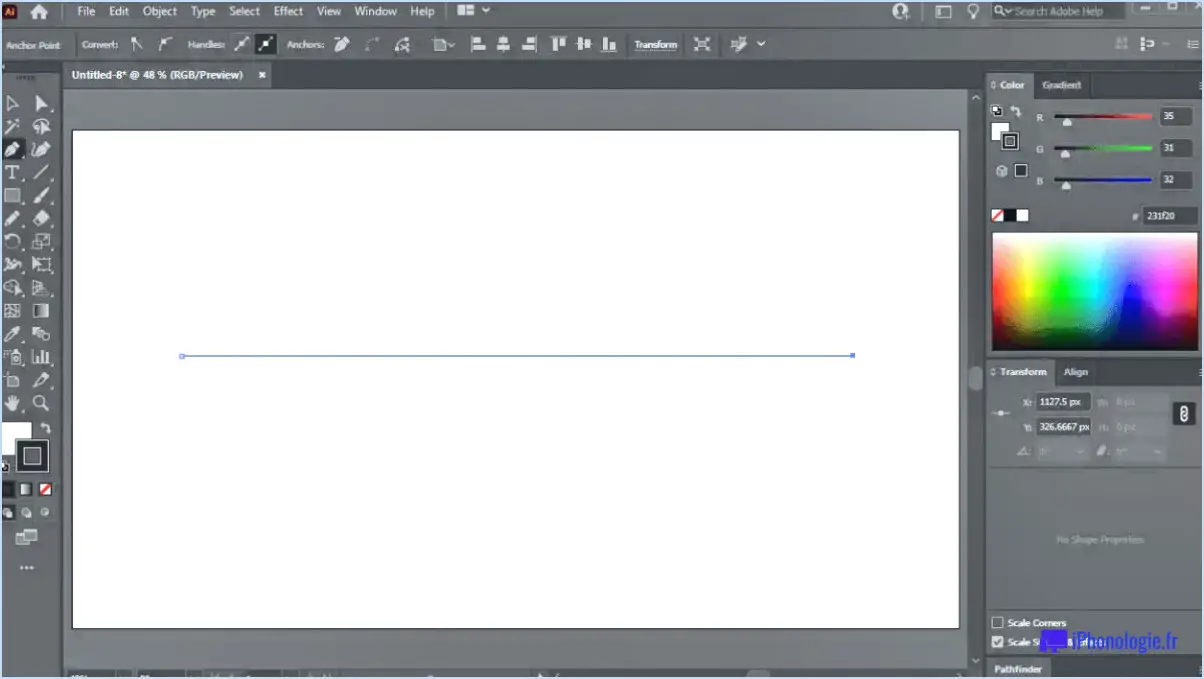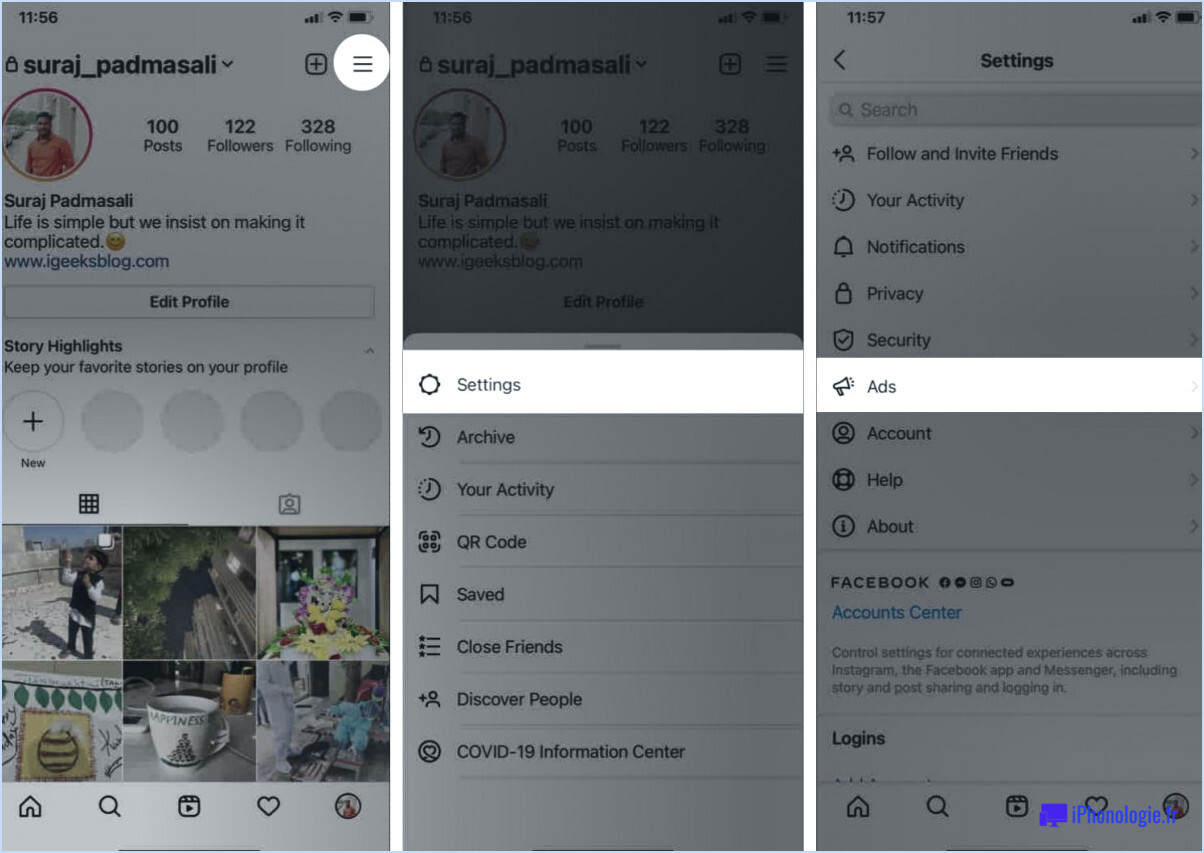Comment faire une capture d'écran sur un pixel 4a?
![]()
Pour prendre une capture d'écran sur le Pixel 4a, vous devez appuyer simultanément sur les boutons d'alimentation et de réduction du volume et les maintenir enfoncés. Voici un guide étape par étape pour être sûr de bien faire les choses :
- Trouvez le contenu que vous souhaitez capturer sur l'écran de votre Pixel 4a.
- Appuyez et maintenez enfoncé le bouton d'alimentation situé sur le côté droit de votre téléphone.
- Tout en maintenant le bouton d'alimentation, appuyez et maintenez enfoncé le bouton de réduction du volume situé sur le côté gauche de votre téléphone.
- Maintenez les deux boutons enfoncés jusqu'à ce que l'écran clignote et que vous entendiez le son de l'obturateur de l'appareil photo. Cela indique que la capture d'écran a été réalisée avec succès.
- Relâchez les deux boutons.
Une fois la capture d'écran réalisée, vous pouvez y accéder en balayant vers le bas l'ombre de notification de votre Pixel 4a et en tapant sur la notification "Capture d'écran capturée". À partir de là, vous pouvez partager ou modifier la capture d'écran à votre guise.
Il convient de noter que la méthode de capture d'écran peut varier légèrement en fonction de la version spécifique d'Android que vous exécutez sur votre Pixel 4a. Cependant, la méthode décrite ci-dessus devrait fonctionner pour la plupart des utilisateurs.
Outre la méthode du bouton physique, il existe également d'autres moyens de réaliser des captures d'écran sur le Pixel 4a, comme l'utilisation de l'Assistant Google ou d'applications de capture d'écran tierces. Cependant, la méthode des boutons d'alimentation et de réduction du volume est la plus rapide et la plus directe pour prendre une capture d'écran sur votre Pixel 4a.
En conclusion, prendre une capture d'écran sur votre Pixel 4a est un processus simple qui nécessite seulement d'appuyer sur les boutons d'alimentation et de réduction du volume et de les maintenir enfoncés en même temps. Avec ces connaissances, vous serez en mesure de capturer et d'enregistrer facilement des images de tout ce qui se trouve sur l'écran de votre téléphone.
Comment activer les captures d'écran sur Android?
Pour activer les captures d'écran sur Android, suivez ces étapes simples :
- Ouvrez l'application Paramètres sur votre appareil Android.
- Faites défiler vers le bas et sélectionnez "À propos du téléphone" ou "À propos de la tablette" en fonction de votre appareil.
- Trouvez l'option "Build number" et appuyez dessus à plusieurs reprises jusqu'à ce qu'un message apparaisse disant "Vous êtes maintenant un développeur !"
- Revenez à l'écran principal des paramètres et sélectionnez "Options pour les développeurs".
- Faites défiler vers le bas pour trouver l'option "Capture d'écran" et activez-la.
Une fois que vous avez activé l'option de capture d'écran, vous pouvez prendre une capture d'écran en appuyant simultanément sur le bouton d'alimentation et le bouton de réduction du volume. La capture d'écran sera enregistrée dans votre application Galerie, dans le dossier "Captures d'écran". Voilà, c'est fait ! Vous pouvez maintenant prendre des captures d'écran sur votre appareil Android.
Où vont les captures d'écran sur Pixel?
L'emplacement des captures d'écran sur un appareil Pixel peut varier en fonction de l'application ou du site web utilisé. En général, elles sont situées en haut de l'écran, à gauche ou à droite de la zone de contenu principale. Voici quelques endroits courants où les captures d'écran peuvent apparaître sur un appareil Pixel :
- Dans le menu de navigation principal de l'application ou du site web.
- Dans une section distincte "Captures d'écran" ou "Images" au sein de l'application ou du site web.
- Dans une fenêtre pop-up ou modale après avoir tapé ou cliqué sur un bouton ou un lien spécifique.
Il est important de noter que l'emplacement des captures d'écran peut varier en fonction de l'application ou du site web utilisé.
Pourquoi ne puis-je pas faire de capture d'écran sur mon Google Pixel?
Le Google Pixel ne dispose pas d'une fonction de capture d'écran en raison de son système d'exploitation unique, qui diffère des autres appareils Android. Cependant, il existe d'autres moyens de faire des captures d'écran sur un Google Pixel, notamment en utilisant les boutons d'alimentation et de réduction du volume ou en demandant à l'Assistant Google de faire une capture d'écran pour vous. Une autre option consiste à installer une application tierce à partir du Google Play Store qui offre une fonctionnalité de capture d'écran.
Comment rendre l'arrière-plan flou dans le Pixel 4a?
Pour rendre l'arrière-plan flou dans le Pixel 4a, vous avez deux options. Tout d'abord, vous pouvez utiliser l'outil de flou dans l'éditeur de photos. Cet outil vous permet de sélectionner une zone de la photo à flouter, ce qui lui donne un effet de profondeur de champ. Deuxièmement, vous pouvez utiliser un filtre flou dans une application photo comme Snapseed ou VSCO. Vous appliquerez ainsi un effet de flou à l'ensemble de la photo ou à des zones sélectionnées. Expérimentez les deux options pour trouver la meilleure façon d'obtenir l'effet désiré.
Comment modifier mes paramètres de capture d'écran sur Android?
Pour modifier vos paramètres de capture d'écran sur Android, vous devez ouvrir l'application Paramètres et aller dans la section Affichage. Recherchez l'option Capture d'écran et appuyez dessus. Ici, vous verrez les options disponibles pour personnaliser vos paramètres de capture d'écran. Vous pouvez choisir de faire une capture d'écran en appuyant simultanément sur les boutons d'alimentation et de réduction du volume, en secouant votre appareil ou en branchant un câble USB. Vous pouvez également décider d'enregistrer automatiquement ou non les captures d'écran dans l'application Photos. Si vous souhaitez modifier les paramètres de vos captures d'écran, il vous suffit de cliquer sur l'option correspondante pour l'adapter à vos préférences. Voilà, c'est fait ! Vous êtes maintenant prêt à prendre des captures d'écran sur votre appareil Android selon les paramètres de votre choix.
Comment faire une capture d'écran par balayage?
Pour prendre une capture d'écran sur un iPhone ou un iPad par glissement, vous devez vous assurer que l'option AssistiveTouch est activée. Allez dans Réglages > Général > Accessibilité > AssistiveTouch et activez AssistiveTouch. Balayez ensuite vers le haut depuis le bas de l'écran pour ouvrir le menu AssistiveTouch et appuyez sur le bouton Capture d'écran. La capture d'écran sera enregistrée dans votre application Photos.
Quelles sont les fonctionnalités du Pixel 4a?
Le Pixel 4a dispose d'une série de fonctionnalités sympas qui le distinguent des autres smartphones du marché. Ses capacités de charge rapide vous permettent de recharger votre batterie en un rien de temps, tandis que l'Assistant Google intégré vous offre un accès instantané à des informations utiles et un contrôle mains libres de votre appareil. En outre, l'appareil photo arrière de 12,2 mégapixels du téléphone capture de superbes photos avec des détails exceptionnels, ce qui en fait le choix idéal pour les amateurs de photographie.
Que dois-je faire en premier dans le Pixel 4a?
Lorsque vous recevez votre Pixel 4a pour la première fois, la première chose à faire est de configurer votre appareil. Pour ce faire, vous devez allumer votre téléphone et suivre les invites pour vous connecter au Wi-Fi et ajouter votre compte Google. Une fois que vous avez fait cela, vous pouvez personnaliser les paramètres de votre téléphone à votre guise. Vous pouvez également explorer le Google Play Store et ajouter de nouvelles applications et fonctionnalités pour améliorer votre expérience.
Où se trouve mon bouton de capture d'écran?
Si vous utilisez un PC, le bouton de capture d'écran se trouve généralement sur la touche "Imprimer l'écran" de votre clavier. Une fois que vous avez appuyé sur cette touche, ouvrez un éditeur de photos comme Microsoft Paint et collez la capture d'écran en appuyant sur Ctrl+V. Sur Mac, vous pouvez effectuer une capture d'écran en appuyant sur Command+Shift+3. Vous enregistrez alors un fichier intitulé "Capture d'écran [date] à [time].png" sur votre bureau. Si vous souhaitez faire une capture d'écran d'une zone spécifique, vous pouvez appuyer sur Commande+Maj+4 sur un Mac et sélectionner la zone souhaitée.