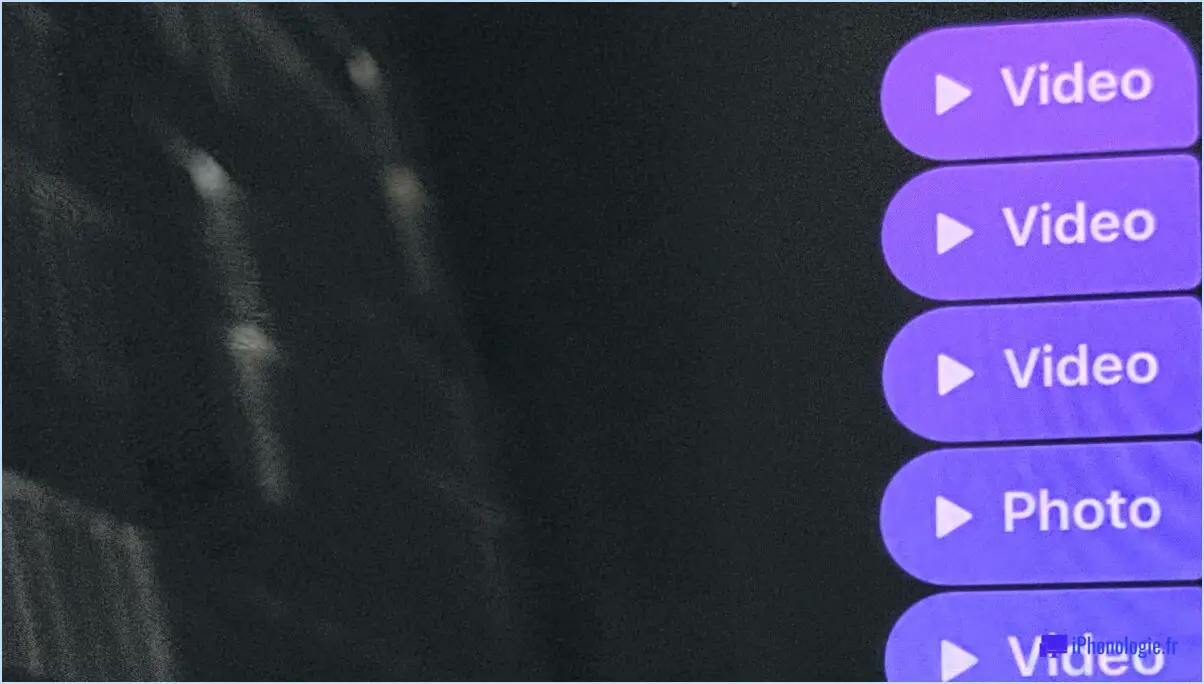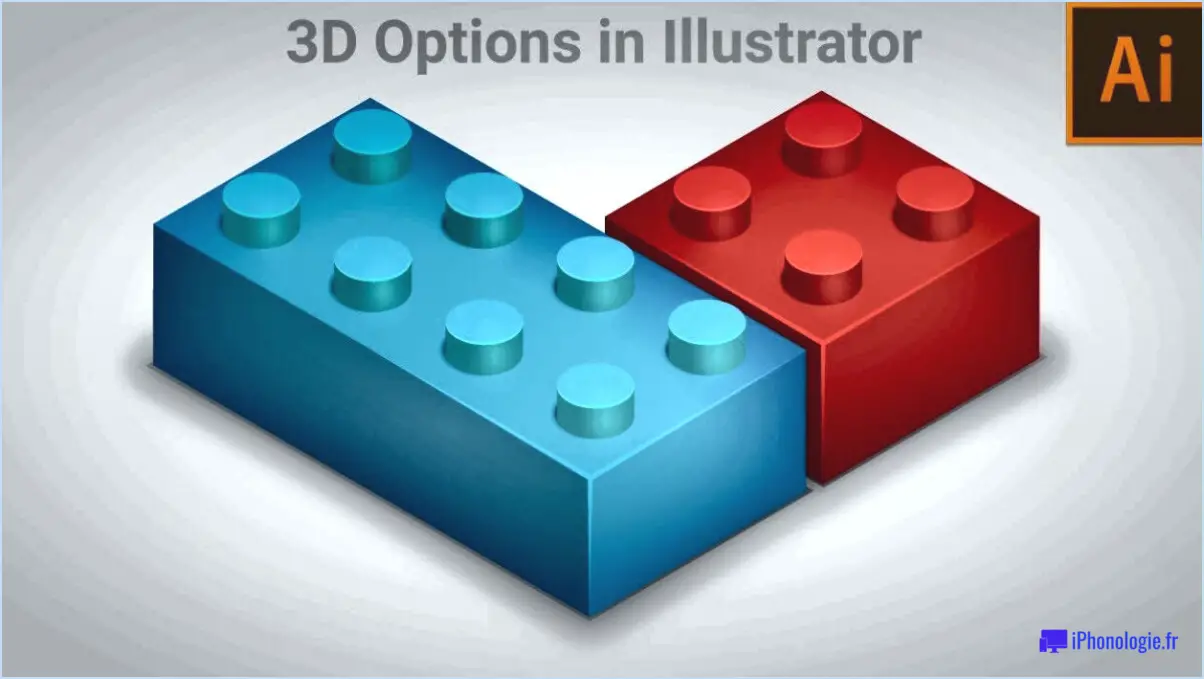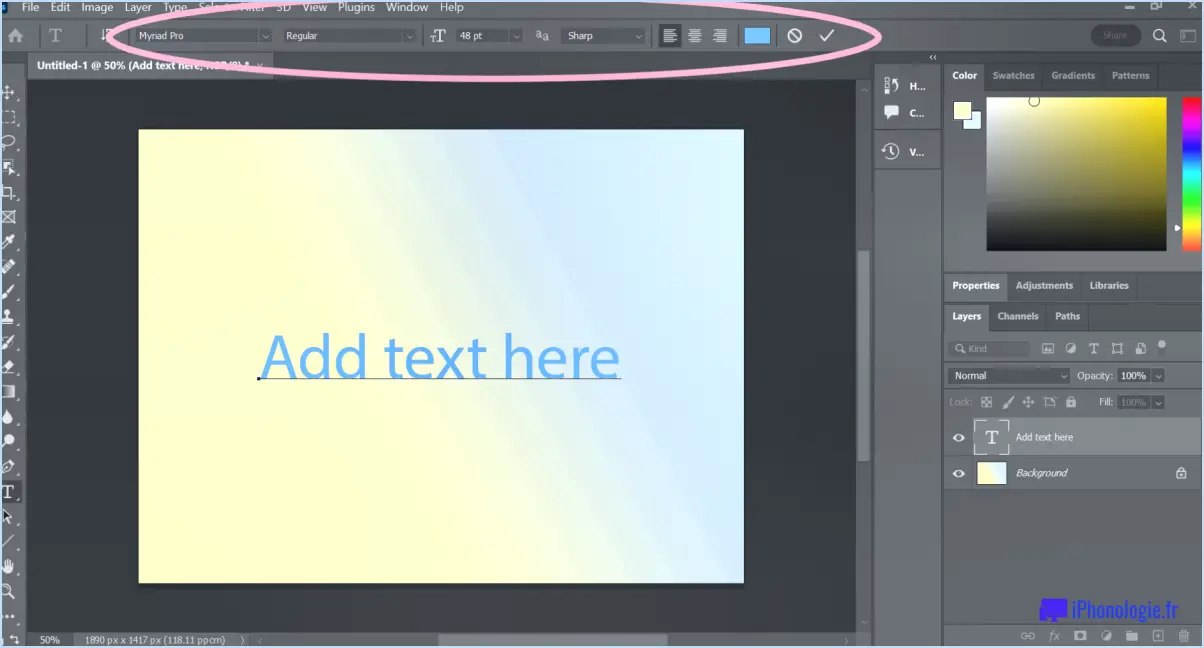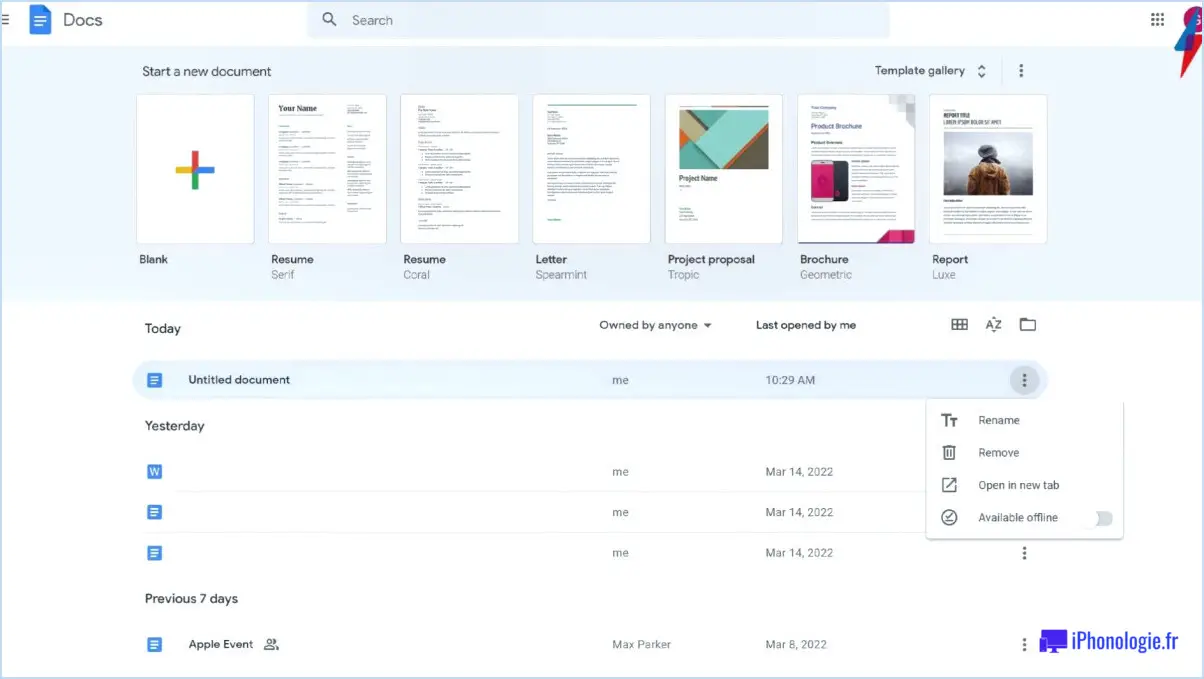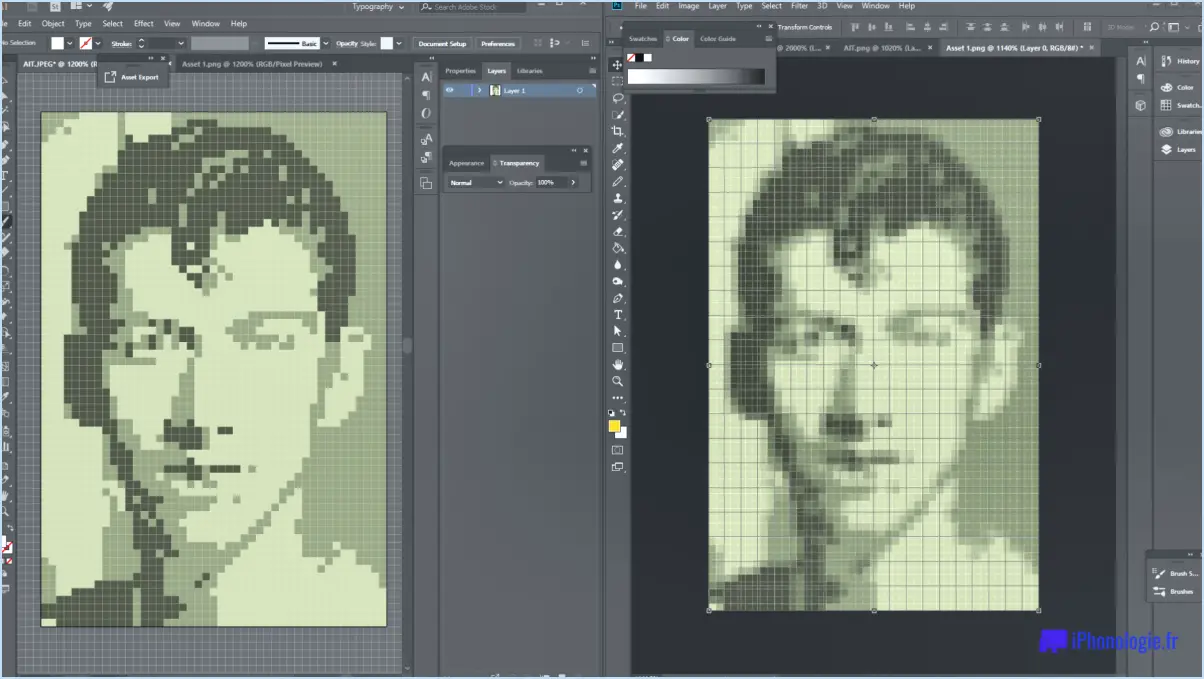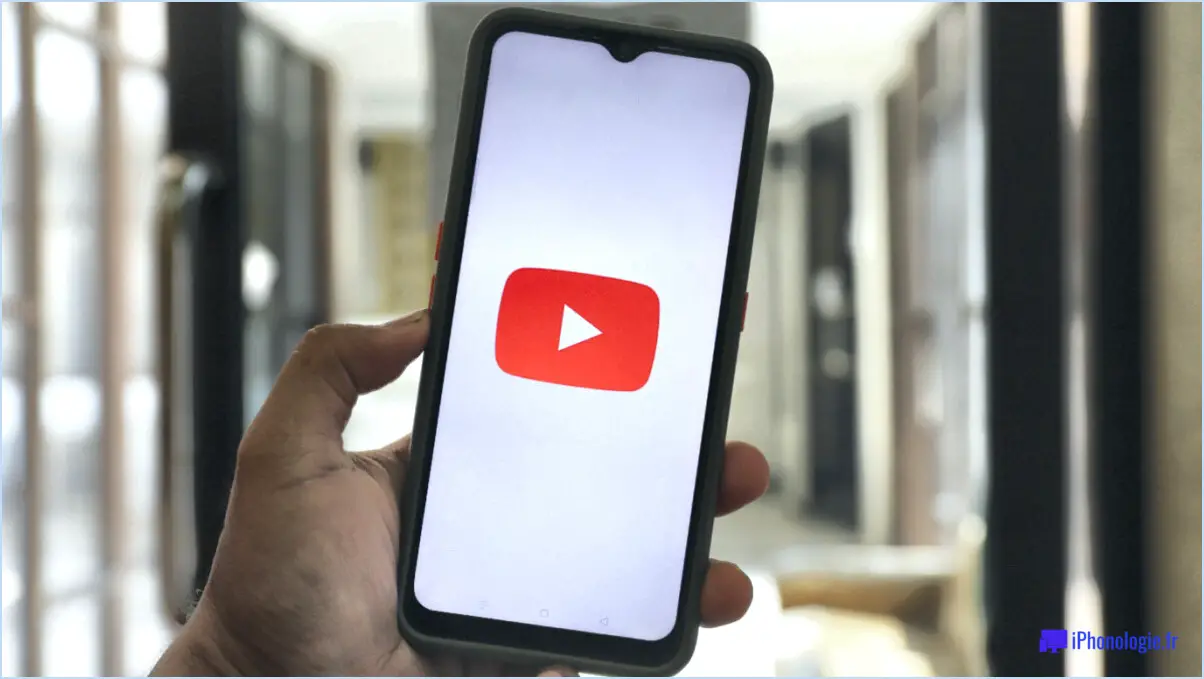Comment déplacer une image dans photoshop?
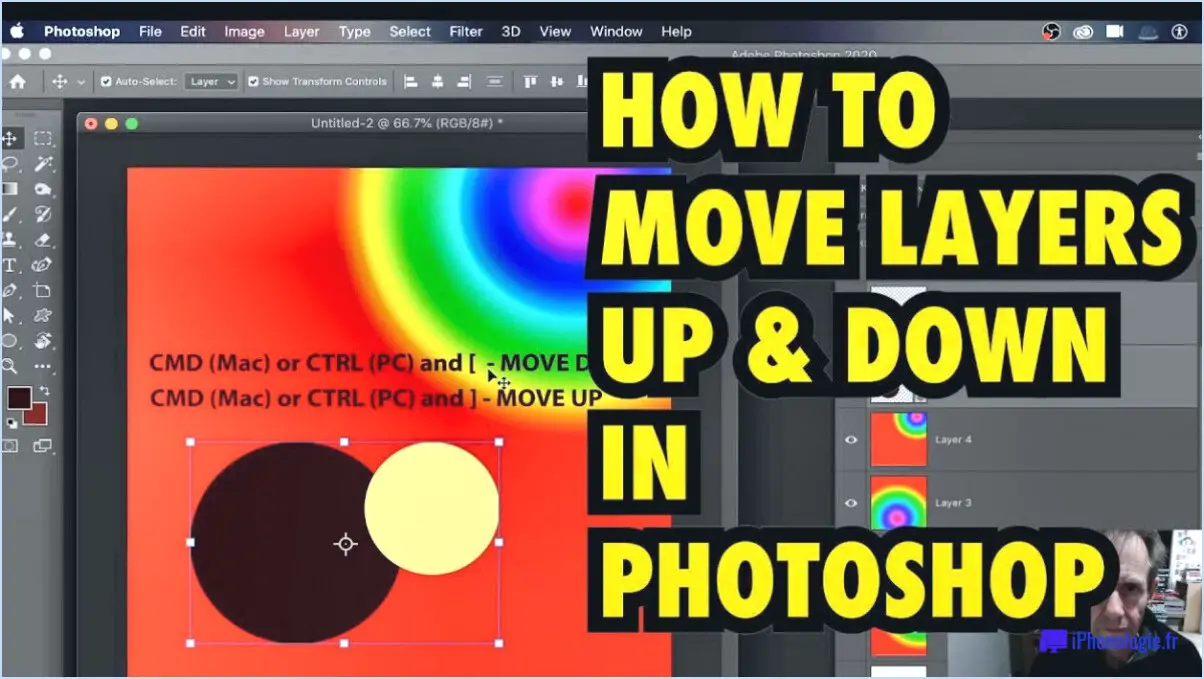
Pour déplacer une image dans Photoshop, vous pouvez suivre quelques étapes simples à l'aide de l'outil de déplacement (M). Cet outil vous permet de faire glisser et de déposer facilement des éléments dans votre document. Voici comment procéder :
- Ouvrez Photoshop et chargez l'image que vous souhaitez déplacer en allant dans Fichier > Ouvrir, ou en utilisant le raccourci clavier Ctrl+O (ou Command+O sur Mac) et en sélectionnant le fichier image.
- Une fois votre image ouverte, assurez-vous que l'outil Déplacer est sélectionné. Vous le trouverez dans le panneau Outils, à gauche de l'écran. S'il n'est pas visible, vous pouvez appuyer sur la touche M de votre clavier pour l'activer.
- Cliquez et maintenez le bouton gauche de la souris sur l'image que vous souhaitez déplacer. Ensuite, faites glisser l'image jusqu'à l'emplacement souhaité dans votre document. Lorsque vous déplacez la souris, l'image suit votre curseur.
- Relâchez le bouton de la souris lorsque l'image se trouve à l'endroit souhaité. L'image restera à son nouvel emplacement.
Si vous souhaitez créer une copie de l'image à un autre endroit, vous pouvez utiliser l'outil Copier (C) en même temps que la commande Coller. Voici comment procéder :
- L'outil Déplacer étant toujours sélectionné, cliquez et maintenez le bouton gauche de la souris sur l'image que vous souhaitez copier.
- Tout en maintenant le bouton de la souris enfoncé, appuyez sur la touche Alt (touche Option sur un Mac) de votre clavier et maintenez-la enfoncée. Cette combinaison du clic de la souris et du raccourci clavier vous permet de copier l'image.
- Tout en maintenant la touche Alt enfoncée, faites glisser l'image vers le nouvel emplacement dans votre document. Cela créera une copie de l'image à la nouvelle position.
- Relâchez le bouton de la souris, puis la touche Alt. L'image copiée se trouve maintenant au nouvel emplacement, tandis que l'image originale reste à sa position initiale.
En outre, si vous avez besoin de redimensionner l'image tout en la déplaçant, vous pouvez utiliser l'outil Échelle (S). Voici comment procéder :
- L'outil de déplacement étant toujours sélectionné, localisez la barre d'options en haut de la fenêtre de Photoshop.
- Dans la barre d'options, vous trouverez les dimensions de largeur et de hauteur de l'image sélectionnée. Vous pouvez ajuster manuellement ces valeurs pour redimensionner l'image tout en la déplaçant.
- Vous pouvez également cliquer sur l'une des huit poignées qui apparaissent autour de l'image sélectionnée et la faire glisser. Cela vous permet de redimensionner proportionnellement l'image.
N'oubliez pas de sauvegarder régulièrement votre travail afin d'éviter toute perte involontaire de progrès ou de modifications.
Comment cliquer et faire glisser dans Photoshop?
Pour cliquer et faire glisser dans Photoshop, suivez ces étapes simples :
- Sélectionnez la zone : Utilisez l'outil de sélection approprié (par exemple, la marque rectangulaire, le lasso ou la baguette magique) pour choisir la zone à déplacer.
- Survolez et cliquez : Placez le curseur de votre souris sur la zone sélectionnée et cliquez dessus avec le bouton gauche de la souris. Cette action permet de s'assurer que la zone est sélectionnée et prête à être déplacée.
- Maintenir et faire glisser : Tout en maintenant le bouton gauche de la souris enfoncé, déplacez le curseur de la souris jusqu'au nouvel emplacement souhaité. Faites glisser la zone sélectionnée en même temps que votre curseur et vous verrez qu'elle est déplacée en temps réel.
- Relâchez le bouton de la souris : Une fois que vous avez atteint le nouvel emplacement, relâchez simplement le bouton gauche de la souris. La zone sélectionnée est alors placée à sa nouvelle position.
N'oubliez pas de vous entraîner à utiliser cette technique dans Photoshop afin de vous familiariser avec vos sélections et de les rendre plus précises. Bonne édition !
Quelle est la commande permettant de faire pivoter une image dans Photoshop?
Pour faire pivoter une image dans Photoshop, vous pouvez utiliser l'outil Rotation (R) qui permet de manipuler facilement les images. Suivez les étapes suivantes :
- Ouvrez Photoshop et chargez l'image que vous souhaitez faire pivoter.
- Sélectionnez l'outil Rotation en appuyant sur la touche "R" de votre clavier ou en cliquant sur l'icône de l'outil Rotation dans la barre d'outils.
- Positionnez le curseur sur l'image et cliquez et faites glisser dans la direction souhaitée pour la faire pivoter. Vous pouvez faire pivoter l'image dans le sens des aiguilles d'une montre ou dans le sens inverse, selon vos préférences.
- Relâchez le bouton de la souris une fois que vous avez obtenu l'angle de rotation souhaité.
- En option, vous pouvez régler précisément l'angle de rotation en saisissant la valeur du degré spécifique dans la barre d'options située en haut de l'écran.
En utilisant l'outil Rotation et en suivant ces étapes, vous pouvez facilement faire pivoter une image dans Photoshop pour obtenir l'orientation souhaitée.
Quel outil est utilisé pour déplacer l'image ou une partie de l'image vers une autre zone?
Pour déplacer une image ou une partie spécifique de celle-ci vers une autre zone, plusieurs programmes d'édition d'images offrent cette fonctionnalité. Voici quelques outils largement utilisés :
- Paint : Paint est un programme d'édition d'images de base disponible sur les systèmes d'exploitation Windows. Il fournit des outils simples pour déplacer, redimensionner et manipuler les images.
- Photoshop : Adobe Photoshop est un logiciel d'édition d'images de qualité professionnelle largement utilisé dans divers secteurs. Il offre des fonctionnalités avancées telles que l'outil de déplacement, qui permet de déplacer et de sélectionner des images avec précision.
- GIMP : GIMP (GNU Image Manipulation Program) est un éditeur d'images libre et gratuit disponible sur plusieurs plateformes. Il propose des outils tels que l'outil de déplacement pour déplacer des images ou des éléments spécifiques au sein d'une image.
Ces outils permettent aux utilisateurs de sélectionner et de déplacer des images ou des parties d'images sans effort, facilitant ainsi les ajustements créatifs et les changements de composition. En fonction de vos besoins et de vos compétences, vous pouvez choisir le programme d'édition d'images qui vous convient le mieux.
Comment puis-je me déplacer dans Photoshop sans distorsion?
Pour déplacer des objets dans Photoshop sans les déformer, vous pouvez utiliser l'outil de transformation. Voici un guide étape par étape pour vous aider à y parvenir :
- Sélectionnez l'objet : Commencez par sélectionner l'objet que vous souhaitez déplacer. Pour ce faire, utilisez l'outil de sélection (raccourci : V) et cliquez sur l'objet.
- Accédez à l'outil Transformation : Une fois l'objet sélectionné, activez l'outil Transformation en appuyant sur la touche "T" de votre clavier ou en le sélectionnant dans le panneau Outils.
- Ouvrez la boîte de dialogue Transformer : Lorsque l'outil Transformer est actif, vous verrez une barre d'outils en haut de l'écran. Cliquez sur l'option Transformer pour ouvrir la boîte de dialogue Transformer.
- Choisissez l'option Distorsion : Dans la boîte de dialogue Transformation, localisez l'option Distorsion et cliquez dessus. Cela vous permettra d'ajuster la position de l'objet sans déformer sa forme.
- Appliquez la distorsion souhaitée : Après avoir sélectionné l'option Distorsion, vous pouvez maintenant déplacer l'objet librement en cliquant et en faisant glisser les poignées d'angle ou en saisissant des valeurs spécifiques dans la barre d'options.
En suivant ces étapes, vous pourrez déplacer des objets dans Photoshop en conservant leur forme originale et sans introduire de distorsions. Bonne édition !
Comment modifier la taille d'une image dans Photoshop sans l'étirer?
Pour modifier la taille d'une image dans Photoshop sans l'étirer, vous avez quelques options à votre disposition :
- Boîte de dialogue Taille de l'image : Allez sur "Image" dans la barre de menu, sélectionnez "Taille de l'image" et saisissez la largeur et la hauteur souhaitées. Veillez à ce que la case "Conserver les proportions" soit cochée pour maintenir le rapport hauteur/largeur.
- Champs de largeur et de hauteur : Vous pouvez également trouver les champs Largeur et Hauteur dans le menu Image. Saisissez les dimensions souhaitées et appuyez sur Entrée ou Retour. Là encore, veillez à respecter le rapport hauteur/largeur.
- Commande de mise à l'échelle : Sélectionnez l'image et allez dans la barre de menu jusqu'à "Édition". Choisissez "Transformer", puis "Mettre à l'échelle". Maintenez la touche Majuscule enfoncée tout en faisant glisser les coins pour préserver le rapport hauteur/largeur.
N'oubliez pas d'enregistrer l'image après l'avoir redimensionnée pour conserver les modifications. Bon redimensionnement !
Quel outil permet de repositionner un objet dans un calque?
Pour repositionner un objet dans un calque, vous avez quelques options à votre disposition. L'outil Outil de déplacement est un outil pratique qui vous permet de cliquer sur l'objet et de le faire glisser vers une nouvelle position dans le calque. Un autre outil utile est l'outil Outil de transformation qui permet un contrôle plus précis de la mise à l'échelle, de la rotation et du déplacement de l'objet. Enfin, le bouton Outil de déformation vous permet de manipuler la forme et la position de l'objet en le déformant. Ces outils offrent souplesse et facilité lorsqu'il s'agit de repositionner des objets au sein d'un calque dans votre logiciel d'édition.
Qu'est-ce que Ctrl +J dans Photoshop?
Ctrl + J est un raccourci clavier utile dans Photoshop. En appuyant sur Ctrl + J, vous pouvez créer un dupliquer du ou des calques sélectionnés. Ce raccourci peut s'avérer pratique lorsque vous souhaitez copier et conserver un calque spécifique tout en apportant des modifications à l'original. Il permet de gagner du temps en évitant la duplication manuelle et vous permet d'expérimenter différents montages ou effets sur le calque dupliqué sans affecter l'original. Ctrl + J est une outil pratique pour travailler efficacement et conserver une certaine flexibilité dans votre flux de travail Photoshop.