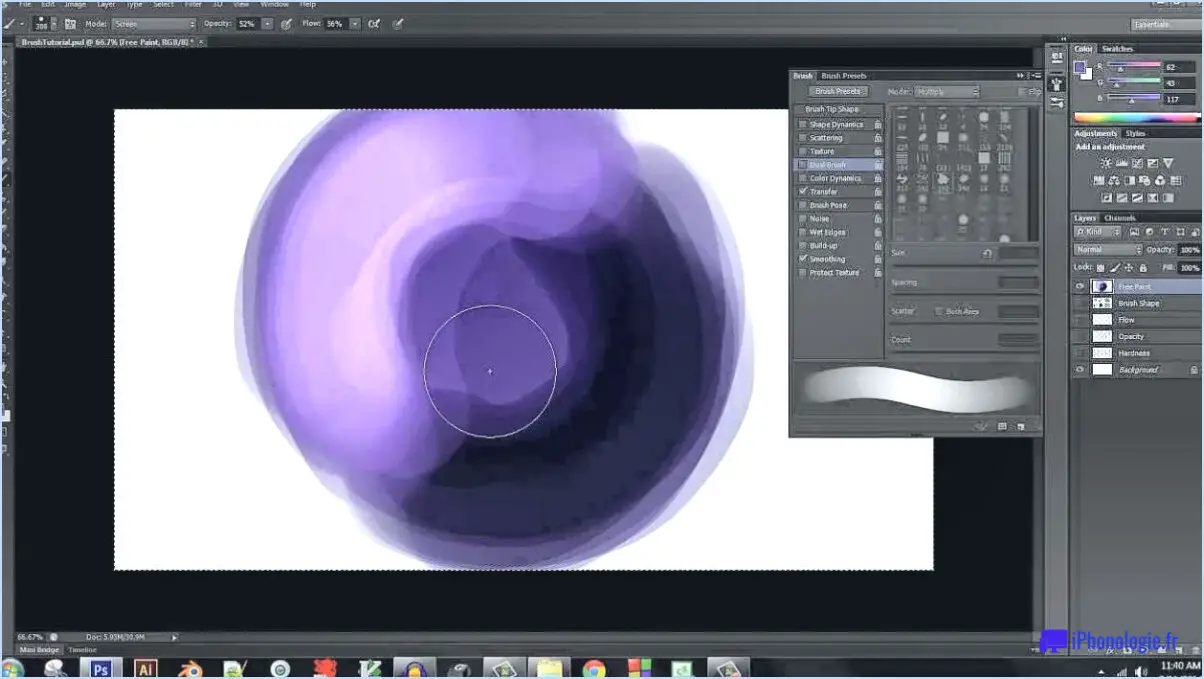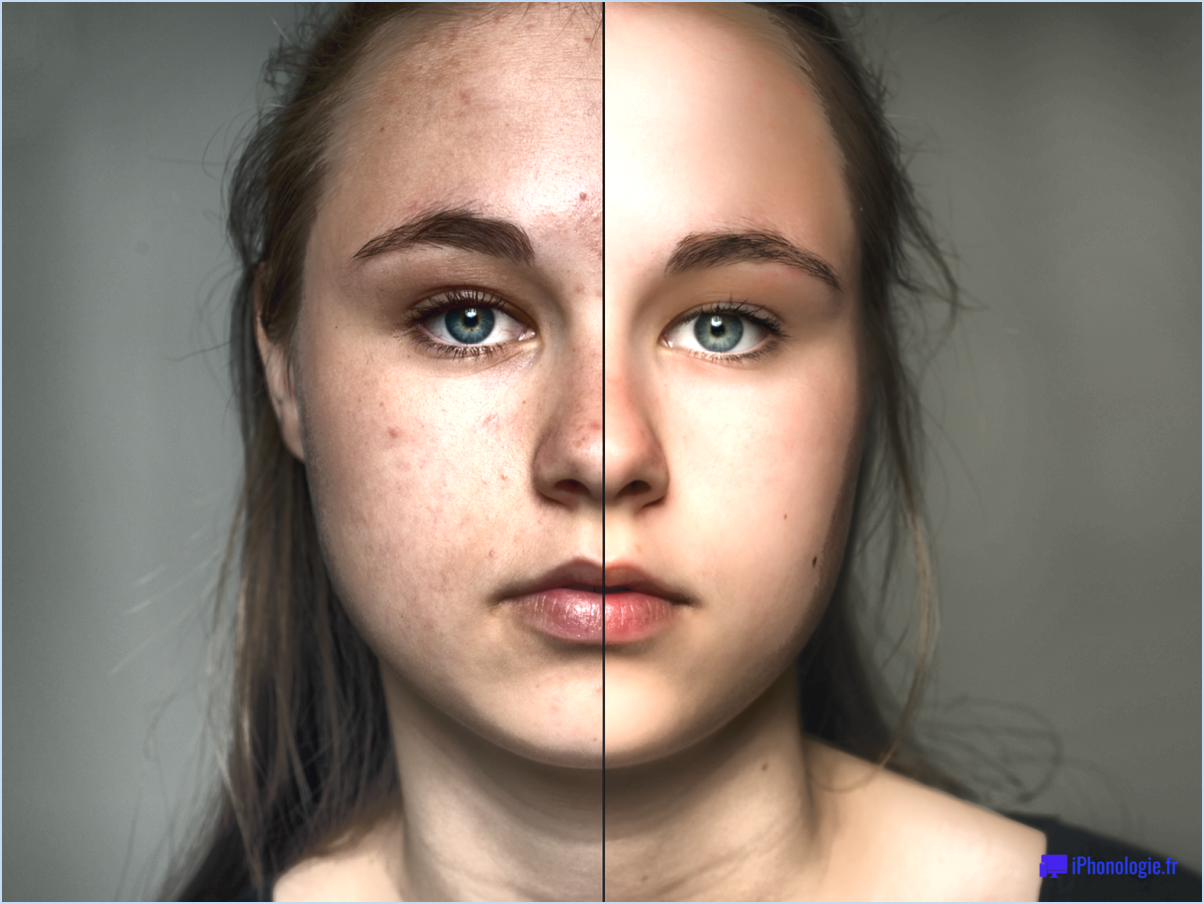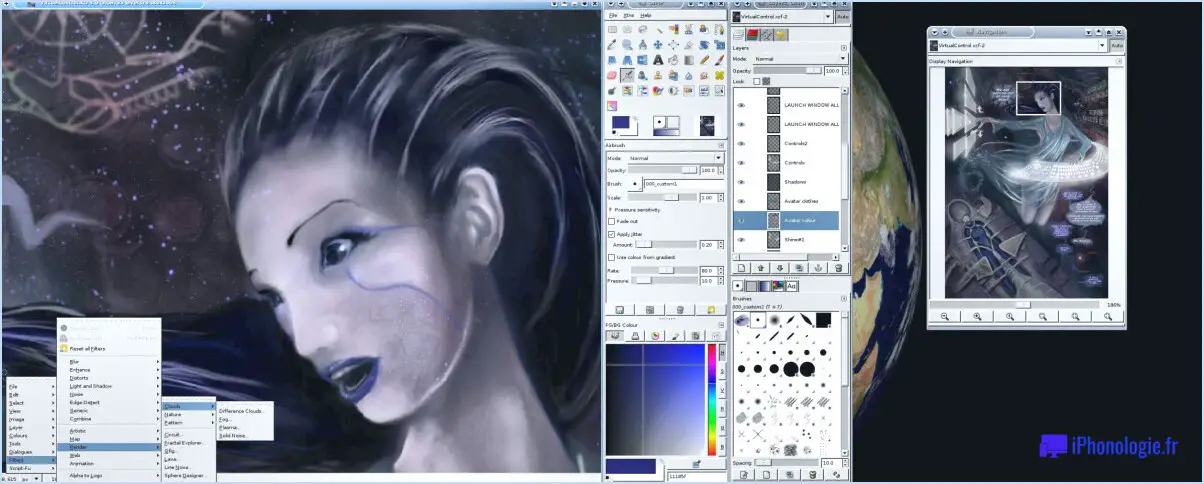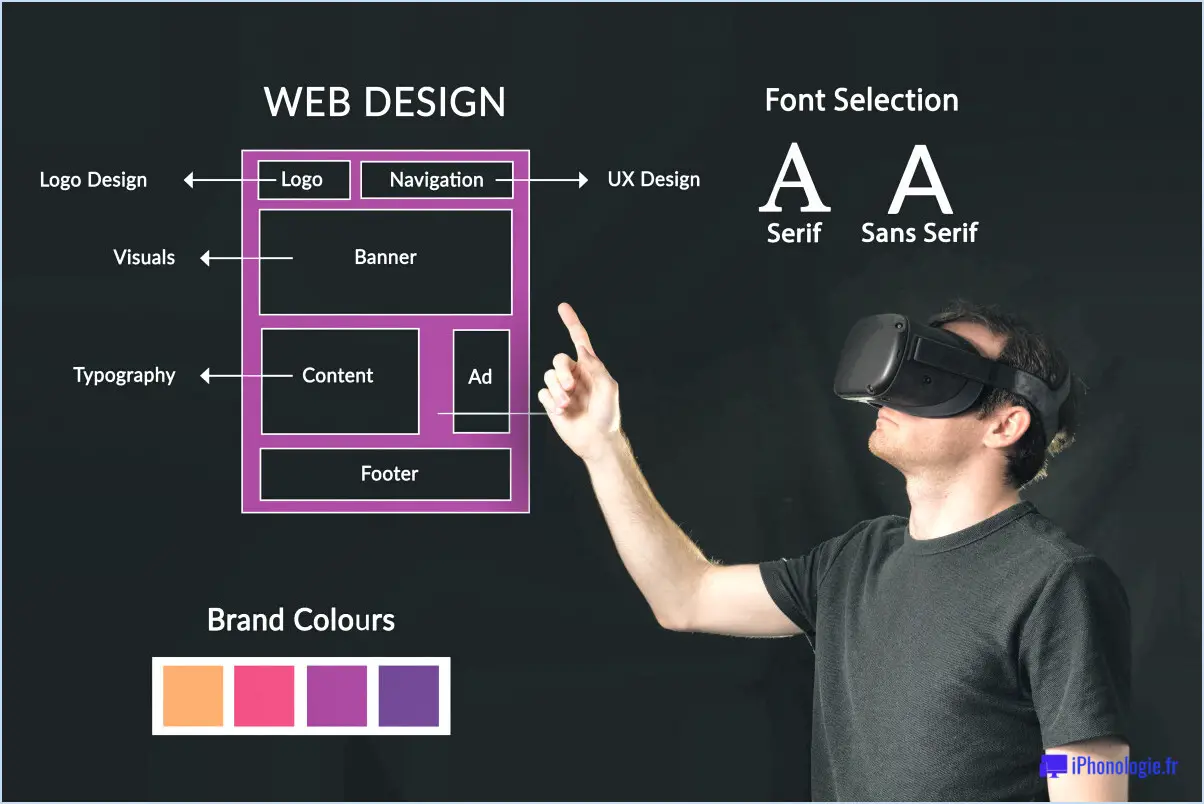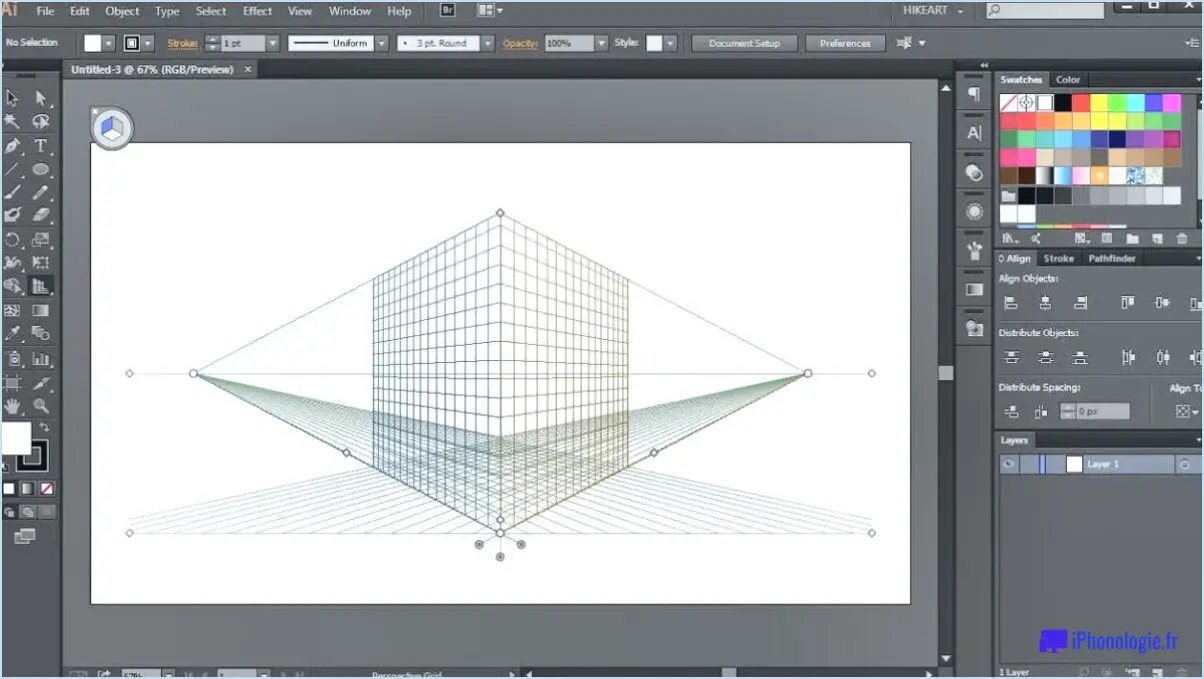Comment faire la mise au point dans lightroom?
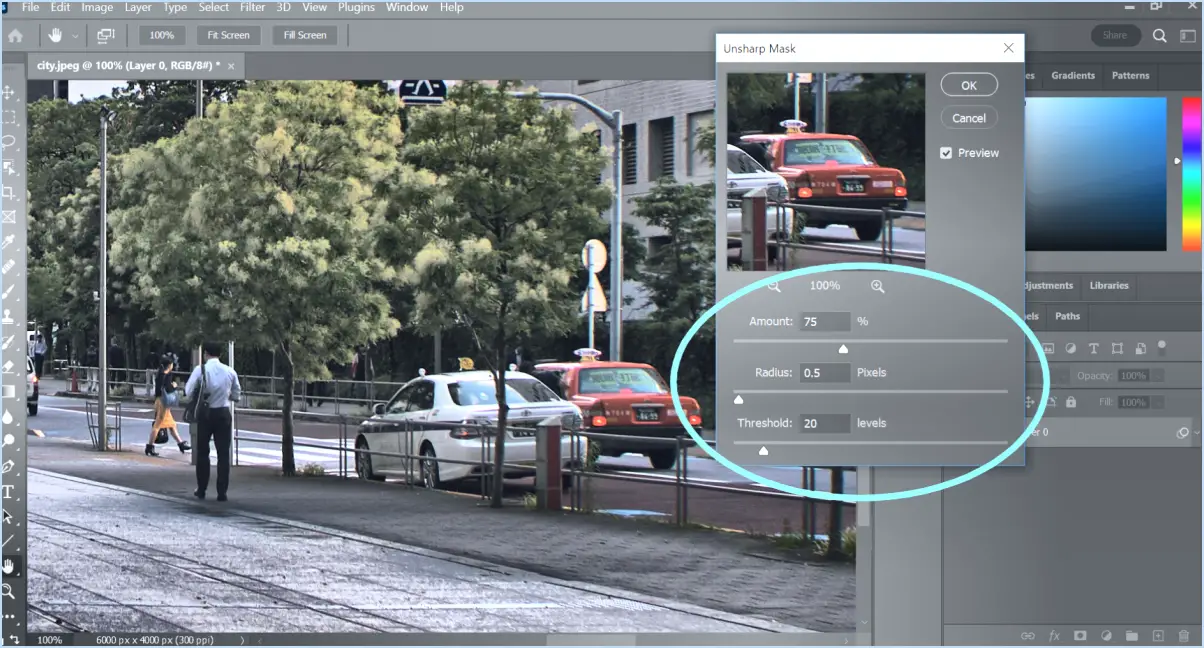
Pour améliorer la netteté de vos images dans Lightroom, vous disposez de quelques outils puissants :
- Outil masque de netteté : Situé dans le module "Développer", l'outil Masque de netteté est idéal pour affiner la mise au point. Cet outil peut sembler contre-intuitif, mais il fonctionne en améliorant le contraste le long des bords des objets, ce qui les fait paraître plus nets. Commencez par sélectionner votre image et accédez au panneau "Détail". Vous y trouverez les paramètres du masque de netteté, à savoir Quantité, Rayon et Seuil. Les paramètres Montant détermine l'intensité de l'effet, tandis que le paramètre Rayon détermine la largeur de la zone d'accentuation des contours. Le rayon détermine la largeur de la zone d'affinage autour des bords. Seuil permet de s'assurer que seules les variations de contraste significatives sont accentuées.
- Outil de clarté : L'outil Clarté, situé dans le panneau "Basique" du module "Développer", est un autre moyen de renforcer la mise au point. Il améliore le contraste des tons moyens, ce qui fait ressortir votre image grâce à une netteté et une définition accrues. Réglez le curseur Clarté vers la droite pour intensifier l'effet. Veillez à ne pas en faire trop, car des réglages de clarté excessifs peuvent entraîner des artefacts ou des halos indésirables.
- Masquage pour un affinage ciblé : Pour une accentuation plus précise de la netteté, vous pouvez utiliser le masquage pour concentrer l'effet sur des zones spécifiques. Après avoir appliqué une accentuation de la netteté à l'aide de l'outil Masque de netteté ou Clarté, maintenez la touche "Alt" (Windows) ou "Option" (Mac) enfoncée tout en faisant glisser l'outil Masque de netteté vers le haut. Masquage tout en faisant glisser le curseur Masquage. Cette action crée un masque qui limite l'effet d'accentuation de la netteté aux zones les plus contrastées. Elle permet d'éviter d'accentuer le bruit ou de lisser les zones qui n'en ont pas besoin.
- Amélioration de la netteté dans le panneau de détail : Dans le panneau "Détail", vous trouverez des options supplémentaires pour affiner vos efforts d'accentuation de la netteté. Le panneau Accentuation vous permet de régler globalement la netteté de votre image. Le curseur Rayon permet d'ajuster la taille des détails à rendre plus nets, tandis que le curseur Détail améliore l'accentuation des textures les plus fines. Utilisez le curseur Masquage en combinaison avec ces paramètres pour limiter l'accentuation de la netteté à des zones spécifiques.
N'oubliez pas que la modération est la clé de l'accentuation de la netteté des images. Une accentuation excessive peut introduire des artefacts et des effets non naturels. Effectuez toujours un zoom avant sur votre image lorsque vous effectuez des ajustements afin de vous assurer que vous obtenez le résultat souhaité sans compromettre la qualité globale de l'image. En maîtrisant ces outils et techniques, vous serez en mesure d'affiner efficacement la mise au point dans Lightroom tout en préservant l'intégrité de vos photographies.
Pouvez-vous corriger la mise au point dans Lightroom?
Absolument, correction de la mise au point dans Lightroom est tout à fait possible. La procédure est simple : mettez en évidence la zone à corriger et utilisez la fonction de la barre d'outils pour affiner la mise au point. En outre, vous pouvez utiliser les outils pinceau d'ajustement pour cibler précisément des régions spécifiques, garantissant ainsi une mise au point optimale sur l'ensemble de l'image.
Comment supprimer le flou dans Lightroom?
Pour supprimer le flou dans Lightroom, vous disposez d'options efficaces à portée de main :
- Outil de suppression des taches: Cet outil vous permet d'effacer le flou en sélectionnant la zone comportant du flou et en la remplaçant par des pixels proches. Réglez la taille et l'opacité pour obtenir les résultats souhaités.
- Outil Tampon de clonage: Utilisez le tampon clone pour copier des pixels d'une partie claire de la photo et les appliquer à la zone floue, éliminant ainsi le flou de manière transparente.
N'oubliez pas de zoomer pour plus de précision et de procéder à des ajustements subtils si nécessaire. Ces outils vous permettent de contrôler le niveau de netteté et de redonner de la clarté à votre image.
Où se trouve l'outil d'accentuation de la netteté dans Lightroom?
L'outil d'accentuation de la netteté se trouve dans Lightroom. outil d'accentuation de la netteté est commodément situé dans le menu Développer situé sous l'onglet Détail. Lorsque vous êtes dans le module Développer, vous trouverez l'outil d'accentuation de la netteté dans le panneau dernier outil dans la rangée. Cet outil vous permet d'améliorer la netteté de vos images, en affinant leurs détails et en les rendant visuellement plus nettes. En utilisant l'outil de netteté, vous pouvez mettre en valeur les textures et faire ressortir les éléments les plus fins de vos photographies. Il s'agit d'une fonction essentielle pour obtenir des résultats professionnels dans votre processus de retouche d'images.
Comment améliorer la netteté d'une image?
Jusqu'à accentuer la netteté d'une image, utilisez les méthodes suivantes :
- Outil de netteté: Utilisez l'outil d'accentuation de la netteté dans votre logiciel de retouche photo pour un contrôle précis.
- Filtres: Appliquez des filtres d'accentuation de la netteté dans des logiciels tels que Photoshop pour des améliorations rapides.
- Plugins: Améliorez l'accentuation de la netteté grâce à des plugins dédiés adaptés à votre éditeur d'images.
Pourquoi mes photos sont-elles floues dans Lightroom?
Vos photos peuvent apparaître floues dans Lightroom pour plusieurs raisons. Tout d'abord, vérifiez si la mise au point de votre photo est correcte en effectuant un zoom avant pour vous assurer de la netteté des détails. Si ce n'est pas le cas, réglez la mise au point. En outre, une réduction excessive du bruit peut être à l'origine du flou et de la pixellisation. Assurez-vous que vous n'avez pas appliqué trop de réduction de bruit pour éviter ce problème.
Comment corriger les photos floues?
Si vos photos sont floues, vous pouvez les améliorer en suivant les étapes suivantes :
- Logiciel d'édition : Utilisez des programmes tels que Photoshop pour améliorer la netteté à l'aide de filtres et d'ajustements.
- Réglage de l'objectif : Ajustez les paramètres de mise au point de l'objectif de votre appareil photo afin d'obtenir des améliorations potentielles.
- Reprendre avec des variations : Si le problème persiste, essayez d'autres réglages de l'appareil photo ou d'autres angles de prise de vue.
N'oubliez pas qu'une combinaison de ces approches peut donner des résultats optimaux.
Comment rendre une image granuleuse claire?
Pour éclaircir une image granuleuse, procédez comme suit :
- Filtre de masque de netteté: Ouvrez l'image dans Photoshop et appliquez le filtre masque de netteté. Ajustez les paramètres pour améliorer les bords des pixels afin d'obtenir un aspect plus net, tout en réduisant le grain de l'image.
- Filtre de flou gaussien: Vous pouvez également utiliser le filtre de flou gaussien dans Photoshop. Il permet de lisser l'image, de réduire la pixellisation et d'améliorer la clarté.
- Augmenter la résolution: Si l'image n'est pas trop granuleuse, l'augmentation de sa résolution peut parfois être utile. Cela ne fonctionnera peut-être pas pour les images très granuleuses, mais cela vaut la peine d'essayer.
- Outils de réduction du bruit: Utilisez les outils de réduction du bruit dans les logiciels de retouche photo pour réduire le grain. Ajustez les paramètres pour trouver le bon équilibre entre la réduction du bruit et la netteté de l'image.
- Logiciel professionnel: Envisagez d'utiliser un logiciel de retouche photo plus avancé comme Lightroom ou un logiciel spécialisé dans la réduction du bruit pour obtenir des résultats optimaux.
N'oubliez pas d'enregistrer votre image modifiée sous un autre nom afin de préserver l'original. Expérimentez ces techniques pour trouver la meilleure solution pour votre image.